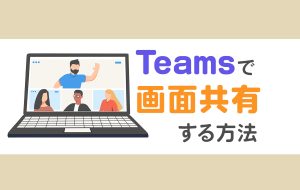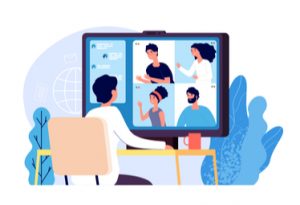Teamsデスクトップ版で背景を変える方法
Teamsデスクトップ版では、いつでも背景を変えることができます。ただし、会議前と会議中では設定の変更方法が少し異なるため、注意が必要です。
会議開始前と会議中、それぞれの設定方法を確認しましょう。
会議開始前に背景を変える方法
会議開始前に背景を変えるには、まず準備画面を開きましょう。招待リンクやTeamsのカレンダーなどから、予定されている会議の準備画面を開きます。
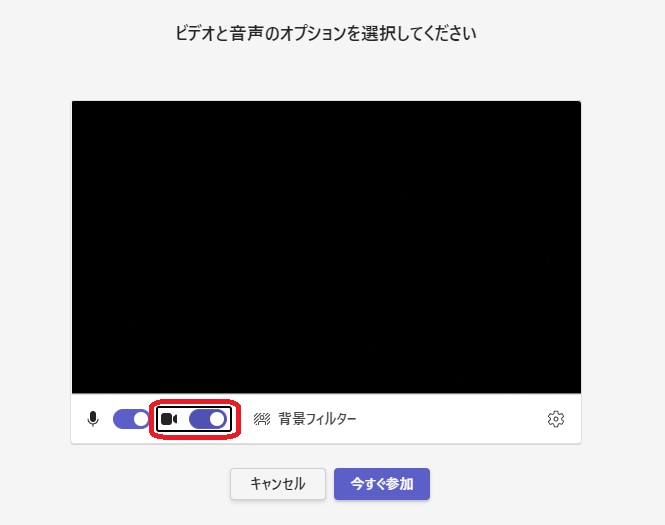
準備画面では、最初にカメラマークの横にあるボタン(トグルスイッチ)をクリックし、カメラをオンにします。
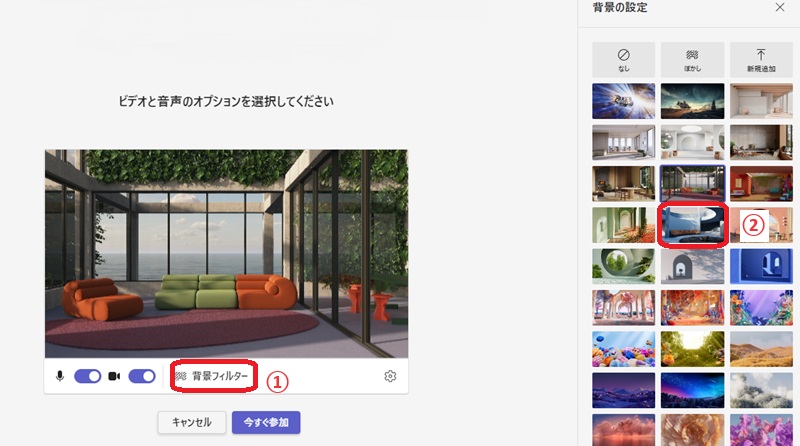
次に、準備画面のカメラマークの隣にある「背景フィルター」を選択します。背景の設定画面が出てくるため、設定したい背景を選びましょう。
左側に選択した背景が反映されると、背景を設定した状態で会議に参加できます。「今すぐ参加」をクリックして、会議に参加しましょう。
会議が始まってから背景を変える方法
会議が始まってからでも、背景の設定は可能です。会議に参加し、上部のバーに表示されている「その他」をクリックします。
下に表示された一覧の中から「ビデオの効果と設定」をクリックすると、背景を選択するメニューが現れるため設定したい背景を選択しましょう。
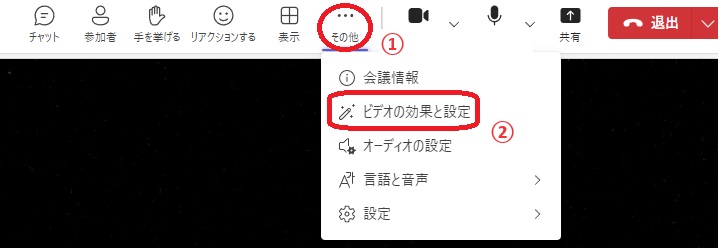
背景を選択し、「プレビュー」でどのような背景が表示されるか確認します。これでOKであれば、「適用」をクリックすると背景が反映されます。
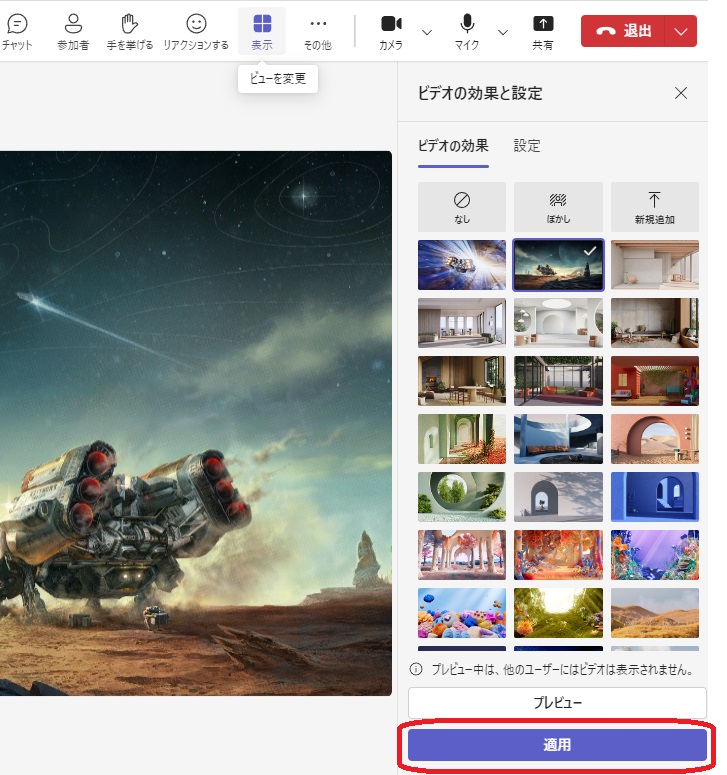
Teamsモバイル版で背景を変える方法
Teamsには、モバイル版もあります。モバイル版でも、会議開始前と会議中どちらのタイミングでも背景を変える方法がありますので、それぞれ紹介します。
会議開始前に背景を変える方法
モバイル版で会議開始前に背景を変えるには、準備画面から設定ができます。招待リンクや予定から会議開始前の準備画面を開きましょう。
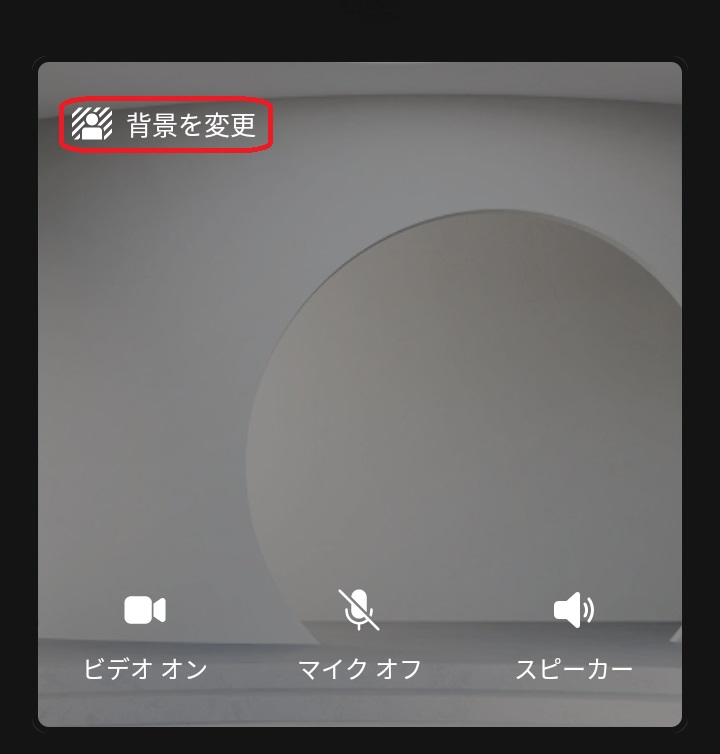
準備画面上部の「背景を変更」をタップすると、背景選択画面に遷移します。
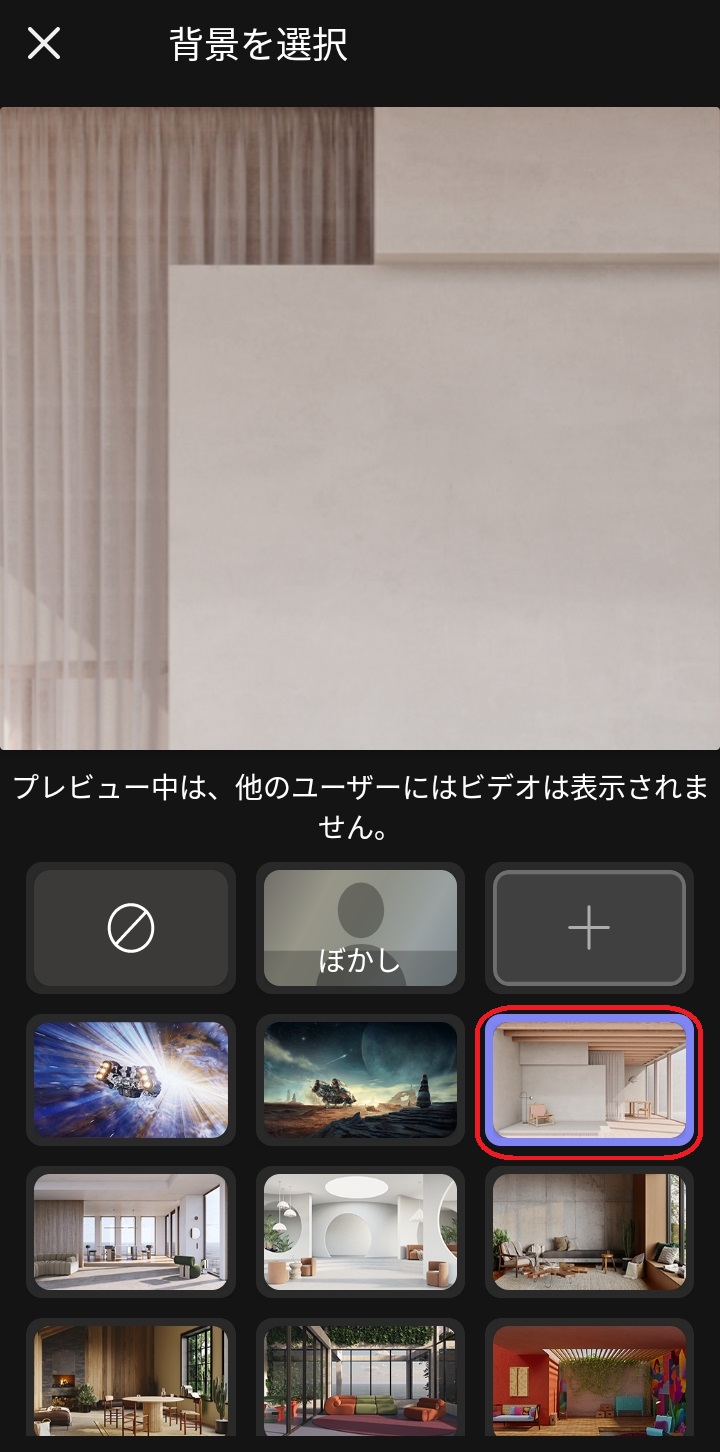
設定したい背景を選択すると、背景が適用されます。上部の×ボタンをタップして準備画面に戻り、会議に参加しましょう。
会議が始まってから背景を変える方法
会議が始まってから、背景の設定を変更する方法を解説します。
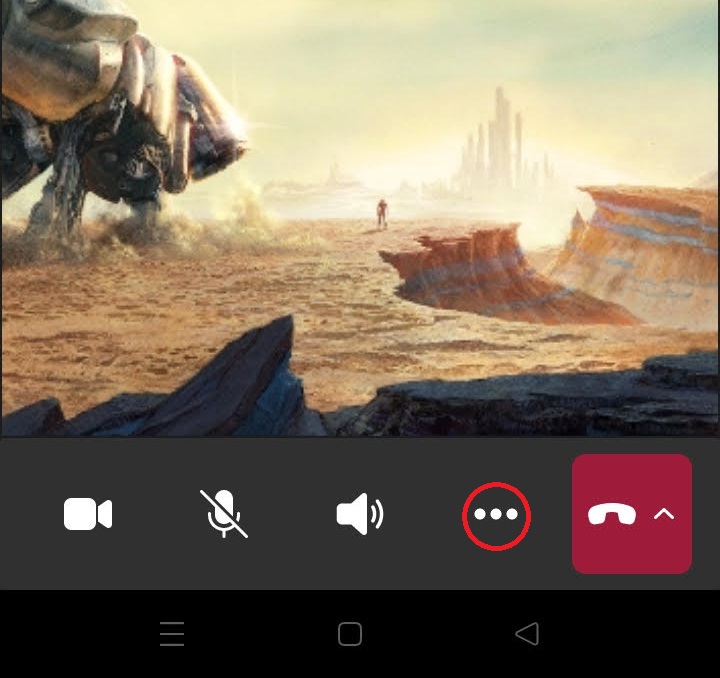
まずは、会議画面下部に表示される「・・・」マークをタップしましょう。
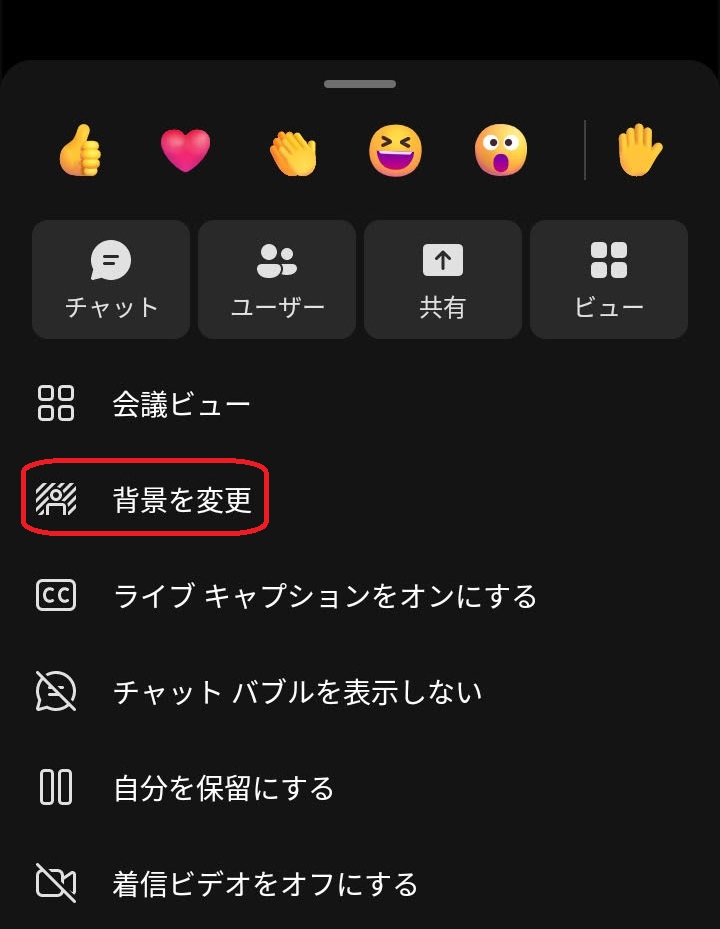
次に、表示されたメニュー一覧から、「背景を変更」をタップします。
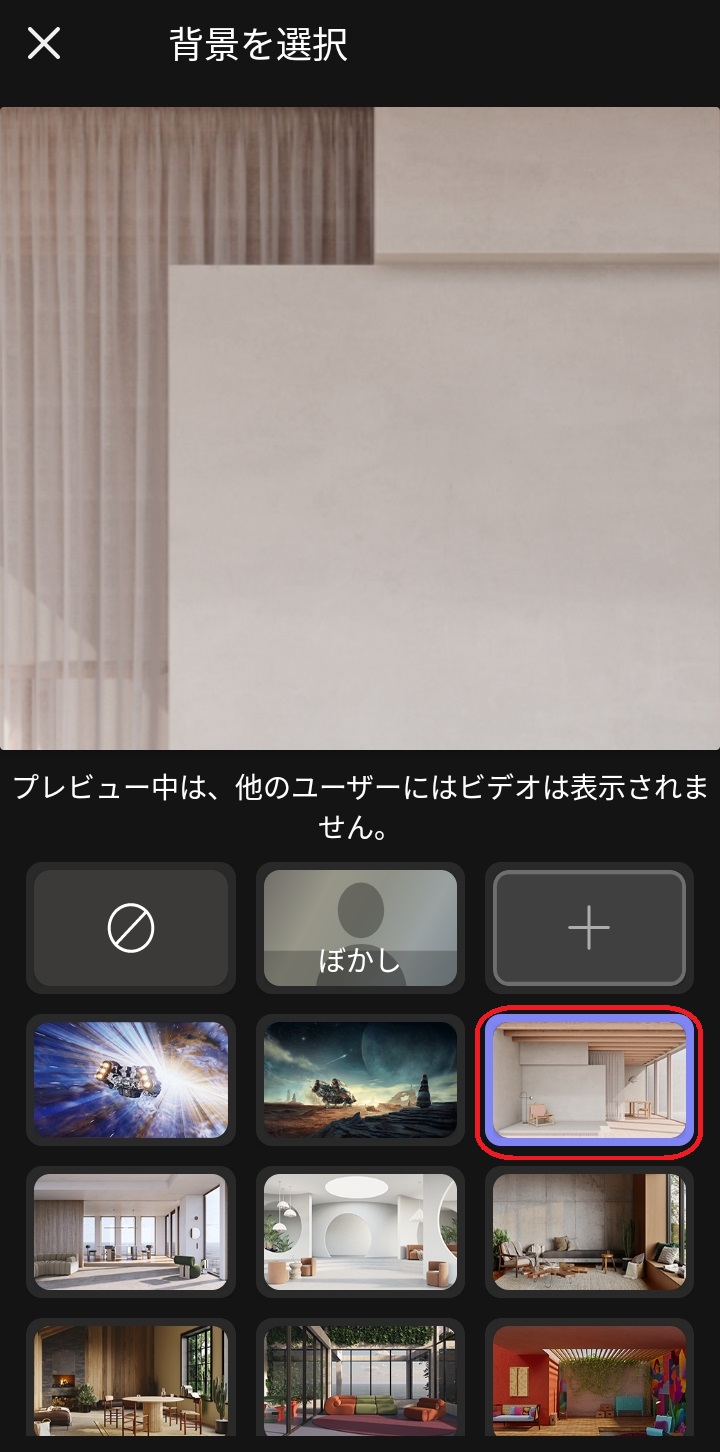
背景を選択する画面が表示されるため、設定したい背景を選ぶと適用されます。最後に、画面上部の×ボタンをタップして会議に戻りましょう。
自分の持っている画像を背景として設定する方法
背景画像には、あらかじめTeamsが用意しているものもありますが、自分の持っている画像を背景として使うこともできます。
自分の持っている画像を背景画像に設定する場合の方法は、以下の通りです。
画像を設定する手順
まずは、自分の持っている画像をTeamsのメディアライブラリに追加します。会議メニューの「その他」から「ビデオの効果と設定」を選択し、背景設定画面を表示させます。
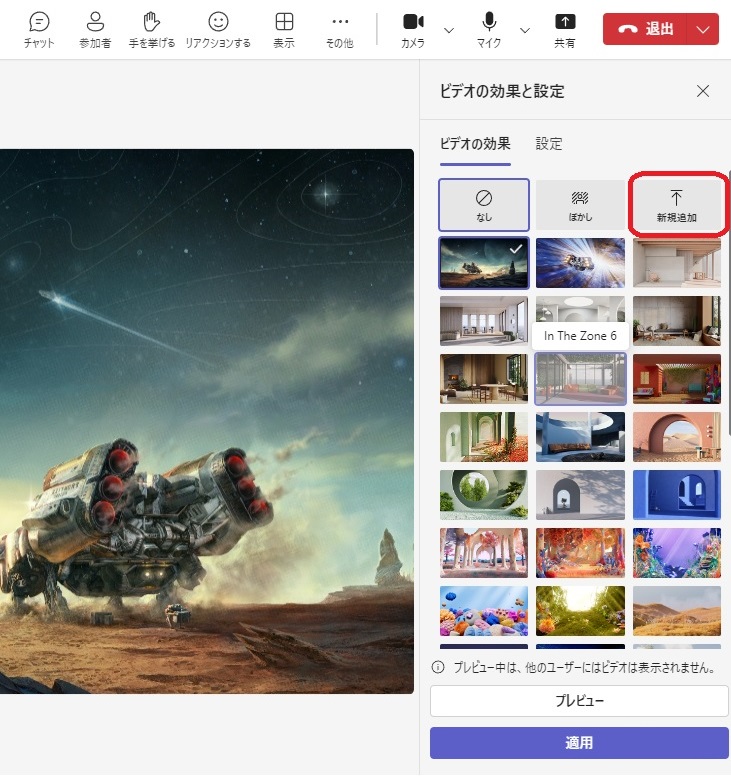
背景一覧の上部に「新規追加」と書かれたボタンがあるため、クリックしましょう。パソコン内のファイルにアクセスできるようになるため、画像や写真の中から設定したい背景を追加します。
その後の流れは、上記で解説した背景を変更する方法と同様です。
追加された背景を選択し、適用ボタンをクリックするとオリジナル背景の利用できます。
背景が設定できないときの主な対処法
何らかの理由で、手順通りに進めても背景の変更や追加ができないケースもあります。もし背景が設定できなくなったときは、以下の手段を試してみましょう。
1.Teamsを再インストールをする
2.パソコンやアプリの再起動をする
上の方法で直らない場合は、MicrosoftやTeamsに一時的なトラブルが発生している可能性もあるため、公式の不具合情報やニュースをチェックしてみましょう。
Teamsでは、会議の背景を自由に設定することが可能です。背景変更・追加は簡単にできるので、自分の好みの背景を設定してみてください。退屈に感じる会議も、きっと楽しくなるはずです。
メイン画像・アイキャッチ/(c)AdobeStock
あわせて読みたい