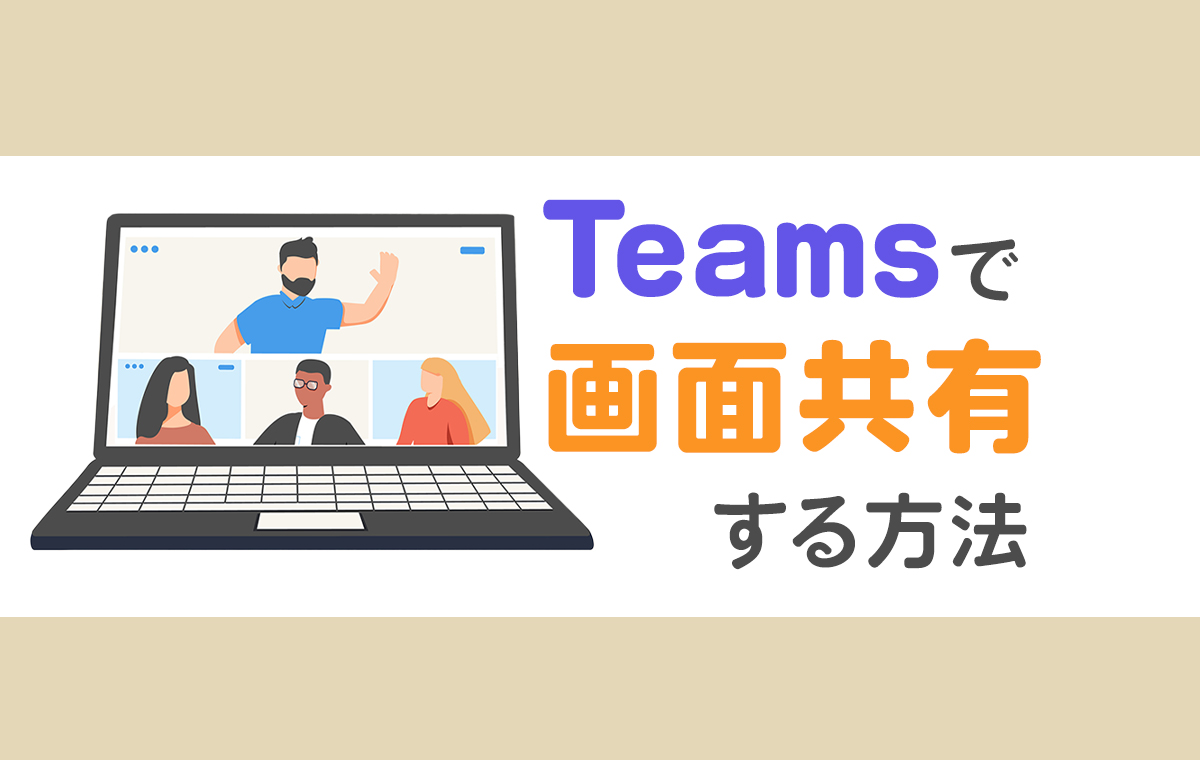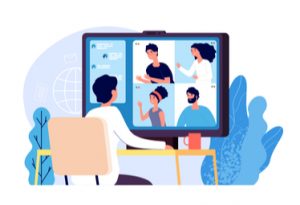Teamsで画面共有するには?
Teamsでは、画面やウィンドウ、サウンドなどのコンテンツを共有できます。プレゼンテーションや発表には欠かせない機能のため、画面共有の基本を理解しておきましょう。デスクトップアプリでの基礎的な共有の方法を解説します。
各コンテンツを共有する方法
Teamsの会議で各コンテンツを共有する場合、会議画面の「共有」をクリックします。画面に「コンテンツを共有」のメニューが出てくるため、共有したいコンテンツを選択しましょう。
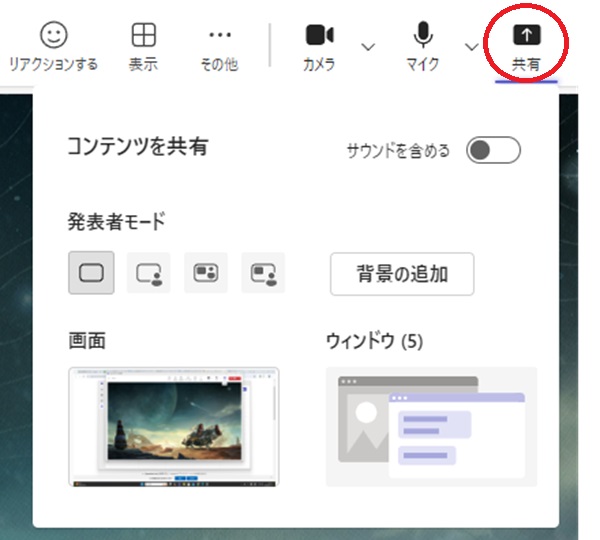
「画面」を共有したいときは、メニューで「画面」をクリックします。デスクトップの画面が表示され、会議の参加者にも発表者の画面が共有されるようになります。
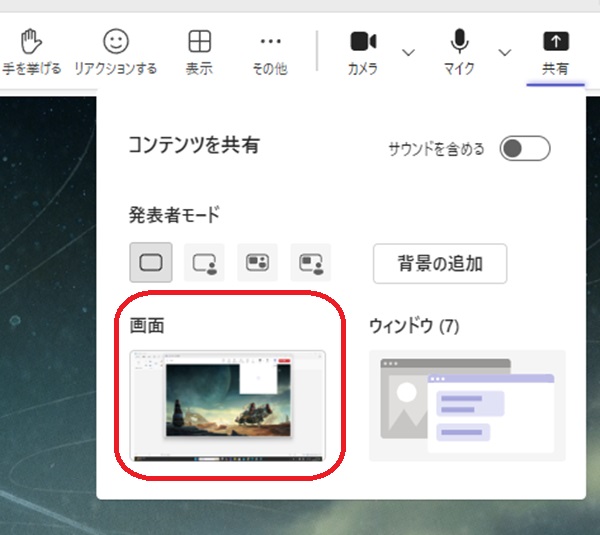
開いているウィンドウの中から任意のものを選択したいときは、「ウィンドウ」をクリックしましょう。リストが表示され、共有したいウィンドウを選択できるようになります。

サウンド共有の方法
発表の際に、コンテンツのサウンドが必要な場合は、共有メニューの中から「サウンドを含める」のトグルスイッチをクリックします。
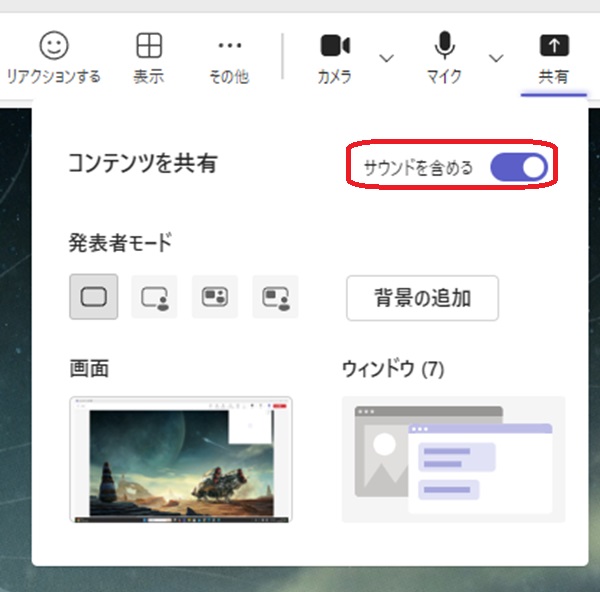
画面やウィンドウと何らかの音源・音声を組み合わせているときは、サウンドも含めて共有しましょう。
チャット画面での共有方法
会議以外に、チャット中に何らかのコンテンツを共有しなければならない場面もあるでしょう。Teamsでは、チャット画面でも共有が可能です。
チャット画面上部にある共有マークをクリックすると、「コンテンツを共有」と書かれたメニューが開きます。
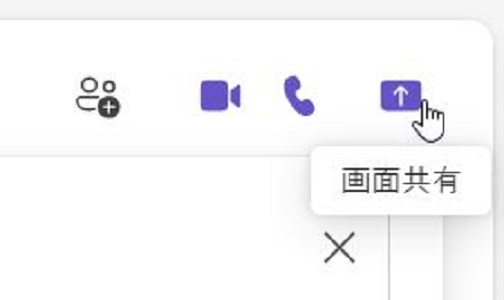
会議画面での操作と同じように、デスクトップの画面全体を共有したいときは「画面」をクリックしましょう。
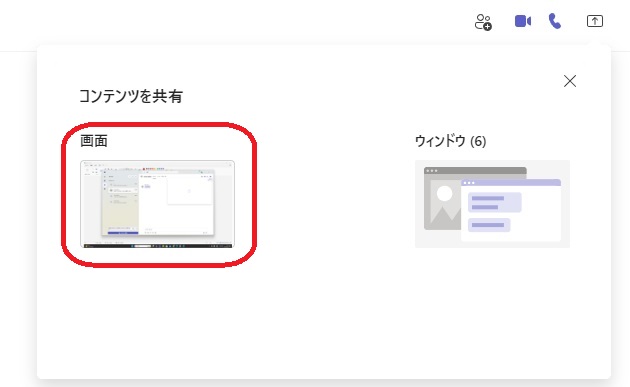
開いているウィンドウの中から選択したいときは、「ウィンドウ」をクリックします。
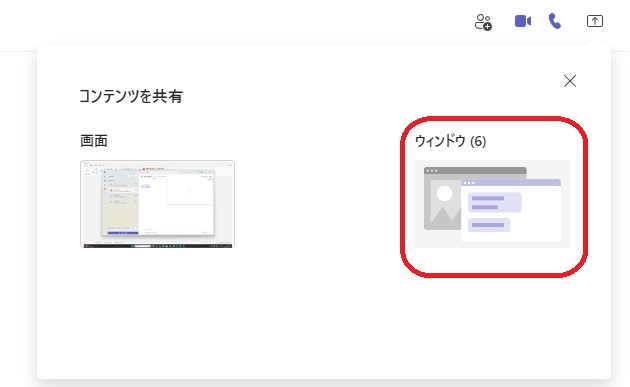
画面共有の停止方法と共有できないときの対処法
画面共有ができないときや、共有を停止したいときはどうすればよいのでしょうか?対処法や停止の手順を確認しましょう。
画面共有を停止する手順
画面共有を停止する場合、共有中に表示される「共有の停止」をクリック・タップします。
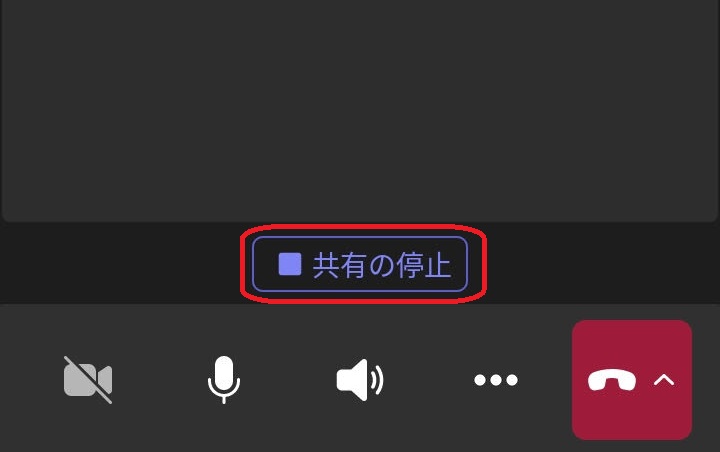
画像はAndroid端末のケースですが、パソコンでは画面上部に会議コントロールのツールバーが表示され、共有の停止を選ぶことで停止が可能です。
共有できないときの原因や対処法
Teamsで画面共有ができないときは、まず権限があるかを確認しましょう。ゲストとして参加している場合、権限が付与されていない可能性があります。
会議の開催者に確認し、画面共有を許可してもらう形が一般的です。
権限があるにもかかわらず画面共有ができないときは、端末の設定や通信障害が原因となっている可能性もあります。
設定変更や時間を改めても共有ができないときは、コンテンツのURL・ファイルをチャットやメールで送信し、参加者に見てもらう方法もあるでしょう。URLやファイル化できるものに限りますが、不安があるときは準備しておきましょう。
Teamsでは、画面やウィンドウの共有が可能です。会議やチャットで参加者に画面を見せる必要があるときは、利用してみましょう。画面共有によって説明がスムーズになり、プレゼンや発表もうまくいくはずです。
メイン画像・アイキャッチ/(c)AdobeStock
あわせて読みたい