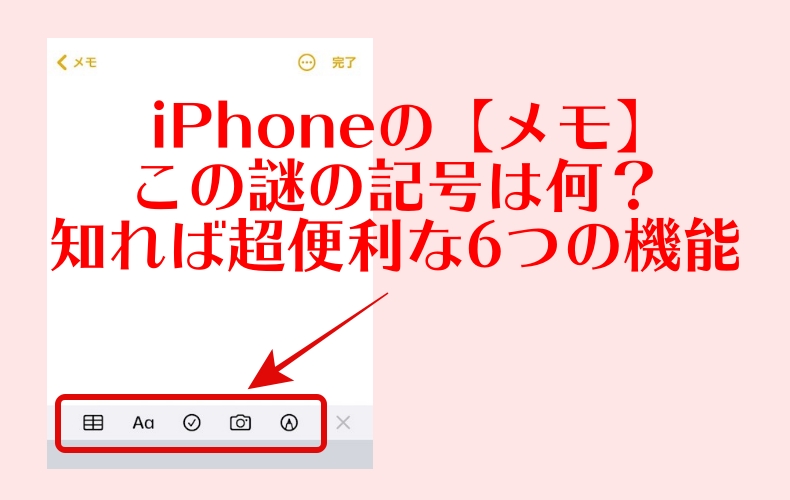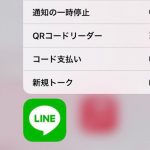【目次】
iPhoneを持っている人なら一度は使ったことのある「メモ」
iPhoneに標準装備されている「メモ」アプリ。iPhoneを使っている人なら一度は開いたことがあるのではないでしょうか。思いついたことを書き留めたり、買い物のメモ代わりになったり…と、とても便利ですよね。
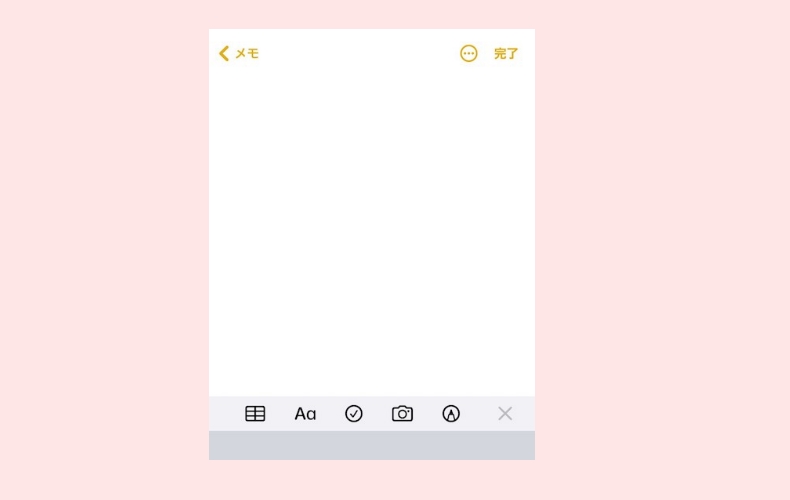
この記事ではそんなメモアプリのテキストページにある5つの記号を徹底解剖します。知っているだけでメモの便利さがグンと上がるはず。ぜひ参考にしてみてくださいね。
一番左の長方形:表が作れる

メモのテキストページの1番左、長方形を押すと表を作ることができます。一回押すと、表が出現。
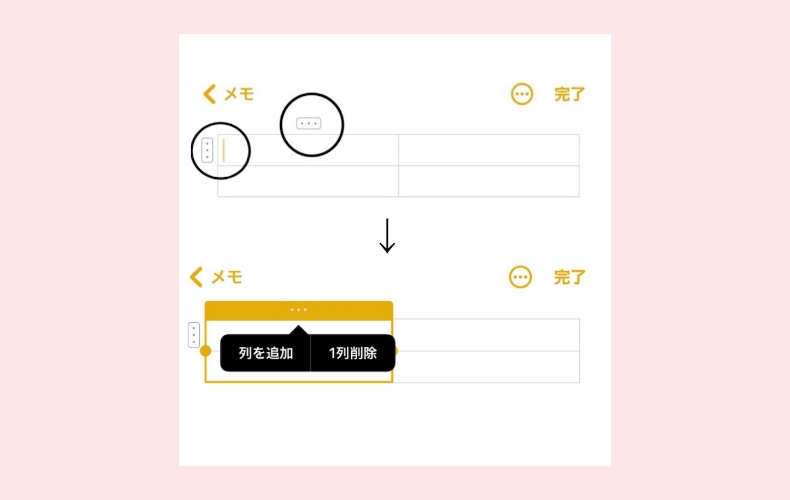
左上の「…」を押すと、列の追加/削除と行の追加/削除ができます。増やしたり、減らしたりして自分好みの表にカスタマイズすることができるんです。画像のように、レシピを書いておくのも良さそう。
左から二番目の『Aa』:テキストのフォーマットを変更できる
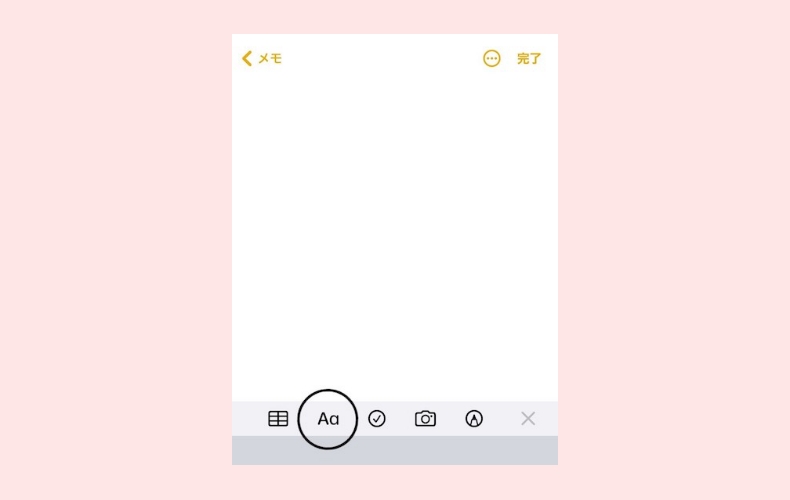
左から二番目の『Aa』は、テキストのフォーマットを変更できます。
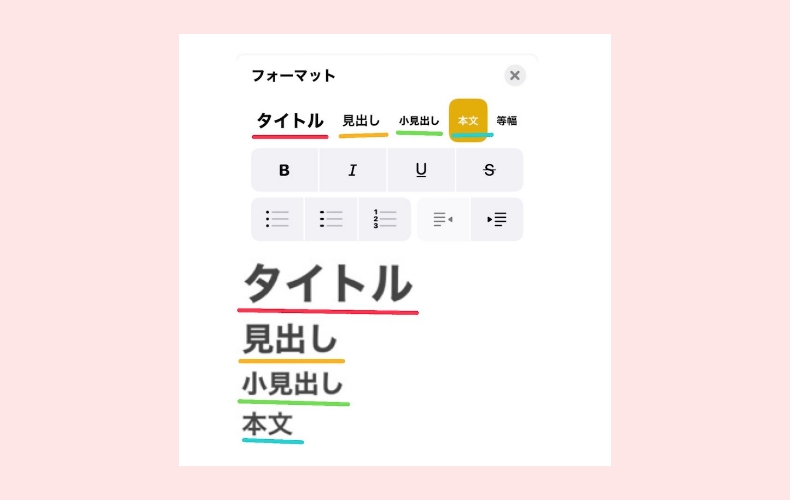
押すと、タイトル・見出し・小見出し・本文などメモが見やすくなるように文字の大きさを変えられます。『B』は太字、『I』はイタリック、『U』は下線、『S』は打ち消しなど文の体系を変えて見やすくすることも可能です。
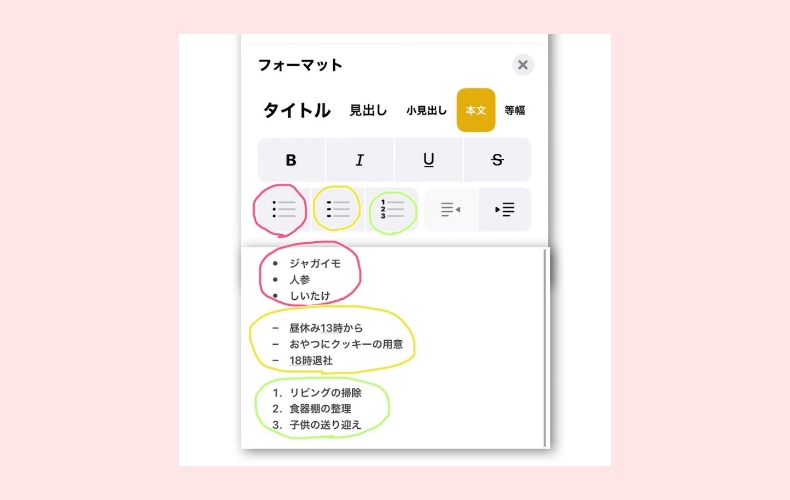
さらに、箇条書きや番号で振り分けたい時に便利な機能もあります。これらは改行するだけで、次の番号や箇条書きの黒点が出てきます。いちいち「・」を出したり、「1.」とテキストで打たなくても大丈夫なので、効率的にメモを書きたい人におすすめです。
真ん中の『○』:チェックリストを作れる
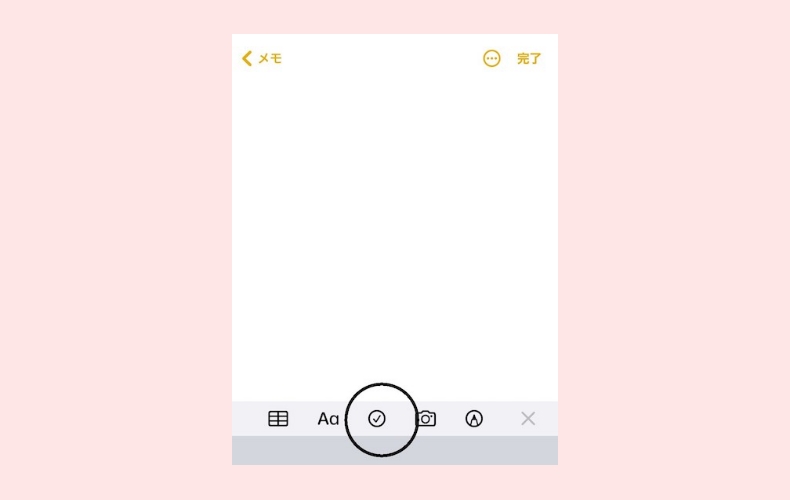
筆者が特に頻繁に使っているメモの機能が真ん中の『○』。これを押すと、チェックリストを作成することができます。
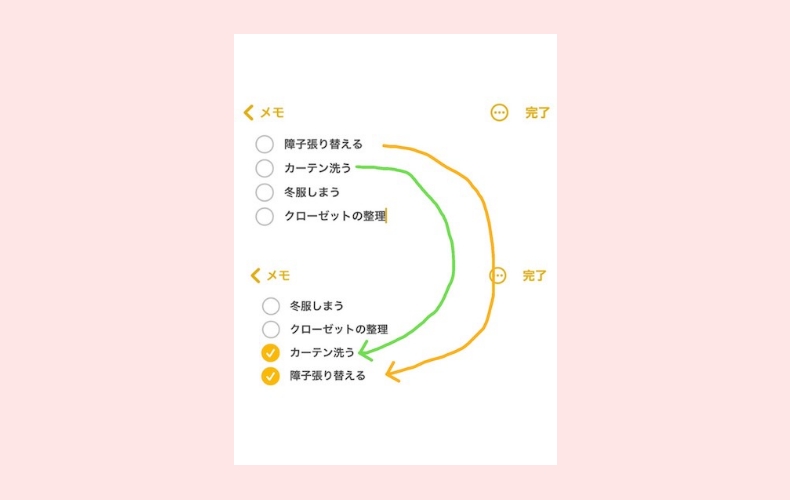
このチェックリストの便利なところが、リストの○を押すと、チェック印に変わるということ。更に、達成したリストを下にずらし、完了していないリストを上に持ってきてくれるんです。まだ出来ていないところと、出来たところが一目で分かるので、To doリストや買い物リストを作る時にもおすすめです。
右から二番目のカメラ記号:写真/ビデオの追加&書類をスキャン
右から二番目のカメラ記号は、メモのなかでも便利な機能のひとつ。撮った写真やビデオをそのままメモに追加することができるんです。日記を書く時など、写真付きで保存することができます。
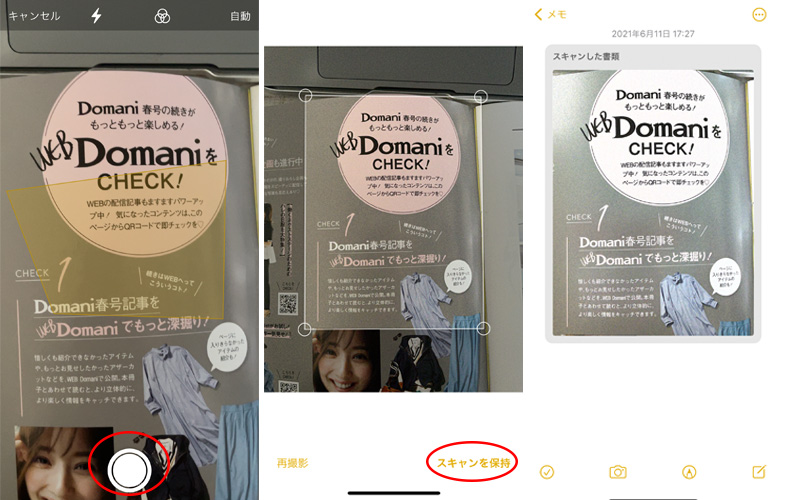
また、書類のスキャンも簡単です。資料や書類を、画像をiPhoneに取り込むことができるので、写真で撮るよりも、より見やすくなります。筆者はこの機能を使って、好きな本の文節をピックアップして保存したり、直筆のメモを画像として保存したりしています。
一番右のペン記号:イメージをそのまま描けるペン機能
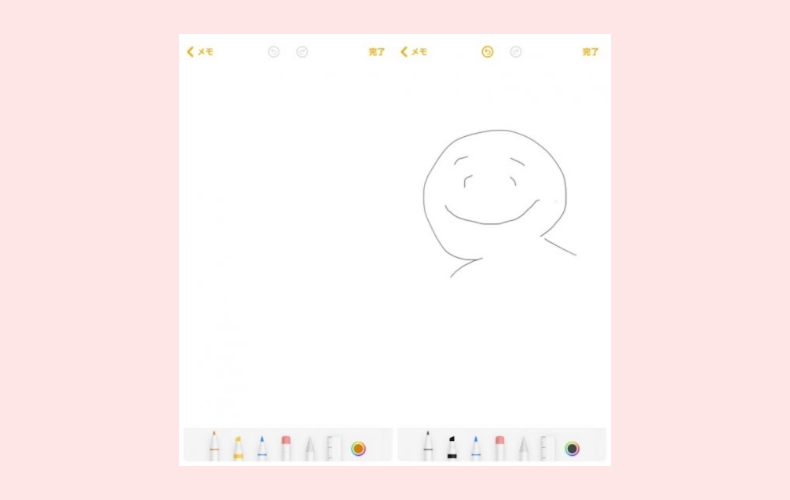
一番右の記号は、テキストが手書きメモに変わるペン機能が付いています。ボールペン、マーカー、消しゴム、色鉛筆、定規などがあるので、好きなペンを選んで描きます。
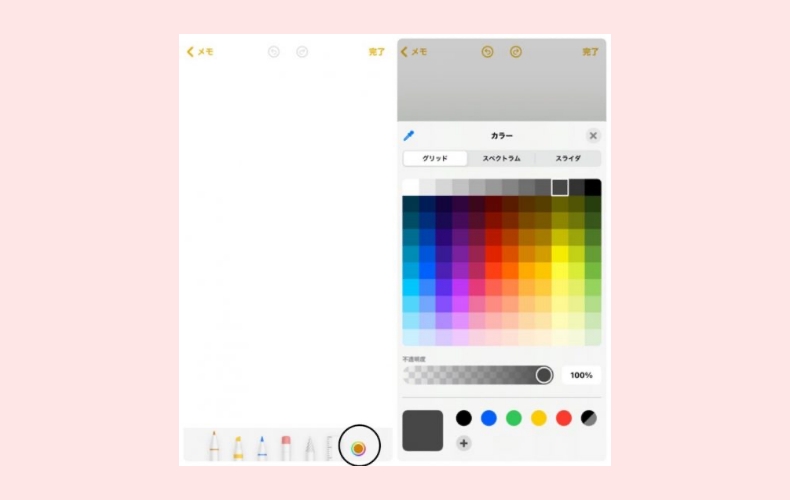
カラーも豊富で、グリッドカラーで全120色。不透明度も変化させられるので、自分好みの色合いにすることが可能です。お気に入りのカラーは『+』を押すと保存して残すことができるので、好きな色をそのまま次のメモの時にも使用できます。細かいスケッチなど、本格的な絵も描けそう。
メモに残したものをすぐにPDFにできる!
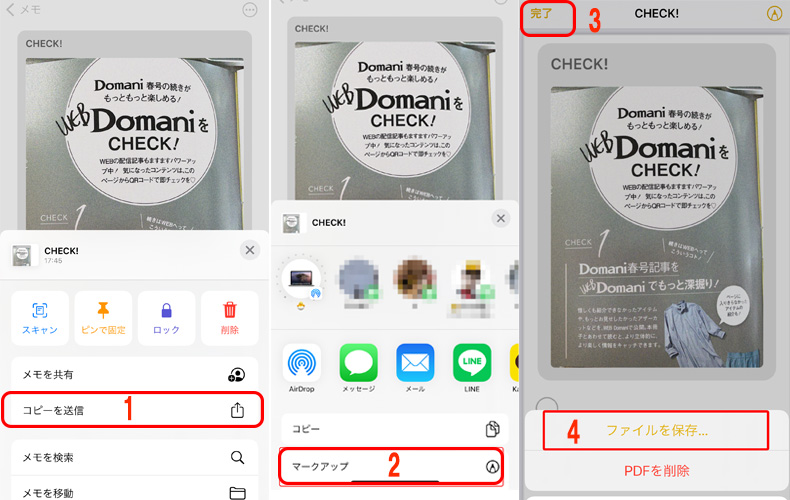
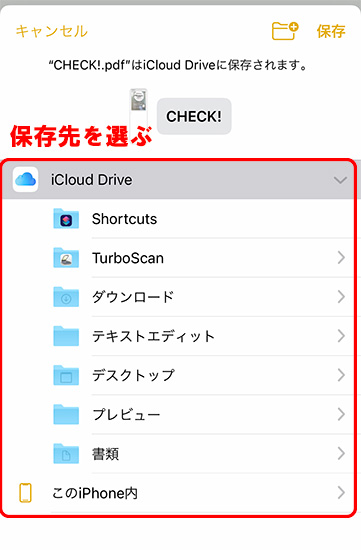
1:PDF化したいメモを選んで右上の…を押し、「コピーを送信」を選ぶ
2:「マークアップ」を選ぶ
3・4:完了を押し、「ファイルを保存」を選んで保存先を選べばPDFが完成!
ちなみにメモは共有や送信も簡単!
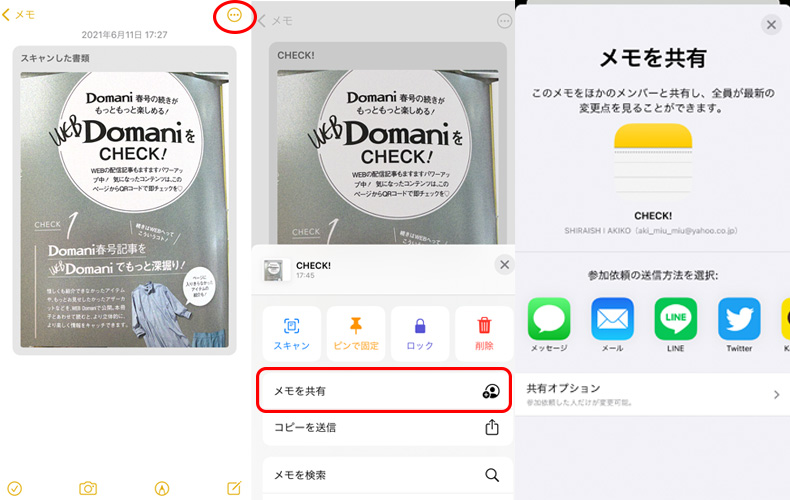
「…」からメモを共有を押すだけでメッセージやメール、LINEなどで送ることができ、都度更新したものを送らずとも変更した内容が表示され最新の状態を見ることができます。メモの変更が可能な共同作業者 or 閲覧するだけと相手へ共有するときのオプションが選べます。
変更する予定がないコピーを送信するときは、「…」から「コピーを送信」を選んで送りたい方法(メールやLINE、slackなどご利用のもの)を選んで送ることもできます。
こんな便利機能があったなんて、知らなかった!
明日誰かに話したくなる、メモアプリの便利機能をご紹介しました。メモアプリを駆使して、より効率的にiPhoneを使ってみてください。