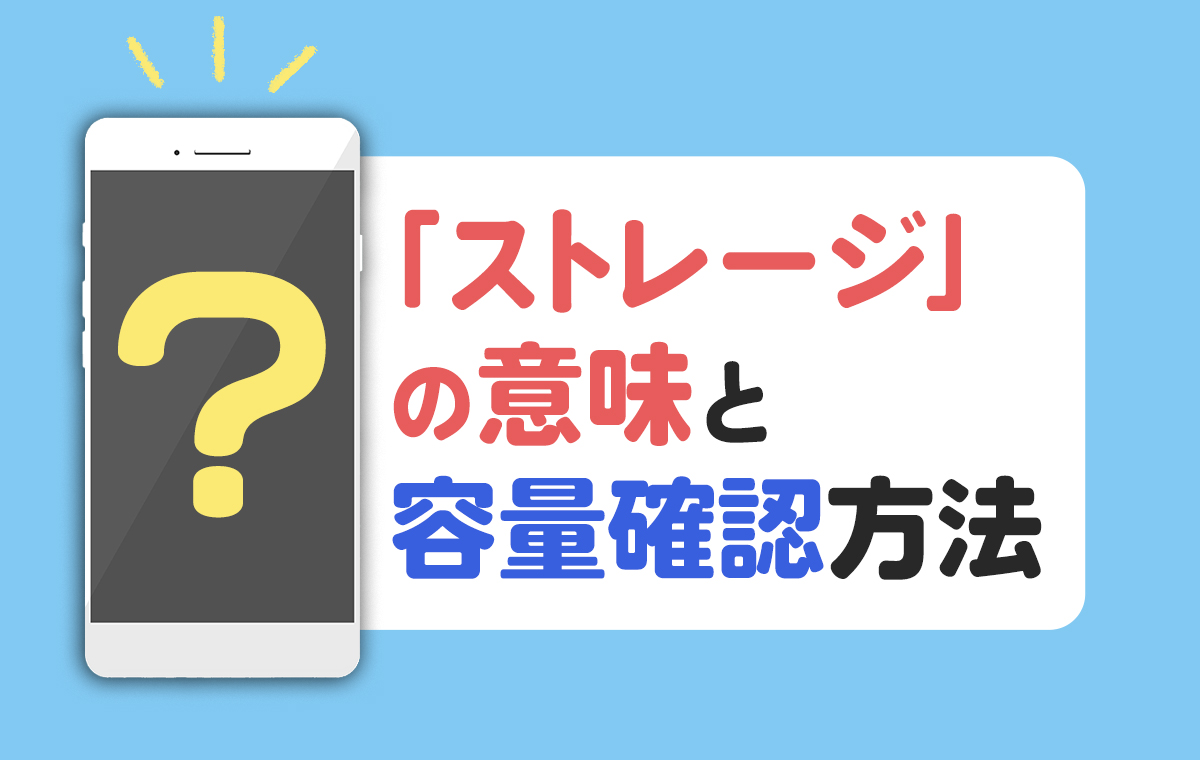「ストレージ」の意味と確認方法
ストレージといわれても、聞きなれない言葉に困惑するかもしれません。本体ストレージと外部ストレージの意味と違いを紹介します。警告が表示されたら、ひとまず容量を確認してみましょう。
iPhoneの本体ストレージと容量を確認する方法
『ストレージ』とは、データを保存するための容量です。ストレージの容量が大きいほど、写真や動画・メッセージ・通信記録など、多くのデータを保存できます。
『本体ストレージ』は、iPhone自体に直接データ保存するための容量を指します。データの読み込みや移動スピードの早さがメリットです。
本体ストレージを確認するには、設定アプリから「一般」を開きます。

「iPhoneストレージ」を選び、本体ストレージの使用量を調べましょう。

使用済みの数字やグラフによって、ストレージが何にどれくらい使われているか、空き容量がどれだけ残っているかが分かります。
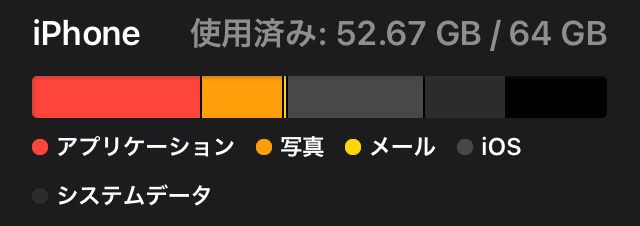
グラフの下には、ストレージを利用しているアプリが並びます。
外部ストレージとiCloudの容量確認方法
『外部ストレージ』は、iPhoneの外にデータ保存するための容量です。インターネット上のクラウドサービスタイプと、SDカードやUSBメモリのような外付けタイプに分かれます。
「iCloud」はApple社が提供するクラウド型ストレージで、無料プランは5GBまで利用可能です。有料版に変更すれば容量追加もできます。
iCloudストレージの確認手順は、設定アプリから「ユーザー名」をタップします。「iCloud」を開きましょう。

「ストレージ」または「アカウントのストレージを管理」をタップすると、iCloud ストレージの利用内容が分かります。

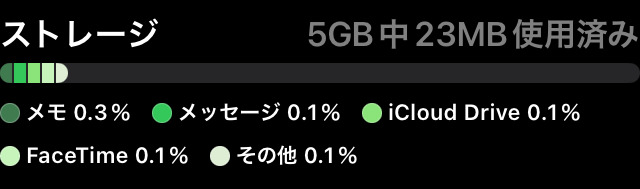
ストレージの利用内容の下には、ストレージを使っているアプリと、そのデータ量が並びます。より詳しい情報を知りたければ、アプリ名の横にある「>」マークをタップしてください。
iPhoneのストレージ容量が足りないと何が問題なのか
iPhoneのストレージが容量不足だと、アプリやゲームが使えなくなるかもしれません。新しいデータを保存できないこともあります。iPhoneのストレージ不足が引き起こす危険性と、一番やっかいな「リンゴループ」への対処法を見ていきます。
「リンゴループ」の危険性
ストレージが容量不足だと以下の問題が起きやすくなります。
・アプリやゲームがなかなか開けない
・アプリ・データをインストールまたはアップデートできない
・新しい写真や動画、メッセージなどを保存できない
・データのバックアップができない
・リンゴループになる
俗称リンゴループは、iPhoneを起動したときにAppleロゴが出たり消えたりして、先に進めなくなる現象です。ストレージの容量不足からも起きてしまう危険性があります。ストレージの容量不足に気づいたら、なるべく早く対処しましょう。
リンゴループになったらまずは再起動してみる
リンゴループの対処法はいくつか考えられます。
・強制再起動する
・SIMカードを抜いて起動する
・リカバリーモードでアップデート・復元する
・修理業者やメーカーに相談する
リカバリーモードとは初期化機能のことです。まずは、リスクが低い再起動を試してみましょう。『iPhone8以降』『iPhone SE 第2世代、第3世代』の場合は次の手順で再起動できます。
1.音量を上げるボタンを押した後、すぐに放す
2.音量を下げるボタンを押した後、すぐに放す
3.サイドボタンを10秒くらい長押しする
4.画面にAppleロゴが出たらサイドボタンを放す
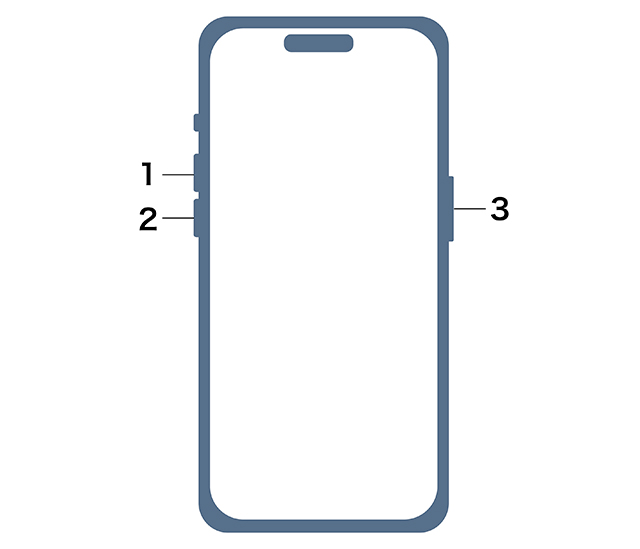
参照:iPhoneを強制的に再起動する – Apple サポート (日本)
対処法によってはデータが消えてしまったり、故障につながったりする場合もあります。確実さを求めるなら、修理業者やメーカーに相談するのがおすすめです。
参照:iPhone – Apple サポート (公式)
参照:iPhoneやiPadがAppleロゴの画面で動かなくなった場合に再起動する方法 – Apple サポート (日本)
普段からストレージ容量を空けておくには?
リンゴループやストレージ不足による問題を避けるには、普段から本体やiCloudのストレージを整理しましょう。簡単にできる「おすすめ」チェックや、消したくない写真や動画をiPhoneの外へ移動させる方法を説明します。
定期的に本体やiCloudの「おすすめ」をチェック
本体やiCloudには、ストレージに余裕を作るための「おすすめ」方法が表示されます。本体ストレージのおすすめを確認するには、設定アプリから「一般」を開きます。

「iPhoneストレージ」をタップし、「おすすめ」が表示されていたら「すべてを表示」をタップしてください。

実行した場合に削除されるコンテンツを確認したければ、おすすめに並んだ項目をそれぞれタップします。
ストレージ節約のアドバイスを読んで、実行するなら「使用」または「有効にする」をタップしましょう。
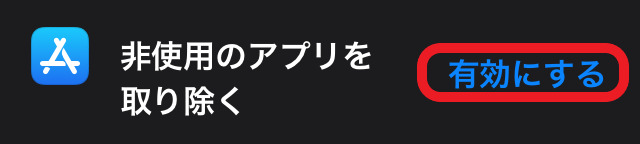
次に、iCloudストレージのおすすめを確認する方法です。設定アプリの「ユーザー名」をタップし、「iCloud」を選びます。

「あなたへのおすすめ」をタップして、表示されたストレージ節約方法のうち、実行したいものをタップします。

iCloudに写真や動画を保存する
写真や動画はデータ容量が大きいので、ストレージを圧迫しやすいのが特徴です。デフォルト状態だと、写真・動画はiPhone本体に保存されます。
写真・動画でいっぱいの本体ストレージを軽くするには、iCloudに移動させるとよいでしょう。他に、『Google フォト』などのクラウドサービスもあります。
iCloudに写真や動画を保存する方法です。設定アプリからユーザー名をタップします。「iCloud」を開いた後に、「写真」をタップしてください。
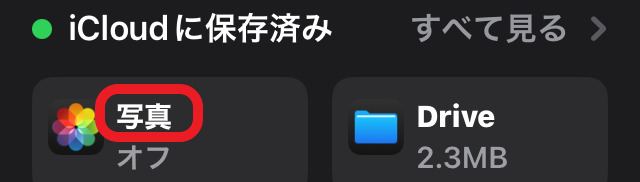
「この iPhone を同期」または「iCloud 写真」をタップしてオンにします。

「iPhone のストレージを最適化」をタップすれば終了です。iCloudに保存された高解像度の写真と動画は、同じiCloudアカウントを利用するさまざまなデバイスから閲覧できます。本体のストレージ容量が十分なら、iPhoneにダウンロードも可能です。
パソコンに写真や動画を転送する
前もって、Microsoft Storeで「Appleデバイスアプリ」をインストールしておきます。
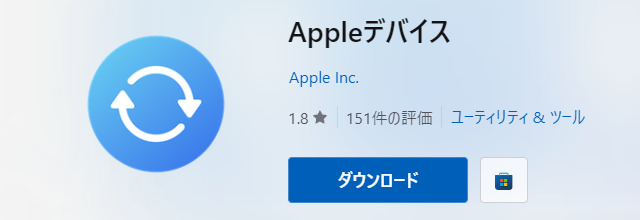
また、使用しているiPhoneでは「iCloud写真」が有効になっているかもしれません。その場合は、高解像度のオリジナルデータをiPhone本体にダウンロードしておきます。
用意ができたら、USBケーブルでiPhoneとWindowsパソコンを接続します。画面の指示に従って、iPhoneのパスコード解除や接続許可を行ってください。

パソコンの「スタート」ボタンをクリックし、「フォト」アイコンを選択します。iPhoneから移動するコンテンツと、パソコン内の保存先を決めて転送しましょう。
iPhoneの動作を快適に保つには、定期的なストレージの見直しがおすすめです。毎月1回のストレージチェックやデータ整理など、自分なりの習慣を作っておくとよいでしょう。
メイン画像・アイキャッチ/(c)AdobeStock
あわせて読みたい