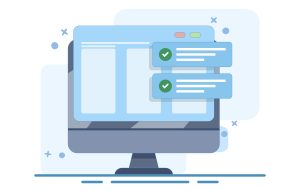iPhoneで「ストレージの空き領域がありません」と表示されたら
ストレージとはデータの保存スペースのことです。「ストレージの空き領域がありません」という表示は、iPhone本体のストレージに余裕があまりないという意味です。なるべく早めに、ストレージ状況をチェックした方がよいでしょう。
ストレージを圧迫しているカテゴリを調べる
ストレージを圧迫しているデータを調べるには、設定アプリから「一般」を開いて、「iPhoneストレージ」をタップします。


利用しているデータの種類は色別に示され、ストレージを圧迫しているカテゴリが分かります。容量の大きいカテゴリから整理するのが目安です。

おすすめリストが表示される場合は、「すべてを表示」をタップして内容を確認します。リストの説明を読んで実行するか選びましょう。
iPhoneストレージの空き容量を増やすには?
iPhoneストレージに空きを作る方法を紹介します。写真や動画はストレージを圧迫しやすいカテゴリです。よく利用する人は、1カ月などの期間を決めてストレージを定期的に整理するとよいでしょう。
不要なアプリを削除する
アプリを削除するには、設定アプリから「一般」を開いて、「iPhoneストレージ」をタップします。

下にスクロールすると、アプリ一覧とそのストレージ使用容量が見られます。
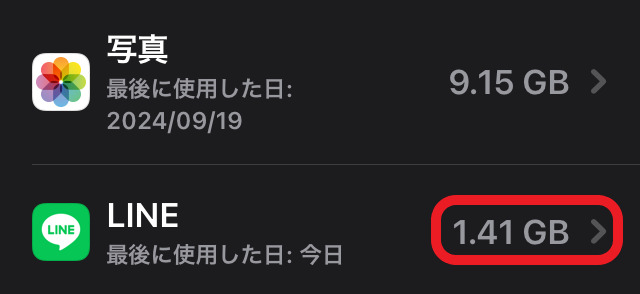
不要なアプリ名をタップするとストレージ使用内訳が出るので、対処方法を選びましょう。
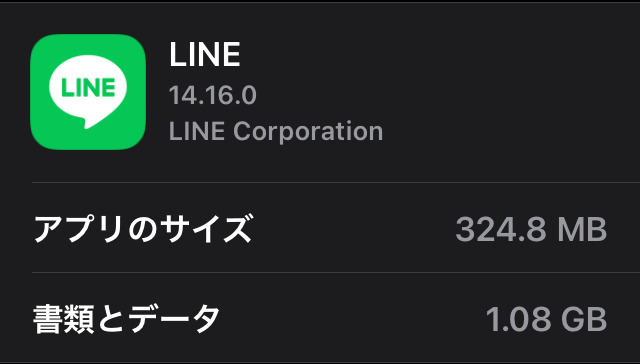
主な対処方法は次の通りです。
・「アプリを取り除く」アプリ本体のみ削除し、データは残ります
・「アプリを削除」:アプリ本体および関連データをすべて削除
設定アプリから「App Store」をタップし、下の方にある「非使用のアプリを取り除く」をオンにしておくと、あまり使わないアプリが自動で削除されるので便利です。

「アプリを取り除く」「非使用のアプリを取り除く」を選ぶとアプリ本体が削除されます。ただし、そのデータはそのまま保存されるので、アプリを再インストールすれば元の状態が復元できます。
キャッシュ・不要コンテンツを削除する
代表例として、X(旧Twitter)のキャッシュデータを削除します。X(旧Twitter)アプリを開き、画面に指を軽く付けて、左から右にすべらせるとメニューが出ます。
「設定とサポート」をタップして「設定とプライバシー」を選んでください。

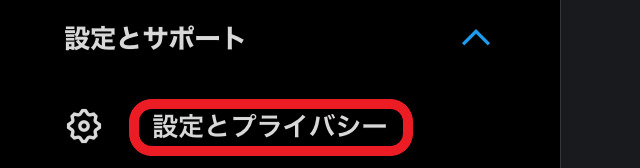
「アクセシビリティ、表示、言語」をタップして、「データ利用の設定」を開きます。

下の方にある「メディアストレージ」をタップし、「メディアストレージを削除」を2回タップすると、画像などのキャッシュデータを削除できます。

再び「データ利用の設定」に戻ったら、今度は「ウェブサイトストレージ」をタップしましょう。

「ウェブページストレージを削除」または「すべてのウェブサイトストレージを削除」を2回タップすれば完了です。
動画配信、音楽アプリなどでダウンロードした作品にも、不要なものがあれば削除しておきます。
不要な写真・動画を削除する
整理するには、iPhoneの「写真」アプリを開き、画面右上の「選択」をタップします。
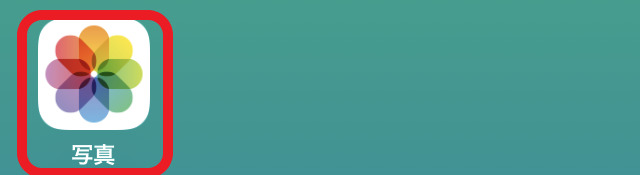

削除する写真や動画にチェックを入れます。連続した写真は指をすべらせるだけでチェックが可能です。削除選択を取りやめたいときは、その写真・動画をもう1度タップします。
画面下のゴミ箱ボタンをタップして「写真を削除」または「ビデオを削除」をタップします。

そして、写真アプリのホーム画面を下にスクロールして、「その他」の中から「最近削除した項目」を開きましょう。

「アルバムを表示」をタップして、本人確認をします。右上の「選択」をタップし、全部の写真・動画にチェックを入れます。
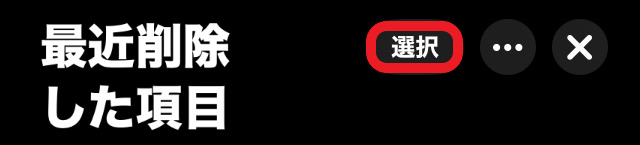
「削除」または、メニューマークをタップしてから「削除」を選んでください。「写真を削除」または「このiPhoneから削除」をタップすれば終了です。
パソコンやクラウドサービスに移動する
子どもやペットの成長記録、家族や友達との写真は思い出があって捨てにくいものです。とりあえず、パソコンやクラウドサービスにデータを移動して、後でゆっくり整理する方法もあります。
iPhoneから、クラウドサービス『iCloud』に写真を保管するには、設定アプリから「ユーザー名」を開いて、「iCloud」をタップします。

「写真」をタップし、「この iPhone を同期」または「iCloud 写真」をオンにしましょう。「iPhone のストレージを最適化」をタップします。


iCloudの容量が不足した場合は、購入してアップグレードも可能です。「iCloud」ページを下にスクロールして「iCloud+ にアップグレード」をタップします。

クラウドサービスには『Googleフォト』『Amazon Photos』などもあります。
「Google フォト」をApp Storeで
「Amazon Photos」をApp Storeで
不要なメール・ファイルを削除する
まず「メール」アプリを開いて、連絡先が複数ある場合は整理したいものを選びます。次に画面右上の「編集」をタップします。

メールのリスト左に「チェックボックス」が出たら、削除するメールを選んで、下にある「ゴミ箱」をタップしましょう。

一方、ファイルを削除するには、ファイルアプリを開いて一番下の「ブラウズ」をタップします。

場所リストから、「このiPhone内」を選んで、右上のメニューマークをタップします。
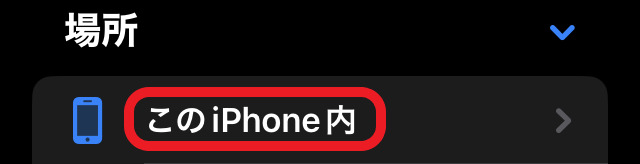

メニューの「選択」をタップし、削除ファイルを選んで、ゴミ箱マークをタップしてください。
ブラウズページに戻り「最近削除した項目」を開きます。削除ファイルを長押しして、「今すぐ削除」をタップすれば終わりです。

写真やメールを普通に削除しても、「最近削除した項目」に移動するだけで、30日間は保存されます。すぐにストレージ容量を空けたいなら、「最近削除した項目」からも削除する必要があります。
iPhoneをスムーズに使うためにも、「ストレージの空き領域がありません」と表示されたら早めに対処しましょう。
Androidで「ストレージの空き領域がありません」と表示されたら
続いては、Androidで「ストレージの空き領域がありません」と表示された場合の手順を見ていきましょう。基本的な流れはiPhoneと変わりませんが、若干操作方法が異なります。
ストレージを圧迫しているものを調査
メニューで「設定」を選択し、その中から「ストレージ」を選択します。
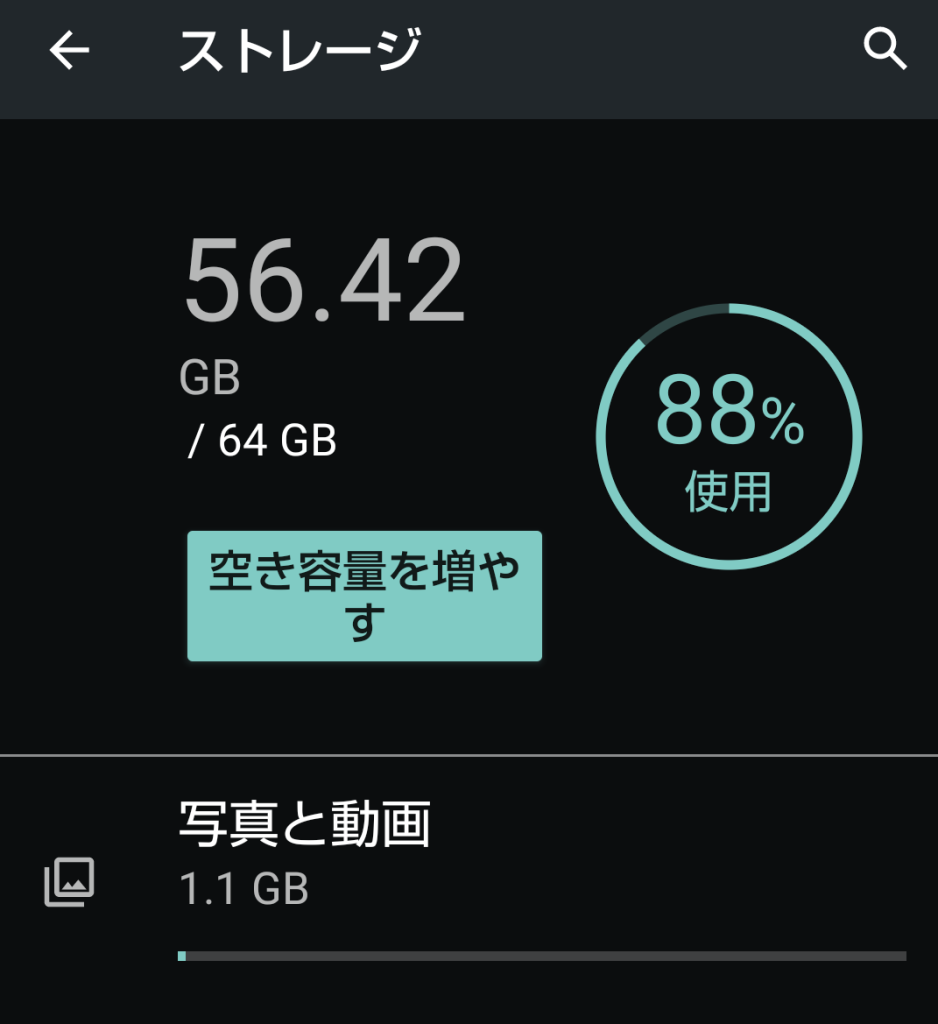
その後に出現する「空き容量を増やす」というボタンをタップするのが、ストレージを増やす1番簡単な方法です。スマホ側で、ストレージを圧迫しているキャッシュや古いファイル、不要なデータを表示してくれます。
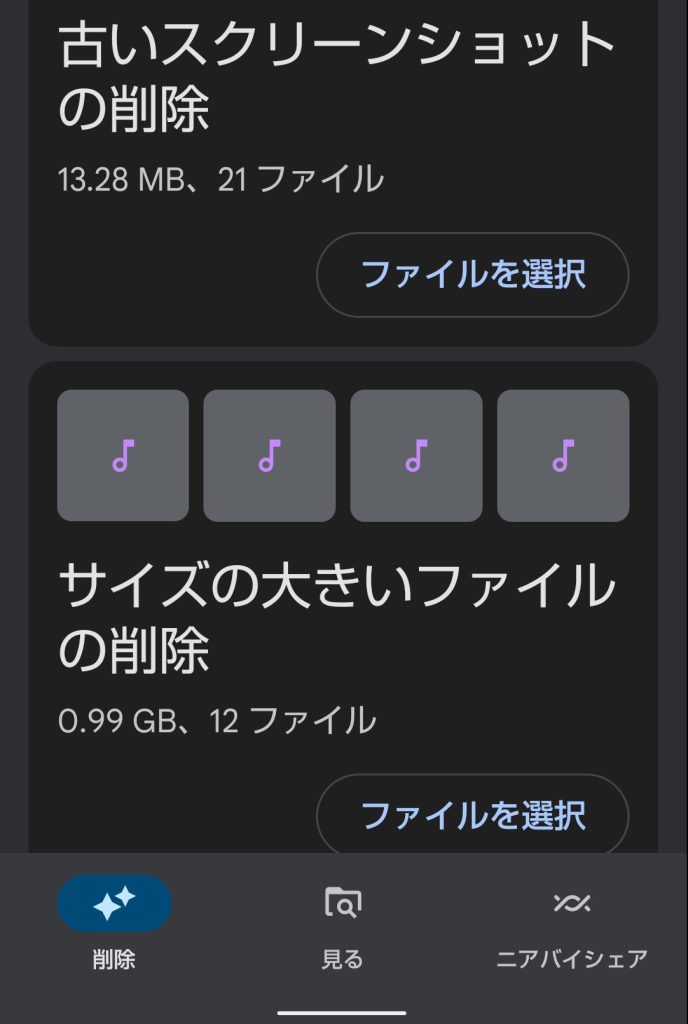
不要なファイルを選択し、削除していけばOKです。また別の方法として、ここに表示されていないファイルを直接削除するという方法もあります。
その場合は、「設定」⇒「ストレージ」を選択したあと、削除したいファイルのカテゴリを選択します。
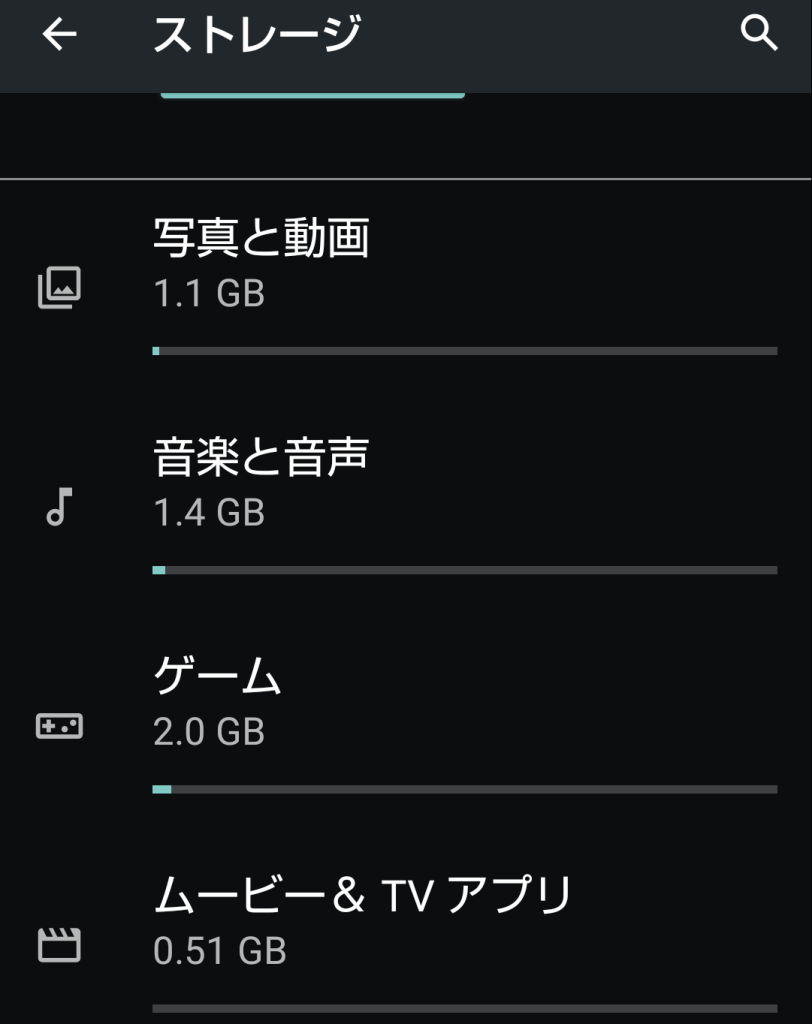
アプリを選択すると、インストールしているアプリが表示されまので、削除したいアプリをタップしましょう。
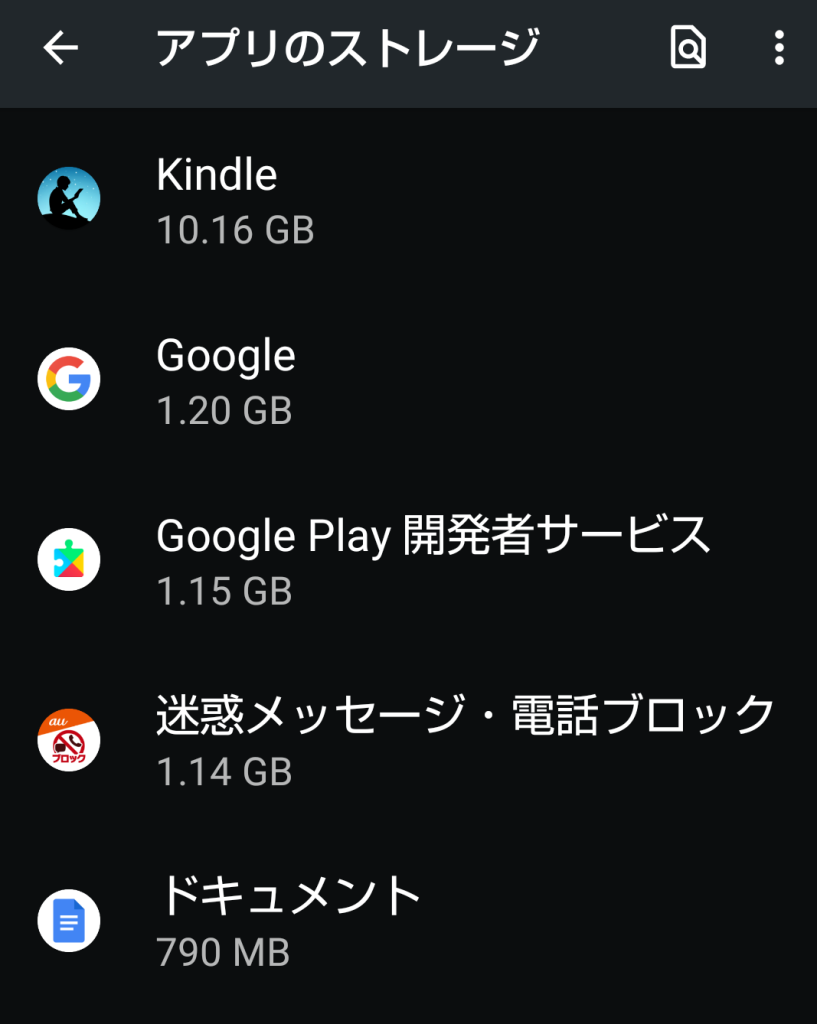
アプリの場合、タップすると以下のような画面になり、アプリそのものを削除するか、キャッシュを削除するかを選べます。
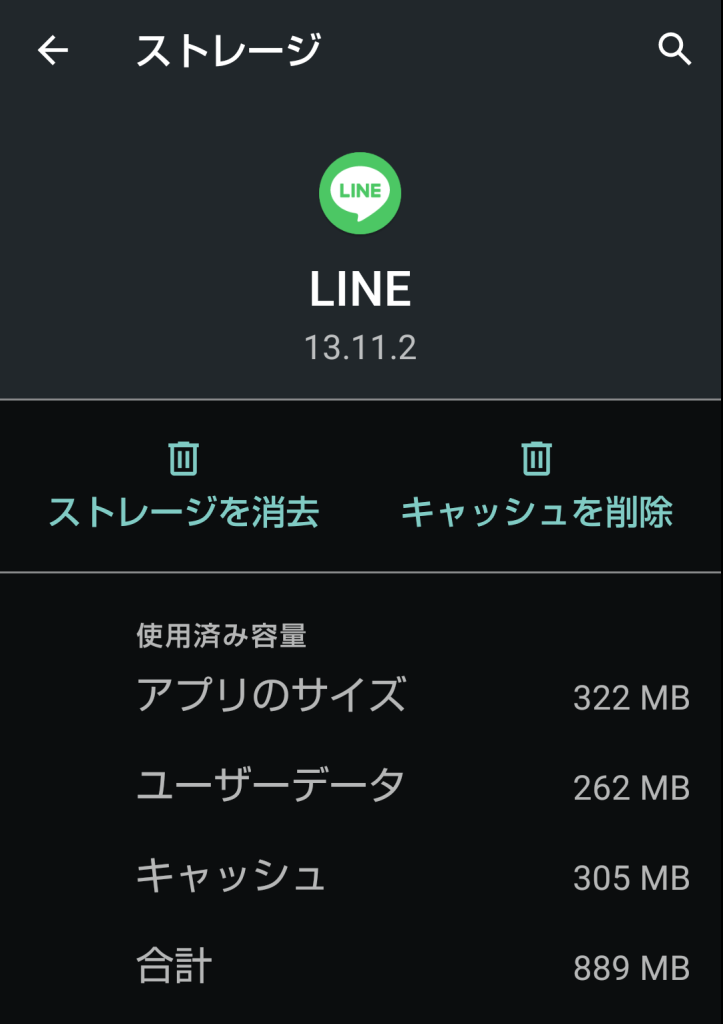
「ストレージを消去」を選択すると、スマホ内からアプリそのものが削除されます。「キャッシュを削除」を選んだ場合、アプリ内のキャッシュが削除されます。よく使用していてアプリそのものは消したくない場合、「キャッシュを削除」を選んでみても良いでしょう。
写真や動画については、iPhoneと同じように、クラウドストレージに移項するという方法もあります。移項の方法は、iPhoneとほぼ同じです。以上の操作で、スマホのストレージ問題を解決することができます。
「ストレージの空き容量がありません」と表示された場合、写真や動画の保存に制限がかかったり、スマホの操作が重くなったりします。ここまで紹介した方法を活用してストレージを削除し、この問題を解決してみてください。
メイン画像・アイキャッチ/(c)AdobeStock
あわせて読みたい