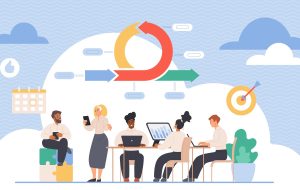リーディングリストとは?
リーディングリストの使い方を説明する前に、「リーディングリストとは何なのか」を確認しておきましょう。特徴やほかの機能との違いを知れば、今以上に「この機能を使ってみたい!」という気持ちがぐっと高まるはずです。リーディングリストの特徴を説明します。
リーディングリストとはどんな機能?
リーディングリストとは、Webページに詰め込まれている情報を後から閲覧できるようにする機能のこと。Webページのテキストや画像などの情報を端末に保存し、オフライン状態でも読めるようにします。Google Chrome・Safari・Microsoft Edgeなどの各種ブラウザアプリに標準搭載されている機能です。
リーディングリストのメリットは、オフラインでも読みたいWebページが読めることです。気になるWebページをリーディングリストに加えておけば、山間部や離島など電波の届かない場所や電波が不安定な場所でも、自由にWebページを読むことができます。この機能を上手に活用すれば、ブラウジングの可能性がぐっと広がるのです。
ブックマークとの違いは?
リーディングリストと似ている機能として「ブックマーク」が挙げられます。
ブックマークとは、再度訪問したいWebページを「お気に入り」として登録する機能です。「また読みたい!」と思ったWebページをブックマークとして残しておくことで、当該のWebページに素早くアクセスできるようになります。
リーディングリストとブックマークの相違点は、インターネットに接続せずにWebページを閲覧できるかどうかです。リーディングリストがオフライン状態でもWebページを読むことができるのに対し、ブックマークではWebページを表示する際に保存していたURLに再度アクセスするため、インターネットへの接続が求められます。
Chromeでのリーディングリストの使い方【スマホ編】
Google Chromeに搭載されているリーディングリストは、Google Chromeアプリがインストールされていれば、AndroidでもiPhoneでも活用可能です。今回は、Android端末にインストールされているGoogle Chromeアプリでリーディングリスト機能を使う方法を紹介します。
リーディングリストに追加する方法
Android端末を使ってGoogle Chromeで開いたWebページをリーディングリストに加える方法は、以下の通りです。
1.Google Chromeアプリを開き、保存したいWebページを開く
2.アドレスバーの右側に表示されている「その他アイコン(︙)」をタップする

3.表示されたメニューの中から「↓」のマークをタップする
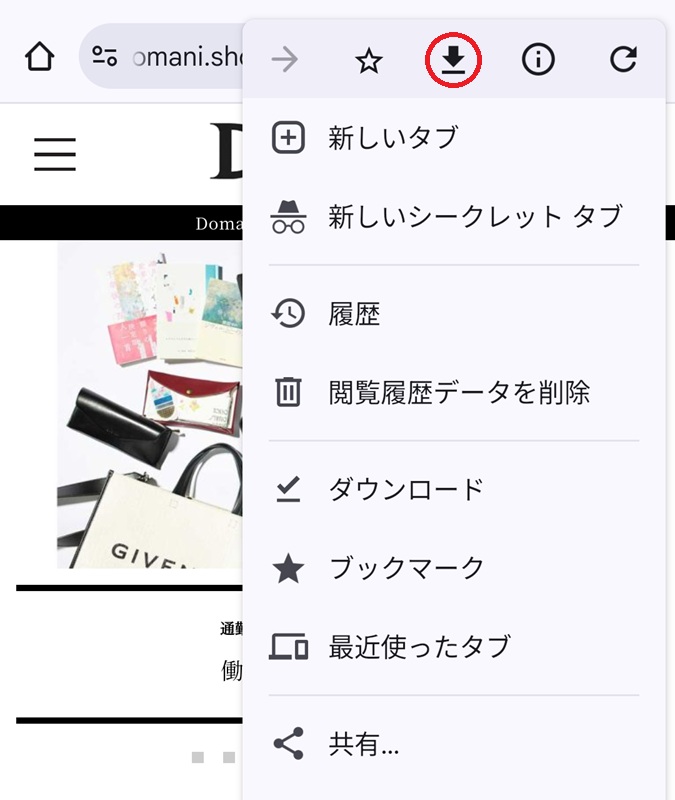
4.「1件のダウンロードが完了しました」と表示されたら保存完了
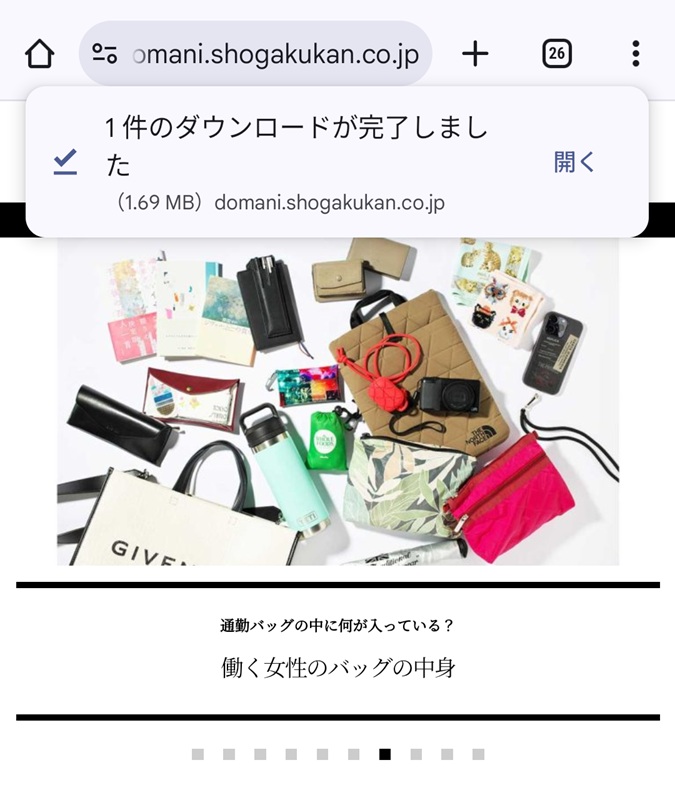
このように、いつものブラウジングに簡単な操作を挟むだけで、Webページを好きなときに読める体制が整います。
リーディングリストから記事を読む方法
リーディングリストに加えたWebページをAndroid端末から読むには、以下の操作を行いましょう。
1.Google Chromeアプリを開き、アドレスバーの右側に表示されている「その他アイコン(︙)」をタップする
2.表示されたメニューの中から「ダウンロード」をタップする
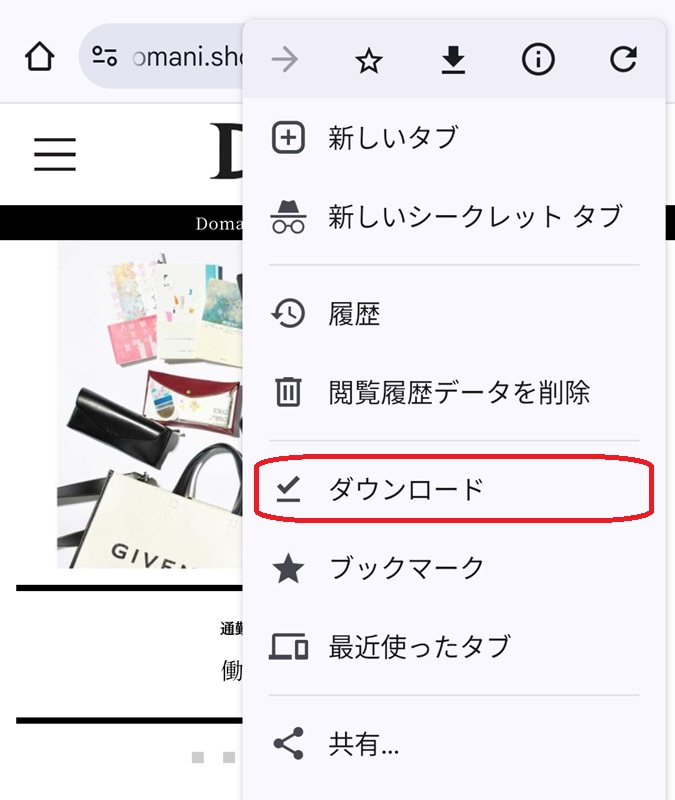
3.表示されたリストの中から読みたいWebページのタイトルをタップする
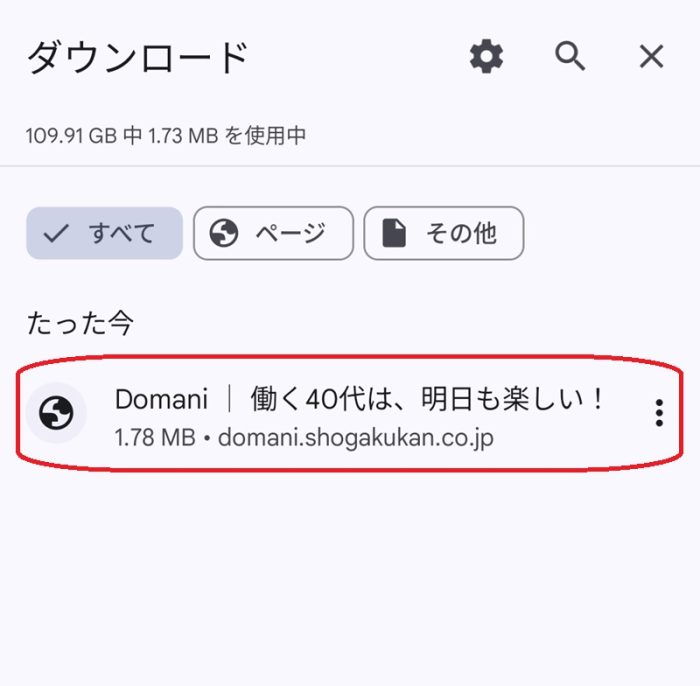
4.保存していたWebページが表示されれば完了

リーディングリストに加えたWebページはスマホ内に保存されています。そのため、たとえオフラインであっても上記のような操作を行えば、保存したWebページを閲覧できるのです。
Chromeでのリーディングリストの使い方【パソコン編】
Google Chromeをパソコンで使用しているのであれば、パソコンからリーディングリストを使う方法も覚えておきましょう。ブックマークと使い分ければ、今以上にブラウジングが楽になるはずです。パソコンでリーディングリストを活用する方法を説明します。
リーディングリストに追加する方法
Google ChromeでパソコンからWebページをリーディングリストに加えるには、下記のような操作を行いましょう。
1.Google Chromeを起動させ、保存したいWebページを表示させる
2.右上に表示されている「その他アイコン(︙)」をクリックする
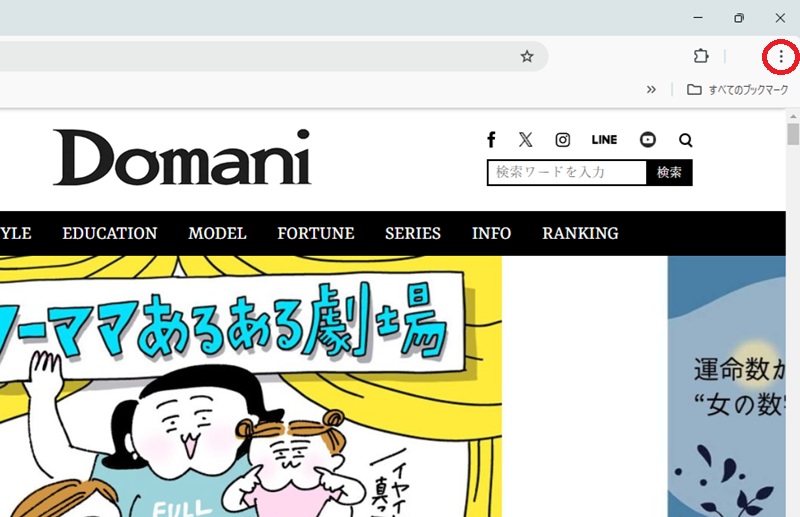
3.表示されたプルダウンメニューの中から「ブックマークとリスト」を選択する
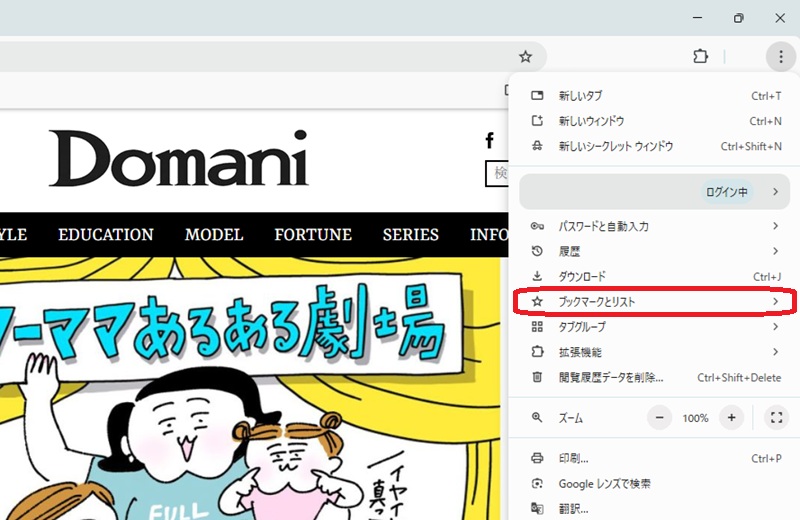
4.表示されたメニューの中から「リーディングリスト」を選び、「タブをリーディングリストに追加」を選択する
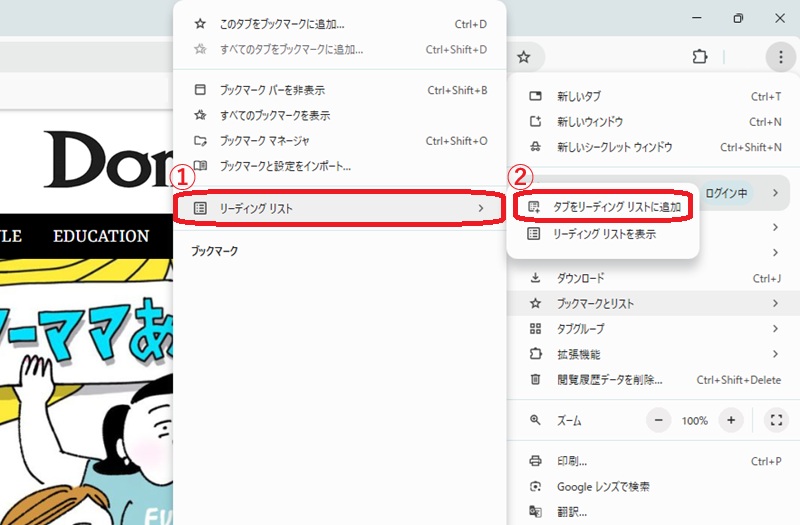
5.「リーディングリストにページを追加しました」と表示されれば保存完了
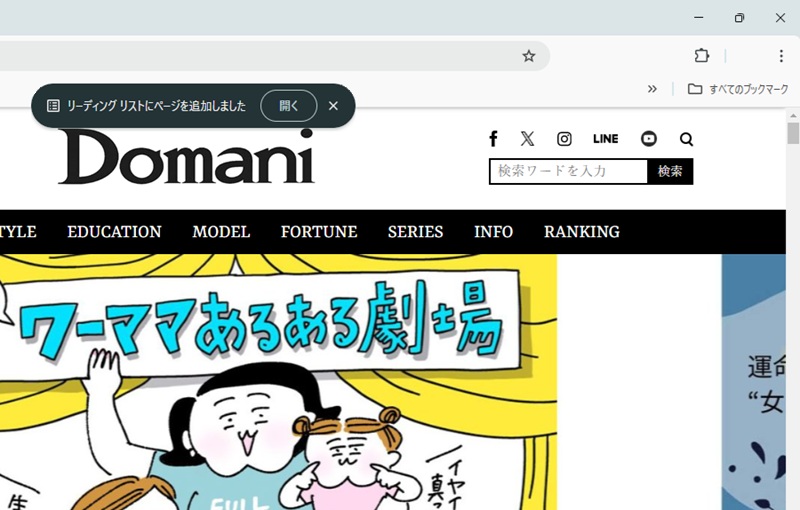
パソコンの場合、「タブをリーディングリストに追加」のボタンがややわかりづらい位置にあるため、見逃さないよう注意しましょう。
リーディングリストから記事を読む方法
パソコンからリーディングリストに加えたWebページを読むには、下記のように操作します。
1.Google Chromeを起動させ、右上に表示されている「その他アイコン(︙)」をクリックする
2.表示されたプルダウンメニューの中から「ブックマークとリスト」を選択する
3.表示されたメニューの中から「リーディングリスト」を選び、「リーディングリストを表示」を選択する
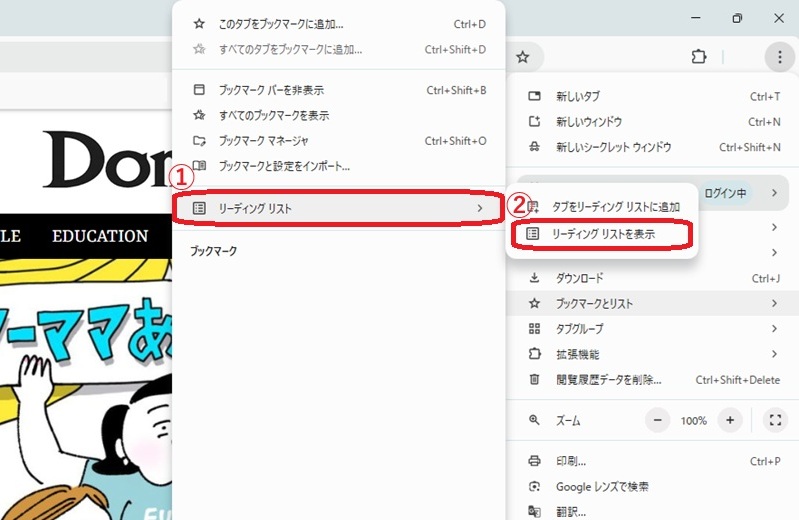
4.保存されているWebページの中から読みたいものを選択する
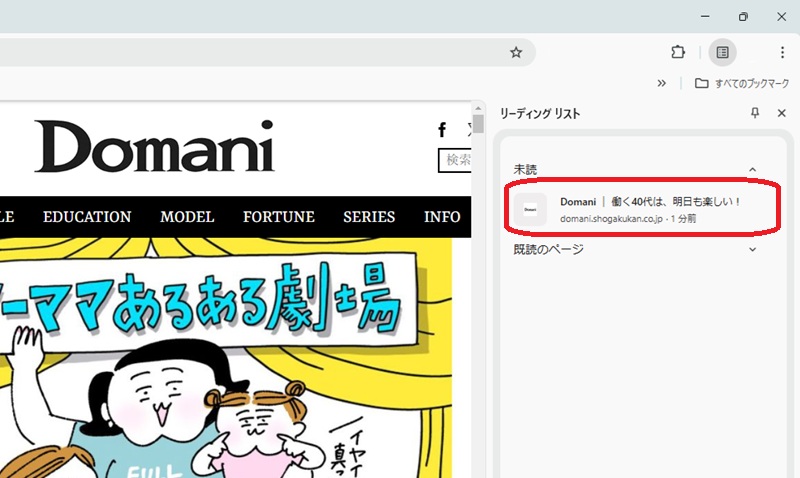
5.保存していたWebページが表示されれば完了
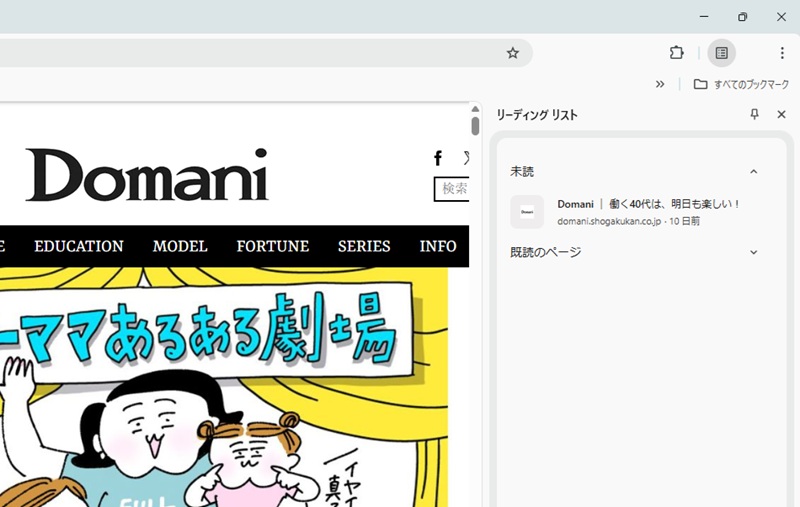
Webページをリーディングリストに加えるときと途中まで操作が同じなので、併せて覚えてしまいましょう。
リーディングリストを使うときの注意点
オフラインの環境でスマホやパソコンを使うことが多い人にとって、リーディングリストは利便性が高い機能です。しかし、この機能も万能ではありませんので、リストを使う上での注意点を紹介します。
ページの最新情報は閲覧不可
リーディングリストは、新しい情報を収集したいときには向かないブラウジング方法といえます。なぜなら、リーディングリストに保存したWebページの情報は、内容がアップデートされないまま残り続けるからです。
リーディングリストに残しておけるのは、後で読みたいと思ったWebページをリーディングリストに加える操作を行った時点のデータです。たとえ当該のWebページが更新されていたとしても、リーディングリストに保存した当時のデータまでしか表示することができません。
常に最新の情報に触れたいならば、ブックマークを活用するのが正解です。ブックマークはWebページのURLを「お気に入り」として残しておく機能ですので、URLから改めてアクセスすれば、最新の情報を閲覧できます。
ストレージの容量を消費する
スマホでリーディングリストを使っている場合には、ストレージの消費を意識しておくことが重要です。リーディングリストはWebページの情報をデバイスに保存する機能であるため、スマホやパソコンのストレージを消費します。
パソコンの場合は搭載されているストレージ容量が大きいので、ストレージの消費は大した問題にはなりません。注意すべきは、スマホでリーディングリストを多用している場合です。
1ページごとのデータは小さくても、たくさんのWebページをリーディングリストに加えていれば、ストレージを圧迫する可能性があります。そういった事情を考慮して、読み終わったものはリストから積極的に削除すべきといえます。
リーディングリストは、電波の届かない場所でスマホやパソコンを使う人におすすめの機能です。賢く活用して、快適なブラウジングを実現しましょう。
メイン・アイキャッチ画像/(c)Adobe Stock
あわせて読みたい