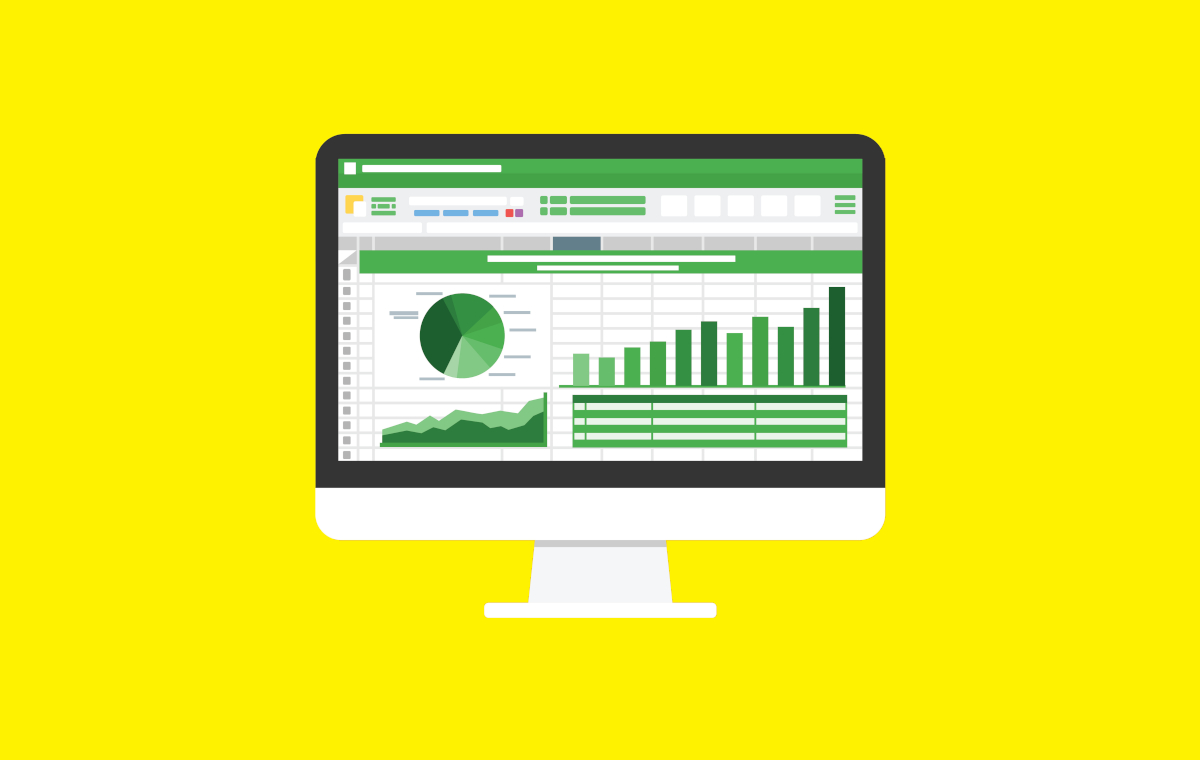Excelの読み取り専用モードって何?
Excelを開いたものの編集ができない場合、「読み取り専用モード」になっているかもしれません。
そもそも読み取り専用モードとは何か、なぜこのモードが搭載されているのかを解説します。
Excelの読み取り専用モードとは
Excelを開いたとき、ツールバー(リボン)の下部に「読み取り専用」という記載があれば、Excelが「読み取り専用モード」になっている状態です。
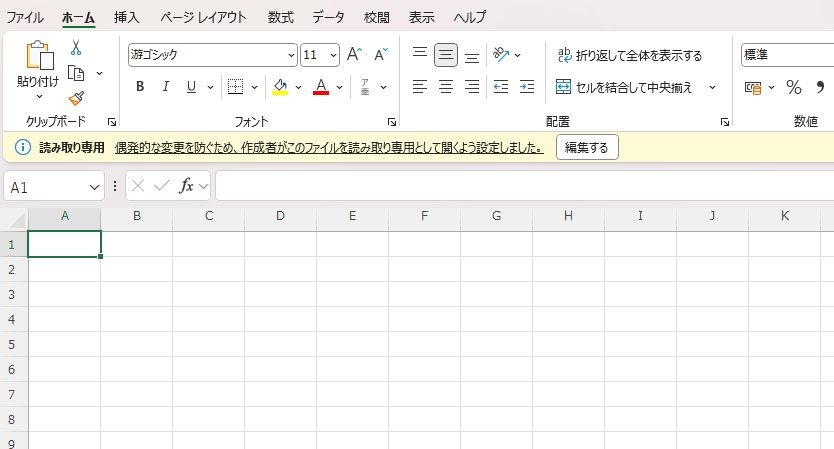
「読み取り専用モード」とはその名のとおり、ファイルを開いたり閲覧することのみ許可された形式のこと。つまり、編集する作業はできなくなっている状態です。
ほかの社員や取引先からExcelファイルを共有されたとき、開けるものの編集できない場合は、読み取り専用モードになっている可能性があります。
読み取り専用モードが必要な理由
読み取り専用モードは、Excelの編集権限を制限するのにとても有効な機能で、「編集操作や上書きをさせたくないファイル」においてその力を発揮します。
たとえば、クラウドサーバー上にアップされた重要なファイルを多数の人が閲覧できる場合、誤ってセルが編集され、中身が書き換わってしまう…といった危険な事態が懸念されます。また、複数人がデータを書き換えた結果、どれが最新のデータかわからないケースなどが発生するおそれもあるでしょう。
そういった「ファイルの書き換え」によるトラブルを防ぐために、読み取り専用モードが活用されるのです。
読み取り専用モードの解除方法
読み取り専用モードを解除する方法はいくつかあります。解除できずに悩んでいる人は、以下の方法を試してみてください。
「編集を有効にする」を選択
画面を開いたとき、「読み取り専用」の表示の右側に「編集する」というボタンが表示されている場合、そのボタンをクリックすることで読み取り専用モードが解除されます。
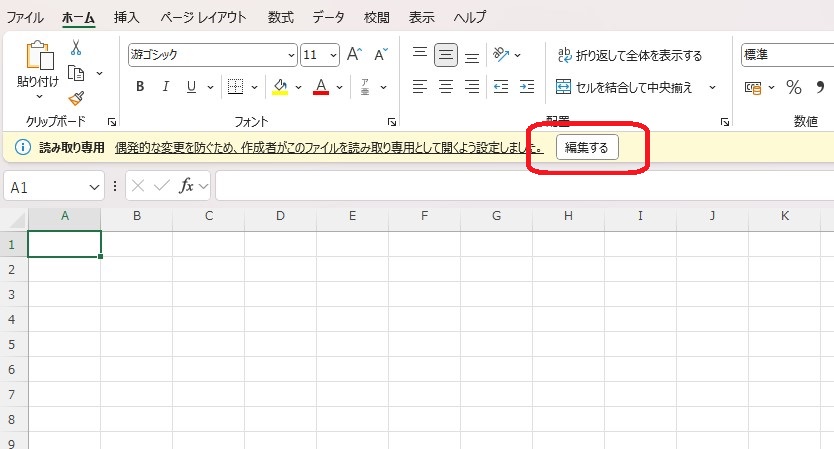
ただし、パスワードが設定されているなら、それを入力する必要があります。
一般的に、書き込み用パスワードが設定されているExcelファイルは、開いたとき「上書き保存するにはパスワードが必要です。または読み取り専用で開いてください。」という画面が出てきます。
パスワードがわかる場合、入力すれば読み取り専用モードが解除されますが、わからない際は閲覧のみの「読み取り専用モードで開く」を選択することになります。上書きや書き込みが必要ならば、ファイルの管理者にパスワードを聞きましょう。
プロパティから複数のファイルを同時に解除する
上記の方法は、Excelファイルが1つしかないときには、簡単な手段といえるでしょう。しかし、複数のファイルを同時に「読み取り専用モード」から解除したい場合は、ファイルを個別に変更しなければならないため手間がかかります。
そんなときは、「プロパティ」から解除してみましょう。この手法ならば、複数ファイルの読み取り専用モードを一斉に解除することが可能です。やり方を以下で説明します。
まずは、開きたいExcelの入っているフォルダを開き、対象ファイルを見つけたら右クリックしてください。すると、画像のようなウィンドウが表示されますので、ウィンドウの真ん中あたりにある「プロパティ」をクリックします。
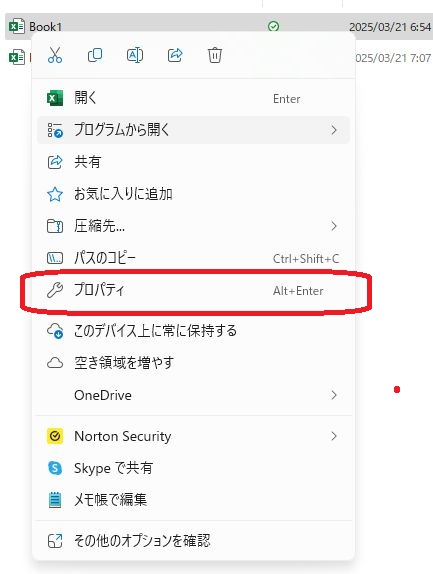
読み取り専用モードになっている場合、属性の「読み取り専用」のチェックボックスにチェックが入っているので、これをクリックして外します。
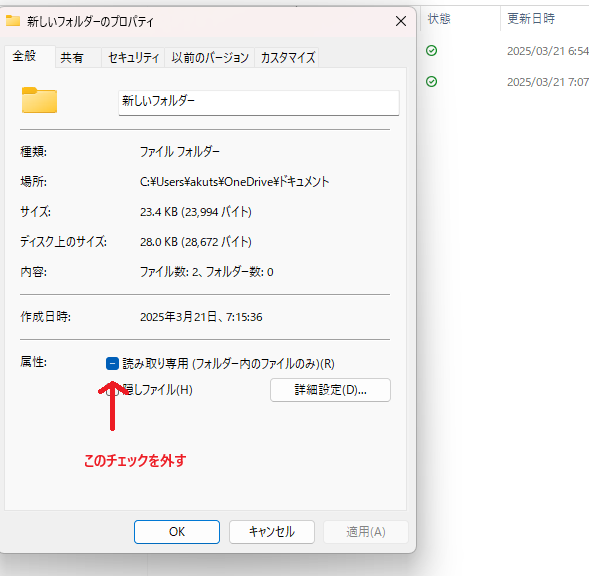
チェックを外すと、画像のようなポップアップウィンドウが表示されます。
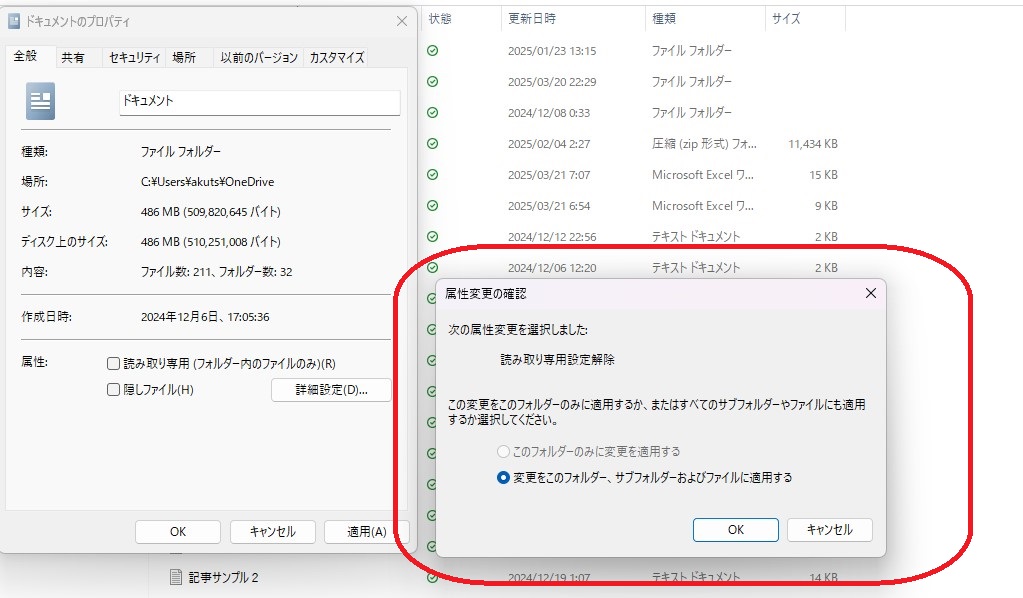
このとき、「変更をこのフォルダー、サブフォルダーおよびファイルに適用する」を選択すれば、フォルダ内に入っているExcelファイルすべての「読み取り専用モード」が解除されます。
読み取り専用モードを解除できない場合の対処法
ここまで紹介した方法で解除ができない場合は、以下の項目に当てはまっていないかチェックしてみてください。
ほかの人がファイルを開いていないか確認する
GoogleDriveやOneDriveなどのクラウドサーバー上でExcelファイルを保存している場合、複数人で同じファイルを開くことができます。
このようなケースだと、後から開いた人は自動的に「読み取り専用モード」となり、前の人が閉じるまで変更できません。周りの人に確認して、開いている人がいたら閉じてもらいましょう。
その後に、もう一度ファイルを開いてみてください。
パスワードを入力する
Excelファイルがパスワードで保護されているなら、正確なパスワードを入力しないと読み取り専用のままとなります。
ファイルを開く際にパスワードを入力すれば解除できますので、わからない場合はファイルの作成者や管理者に確認しましょう。
ウイルスソフトやパソコンの設定に問題がないか確認する
ときどき、ウイルス対策ソフトやパソコンのセキュリティ設定が原因で、Excelファイルが自動的に読み取り専用となってしまうケースがあります。
そんなときは、ウイルス対策ソフトの設定を見直したり、一時的に無効化してみると、改善する可能性があります。また、パソコンの権限設定が原因の場合もあるため、設定や権限を再確認してみましょう。
そのほか、パソコンの容量やメモリが不足しているケースなども考えられます。
最後に
Excelの読み取り専用モードは、主にクラウドサーバー上でExcelファイルを保存し、複数人が同時にファイルを開ける環境下で役立ちます。編集できる人を限定したり、同時に編集できないようにすることで、誰が・いつ・どのセルを編集したのかが明確になるためです。
Excelの読み取り専用モードを使いこなし、複数人でExcelファイルを使用する際のトラブルを回避しましょう。
メイン・アイキャッチ画像/(c)Adobe Stock
▼あわせて読みたい