Excelで数値の「0」が消えるときの対処法
Excelで「0」を入力したとき、数値の0のみでは表示されないケースがあります。0が消えてしまう場合、どのように対処すればよいのでしょうか?主な方法を解説します。
ゼロの表示・非表示を確認する
数値の「0」を入力するか計算結果が「0」になったとき、Excelのシート上に「0」が表示されないことがあります。
下の画像の場合、A1のセルを選択すると、数式バーには「0」と表示されているので、入力自体はできているはずです。

もし数値や計算結果が空欄になり、0が消えるときは以下の手順で表示設定を確認しましょう。
1.「ファイル」をクリック
2.「オプション」をクリック
3.「詳細設定」を開く
4.「ゼロ値のセルにゼロを表示する」にチェックを入れて「OK」をクリックする
まずは、シート上部の「ファイル」をクリックしましょう。

画面下部に表示される「オプション」をクリックします。

詳細設定の中に、「ゼロ値のセルにゼロを表示する」という項目があるため、チェックを入れます。最後に、「OK」をクリックして設定を反映させましょう。

設定が反映されると、下の画像のように「0」が表示されるようになります。

文字色が背景と同化していないか確認する
通常Excelではシートの色が白、文字色が黒になっていますが、何らかの設定変更で色が変わってしまっている可能性があります。数式バーに「0」が表示されていて、ゼロの表示設定も問題ないのにシート上から消えてしまう場合は、背景色と文字色が同化していないかチェックしましょう。
以下の手順で、文字色を確認・変更できます。
1.該当セルを選択してマウスを右クリックし、開いたメニューの「セルの書式設定」をクリック
2.ファイルタブを開き、文字の色を確認する
3.背景と同じ色だった場合は、別の色に変更し「OK」をクリックする
ゼロが入力されているはずのセルを選択し、マウスを右クリックします。メニュー内の「セルの書式設定」をクリックしましょう。

セルの書式設定内でファイルタブを開くと、画面真ん中に「色」という表記があります。下の画像の場合、文字の色は白です。

シートの色と文字色が同じになっているため、変更しましょう。色のプルダウンから、変更したい色を選んで、設定します。下の画像では、黒を選択した状態です。「OK」をクリックすると、設定が反映されます。

シートの色と文字色が同化しないようにそれぞれ設定すると、消えていた「0」が表示されます。

Excelで「先頭の0」が消えるときの対処法
Excelで、数値の先頭に「0」を表示しようとすると、消えてしまうことがあります。しかし、郵便番号や電話番号など、先頭に「0」を入力しなければならないデータは多いものです。先頭の「0」が消える場合の対処法を確認しましょう。
ユーザー定義を使用する
ファイルの形式変更によって先頭の「0」が消えてしまうときや、入力後に数値の桁をそろえたいときには、ユーザー定義を設定してみましょう。
固定電話番号と携帯電話番号が混在しているなど、数値ごとに設定したい桁数が異なるときは使用できませんが、何らかの番号やIDを入力する場合には使いやすいでしょう。
ユーザー定義は、以下の手順で設定できます。
1.ユーザー定義を反映したいセルを選択する
2.マウスを右クリックし、メニュー内の「セルの書式設定」をクリック
3.表示設定タブを開き、「ユーザー定義」を選択
4.種類から「0」を選択し、表示させたい桁数分の「0」を入力する
5.「OK」をクリックして設定を反映させる
下画像では、複数の数値を4桁に統一するケースを紹介します。まずは、0を入力したいセルを選択しましょう。

セルを選択した状態でマウスを右クリックすると、メニューが出てきます。「セルの書式設定」をクリックしましょう。

セルの書式設定内で、表示形式タブを開くと、ユーザー定義が設定できます。下画像の設定は、4桁に満たない数値の先頭に「0」を入力するユーザー定義です。

設定が反映されると、数値の先頭に複数の「0」が表示されます。

数字の前にアポストロフィーを入力する
数字の前にアポストロフィー(’)を入力すると、先頭の0が表示されるようになります。下画像を見ると、数式バーにアポストロフィーが入力されていますが、シート上の数値には表示されません。

これからデータを入力する場合には、活用してみましょう。ただし、アポストロフィーを入力すると、数値として認識されなくなります。
数値データや計算処理には使用できないため、注意しましょう。
もし、郵便番号や電話番号などの場合は、「‐(ハイフン)」を入力するだけでも数値とは認識されなくなるため、ハイフンを使うのもおすすめです。
Excelで「小数点以下の0」が消えるときの対処法
小数点以下の数値が含まれるときに、最後尾の「0」が消えるケースがあります。小数点以下の数値が「0」で終わる場合、どのように表示させればよいのでしょうか?基本的な手順を解説します。
表示桁数を増やす手順
小数点以下の「0」を表示させたいときは、表示桁数を増やしましょう。例として、「15.00」と表示させたいときの設定方法を解説します。
1.数値を入力したセルを選択し、ホームタブを開く
2.メニュー内の「数値」から、「小数点以下の表示桁数を増やす」アイコンを桁数分クリック

「小数点以下の表示桁数を増やす」アイコンを2回クリックすると、15.00と表示されます。

Excelでは、設定によって「0」が消えてしまうことがあります。しかし、設定確認・変更や、セルの書式設定を活用すると、「0」の表示が可能です。データ入力や、0が消えてしまうときには、適切な対処法を確認しましょう。
メイン画像・アイキャッチ/(c)AdobeStock
あわせて読みたい
-
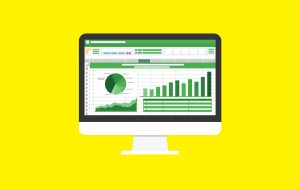 Excelで読み取り専用モードを解除できないときの対策は?複数ファイルの同…
Excelで読み取り専用モードを解除できないときの対策は?複数ファイルの同… -
 VLOOKUP関数とは?Excelで役立つ関数の入力方法と注意点
VLOOKUP関数とは?Excelで役立つ関数の入力方法と注意点 -
 Excelで改行ができないのはなぜ?原因・対策や使える機能を紹介
Excelで改行ができないのはなぜ?原因・対策や使える機能を紹介 -
 Excelで行や列を固定するには?固定を解除する方法も併せて解説
Excelで行や列を固定するには?固定を解除する方法も併せて解説 -
 Excelの「行」と「列」とは?表をグループ化で見やすく折りたたむ方法
Excelの「行」と「列」とは?表をグループ化で見やすく折りたたむ方法 -
 Excelのセル内で改行するにはどうすればいい?2つの方法を手順を追って解説
Excelのセル内で改行するにはどうすればいい?2つの方法を手順を追って解説 -
 Excelのハイパーリンクのやり方。リンク化したいものに合わせて方法を選択
Excelのハイパーリンクのやり方。リンク化したいものに合わせて方法を選択 -
 Excelの行列を簡単に入れ替えるには?Windows版とWeb版をそれぞれ解説
Excelの行列を簡単に入れ替えるには?Windows版とWeb版をそれぞれ解説 -
 Excelのスクロールロックを解除する3つの方法を紹介。矢印キーで画面がス…
Excelのスクロールロックを解除する3つの方法を紹介。矢印キーで画面がス… -
 Excelで入力した文字にふりがなを付ける方法。文字サイズの調整や表記の修…
Excelで入力した文字にふりがなを付ける方法。文字サイズの調整や表記の修…







