セル内の文字列を改行するには
Excelのセル内で入力した文字列を改行するには、2種類の方法があります。Excelを日常的に使用するなら、2種類の方法をどちらも覚えておくと、Excelの使い方が広がるでしょう。セル内で改行を行う方法を紹介します。
[Alt]キーと[Enter]キーで改行する方法
Excelのセル内に改行を挿入する方法としてスタンダードなのは、キーボードの[Alt]キーと[Enter]キーを使う方法です。操作方法は以下の通りです。
1.改行したい文字列が入力されているセルをダブルクリックする
2.文字列をクリックしてテキストカーソルを改行したい位置に合わせる
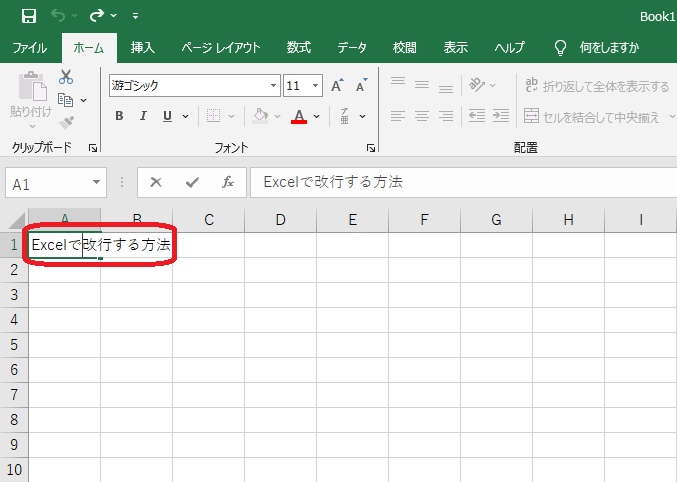
3.[Alt]キーを押しながら[Enter]キーを押す
4.改行されたことを確認して、最後に[Enter]キーを押す
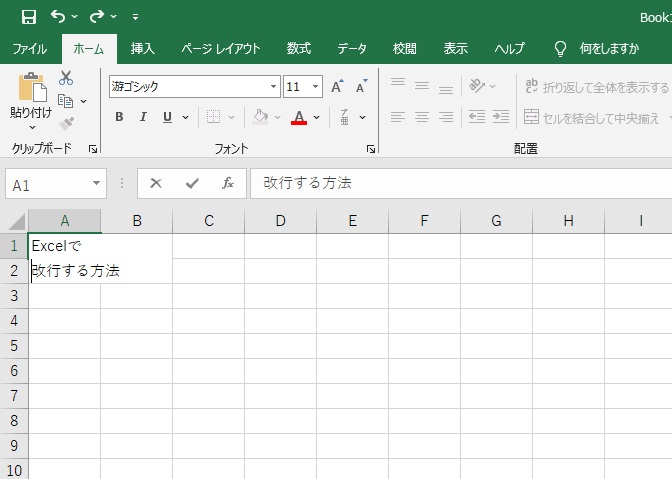
5.文字列が改行されていれば設定完了
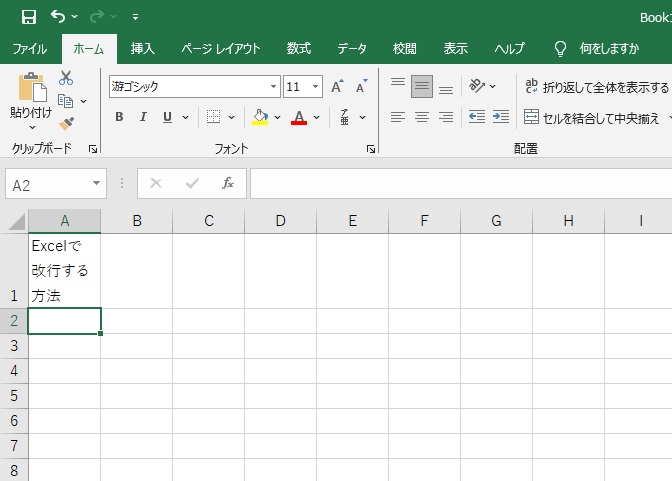
macOSの場合には、[Option]キーと[Return]キー、もしくは[Control]キーと[Option]キー と[Return]キーを押すと、同じ操作ができます。
「折り返して全体を表示する」をオンにして改行する方法
セルから飛び出した文字列を改行し、見やすく表示されるようにしたい場合には、「折り返して全体を表示する」をオンにする方法がおすすめです。設定すると、列の幅に合わせて自動で改行されるようになります。やり方は2パターンあります。タブから操作する方法は以下の通りです。
1.改行したい文字列が入力されているセルをクリックする
2.「ホーム」タブを選択し、「配置」グループにある「折り返して全体を表示する」をクリックする
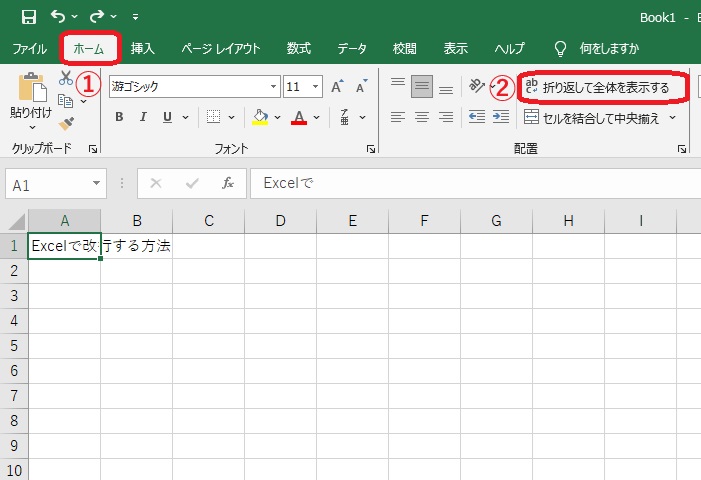
3.「折り返して全体を表示する」のボタンがグレーになり、文字列が改行されていれば設定完了
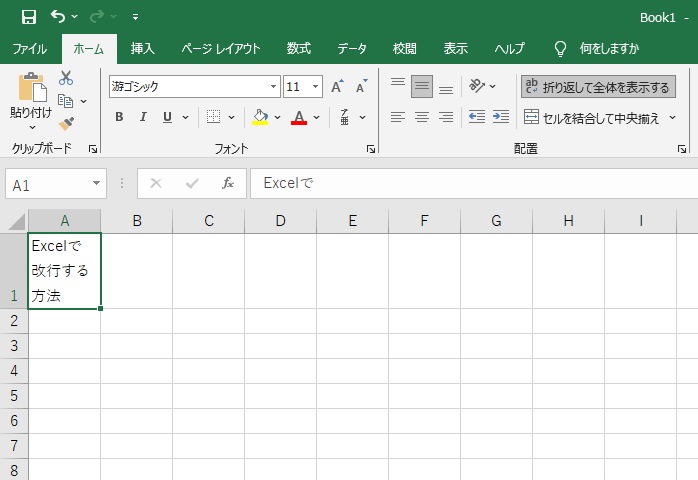
右クリックから設定する際には、以下のように操作します。
1.改行したい文字列が入力されているセルを右クリックし、表示されたメニューの中から「セルの書式設定」をクリックする
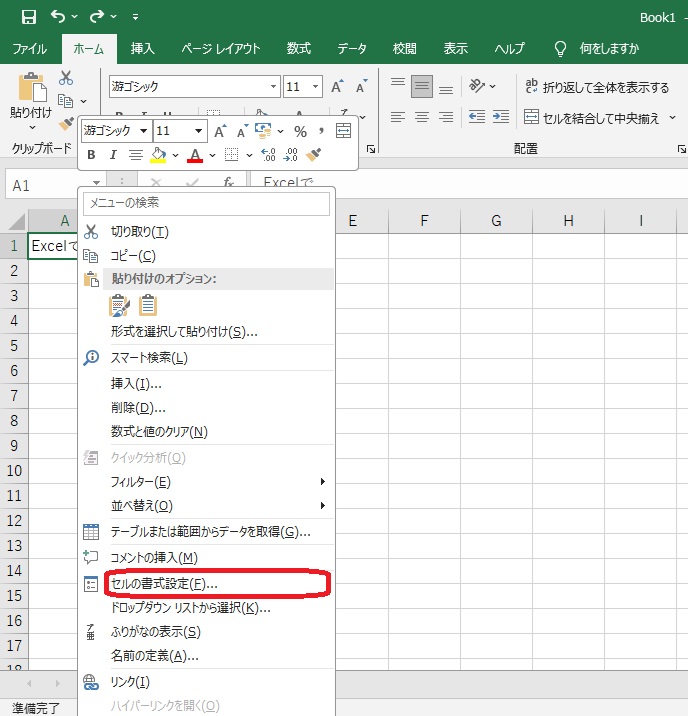
2.「配置」タブをクリックする
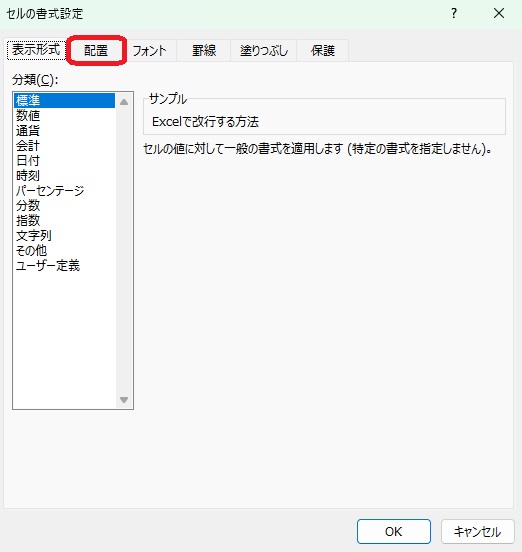
3.「文字の制御」の項目にある「折り返して全体を表示する」にチェックを入れ、「OK」をクリックする
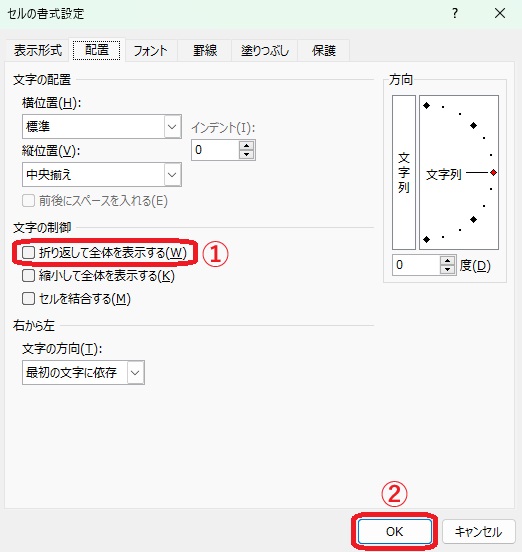
4.文字列が改行されていれば設定完了
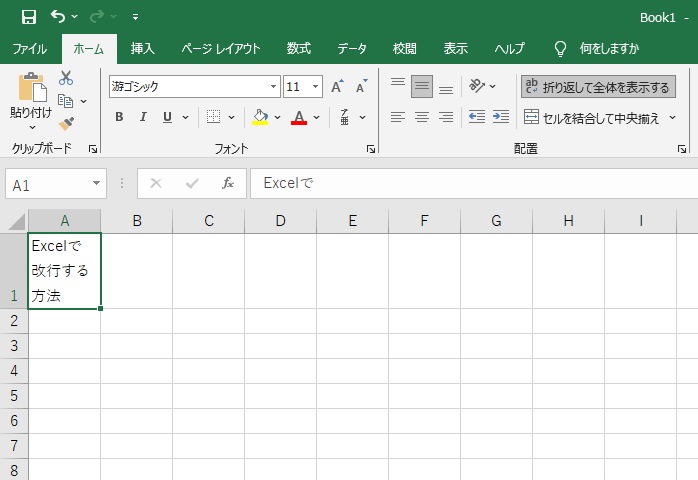
[Alt]キーと[Enter]キーを使った改行を行ったにもかかわらず、改行が挿入されていないように見えるときは、「折り返して全体を表示する」がオフになっている可能性があります。設定を変更しましょう。
うまく表示されない場合には「行の高さの自動調整」を行う
行の高さを手動で設定した後に先ほど紹介した改行を行うと、全ての文字列がうまく表示されないことがあります。改行して全ての文字列を表示しきれなかった場合には、「行の高さの自動調整」を行うのがおすすめです。やり方は以下の通りです。
1.行の高さを調整したいセルや行をクリックする
2.「ホーム」タブを選択し、「セル」のグループにある「書式」をクリックする

3.「セルのサイズ」の項目にある「行の高さの自動調整」をクリックする
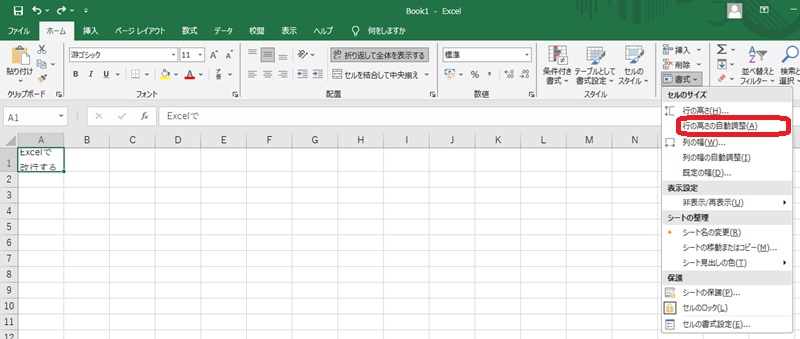
4.入力してあった文字列が全て表示されていれば設定完了
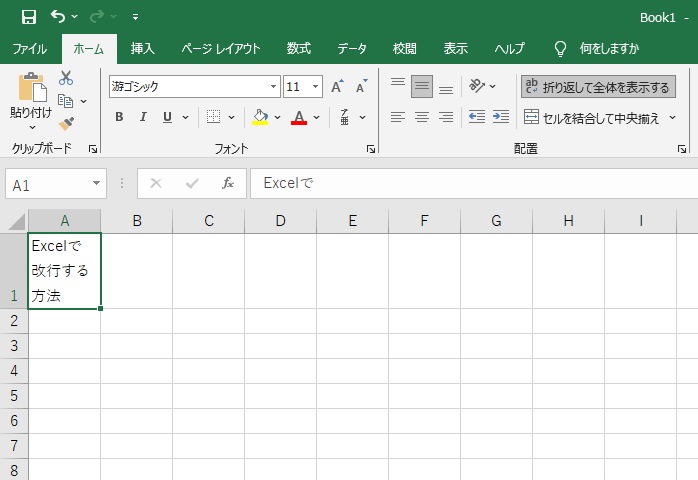
高さを調整したい行の行番号のすぐ下をダブルクリックしても同じ操作ができます。
Excelできれいなシートを作るには、セル内で改行する方法を知っている必要があります。シーンに合った改行方法を選択して、見やすいシート作りを実践しましょう。
メイン画像・アイキャッチ/(c)AdobeStock
あわせて読みたい
-
 Googleスプレッドシートでセル内改行する方法。改行を解除する方法も解説
Googleスプレッドシートでセル内改行する方法。改行を解除する方法も解説 -
 Excelのハイパーリンクのやり方。リンク化したいものに合わせて方法を選択
Excelのハイパーリンクのやり方。リンク化したいものに合わせて方法を選択 -
 Excelの行列を簡単に入れ替えるには?Windows版とWeb版をそれぞれ解説
Excelの行列を簡単に入れ替えるには?Windows版とWeb版をそれぞれ解説 -
 Excelのスクロールロックを解除する3つの方法を紹介。矢印キーで画面がス…
Excelのスクロールロックを解除する3つの方法を紹介。矢印キーで画面がス… -
 Excelで行や列を固定するには?固定を解除する方法も併せて解説
Excelで行や列を固定するには?固定を解除する方法も併せて解説 -
 Excelのセル内で改行するにはどうすればいい?2つの方法を手順を追って解説
Excelのセル内で改行するにはどうすればいい?2つの方法を手順を追って解説 -
 Excelの「行」と「列」とは?表をグループ化で見やすく折りたたむ方法
Excelの「行」と「列」とは?表をグループ化で見やすく折りたたむ方法 -
 Excelで入力した文字にふりがなを付ける方法。文字サイズの調整や表記の修…
Excelで入力した文字にふりがなを付ける方法。文字サイズの調整や表記の修… -
 Excelで「0」が消えるのはなぜ?主なケースと対処法を解説
Excelで「0」が消えるのはなぜ?主なケースと対処法を解説 -
 VLOOKUP関数とは?Excelで役立つ関数の入力方法と注意点
VLOOKUP関数とは?Excelで役立つ関数の入力方法と注意点







