漢字の上にふりがなを付ける方法
Excelで、漢字の上にふりがなを付ける操作方法を紹介します。「佐藤 太郎」という名前にふりがなを付ける方法を例に見ていきましょう。
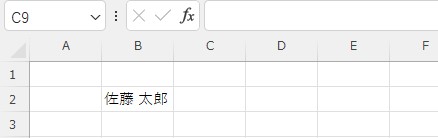
ふりがなの「表示/非表示」を切り替える
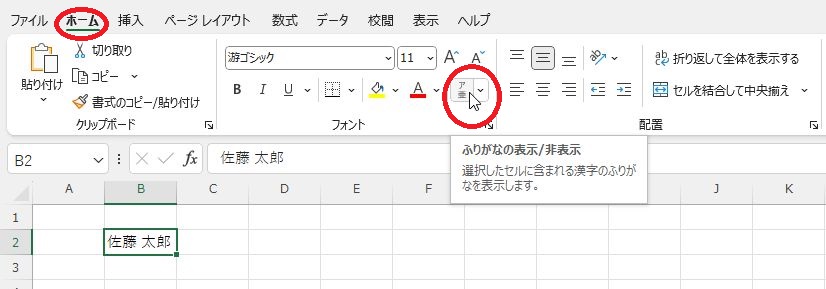
上の画像にならって、Excel画面の上部にある「ホーム」タブを選んだ状態で、「フォント」グループ内にある「ふりがなの表示/非表示」をクリックします。
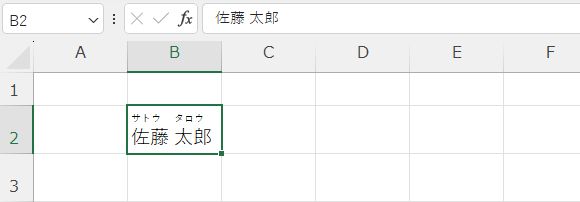
すると、カーソルを合わせているセルの文字の上に、カタカナで書かれたふりがなが表示されます。これでふりがなの表示は完了です。

この操作は、複数のセルに対して同時に行うこともできます。
ふりがなを「ひらがな」にする
上記に紹介した手順では、ふりがなは全て「カタカナ」で入力されます。
このふりがなを「ひらがな」に直す方法も紹介します。
まず、「ふりがなの表示/非表示」の右にある小さな下向き矢印(ドロップダウンボタン)を選択します。続けて、表示されたフォームの中から「ふりがなの設定」を選択してください。
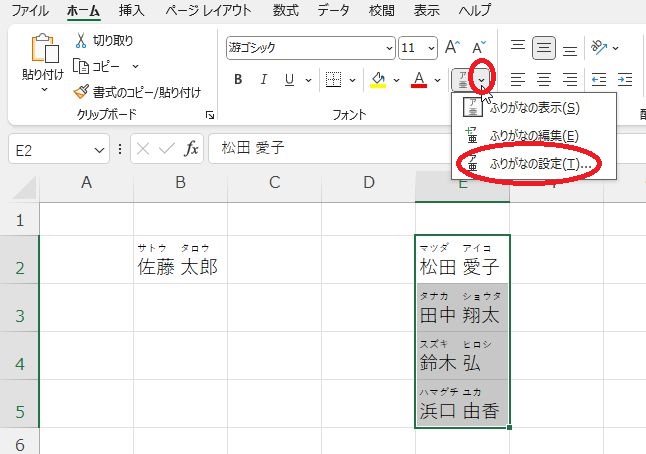
「∨」⇒「ふりがなの設定」
すると、フォームが表示されるので、「種類」の中から「ひらがな」を選択し、「OK」をクリックします。
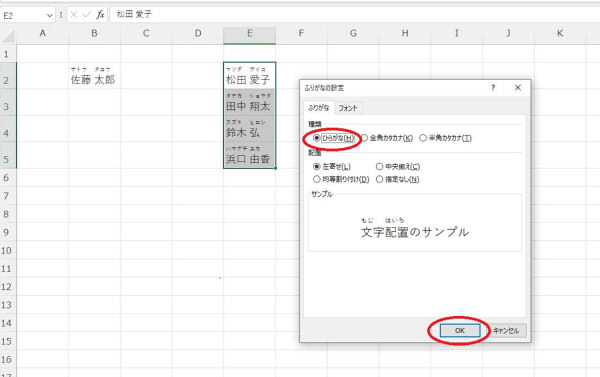
「種類」⇒「ひらがな」⇒「OK」
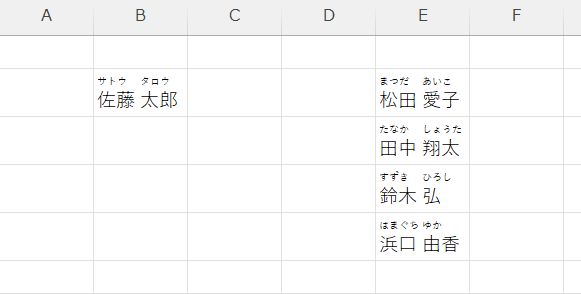
この通り、カーソルで選択した文字の中のふりがなが、全て「ひらがな」になりました。
ふりがなの修正をする
ふりがなが誤っている場合の修正方法について解説します。
例えば以下は「斉藤 弘貴(さいとう ひろたか)」という名前にふりがなを付けたら「さいとう ひろしたかし」となってしまいました。
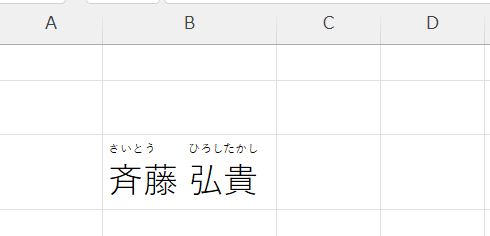
こちらを正しい読み方に修正してみます。
まずは、先ほど紹介したふりがなをひらがなにする方法と同様に「ふりがなの表示/非表示」の右にある小さな下向き矢印(ドロップダウンボタン)を選択します。
表示されたフォームの中から、今度は「ふりがなの編集」をクリックします。
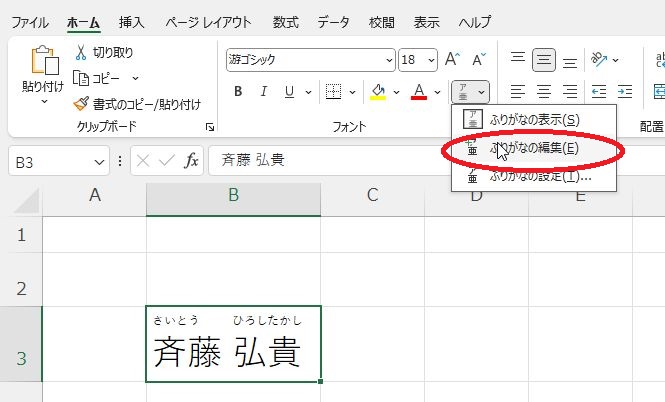
「ふりがなの表示/非表示」⇒「小さな下向き矢印(ドロップダウンボタン)」⇒「ふりがなの編集」
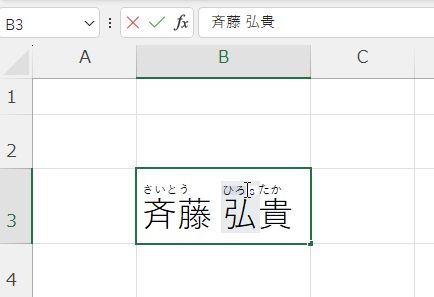
すると、画像のように、セル内のふりがなを直接編集できるようになります。
正しいふりがなに修正して、編集完了です。
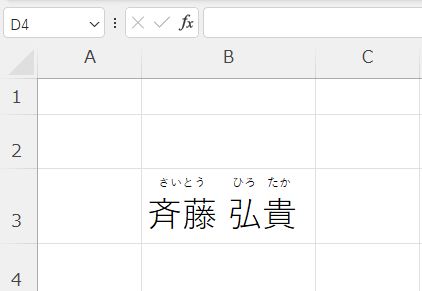
ふりがなの間隔や大きさが気になる場合、「ふりがなの表示/非表示」⇒「小さな下向き矢印(ドロップダウンボタン)」⇒「ふりがなの設定」を選択。「配置」グループから、文字の左寄せや中央揃えなど、配置について選択できます。
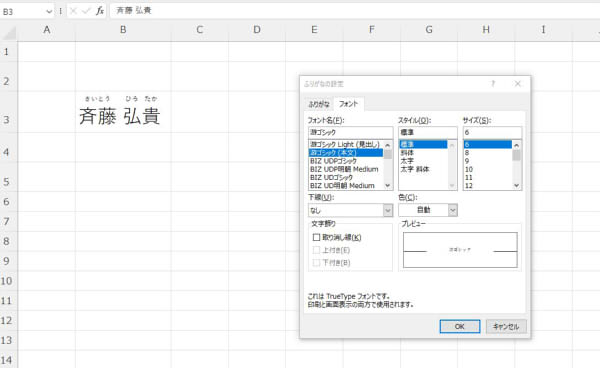
このとき「フォント」タブをクリックすると、フォントのスタイルやサイズ、色についても指定できます。
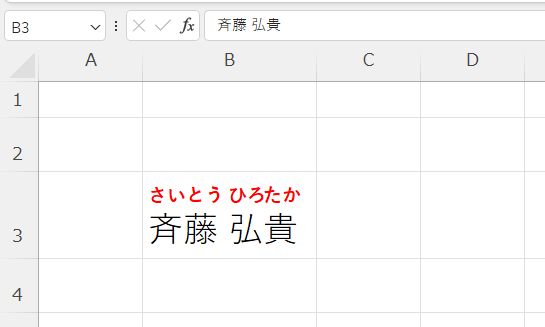
画像は、フォントを太字にして大きく、カラーを赤色に設定しました。このように、Excelでは、ふりがなの大きさや色、フォントを自由に設定できます。
ふりがなを別のセルに自動入力する方法
名簿や資料を作っていて、人名や住所名を別セルに記載する場面もあるでしょう。
対象が何十、何百個もあると、全て手書きで入力していくのは大変ですよね。
そんなときは、「PHONETIC」という関数を使うと、自動でふりがなを別のセルに入力することができます。
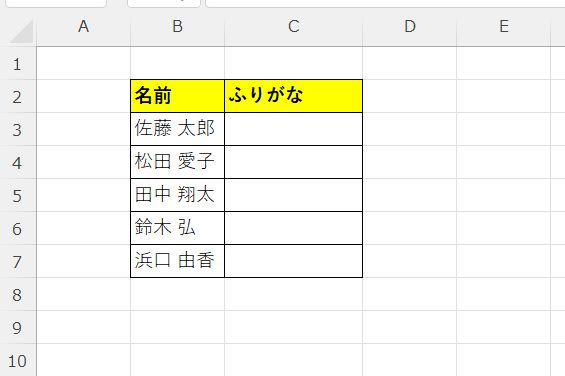
ここでは、「名前」(B列)の読み方を「ふりがな」(C列)に記載する方法を解説します。
「PHONETIC」関数の入力方法
「PHONETIC」関数は、以下の書式で入力します。
=PHONETIC(参照)
例えば、「佐藤 太郎」のふりがなをC3のセルに記載したい場合は、C3セルに「=PHONETIC(B3)」と記載すればOKです。
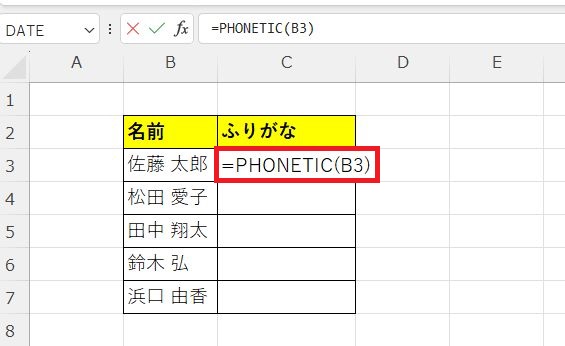
または、「数式」タブ⇒「関数の挿入」⇒表示されたフォームの「情報」タブを選択し、「PHONETIC」関数を選択するという方法もあります。
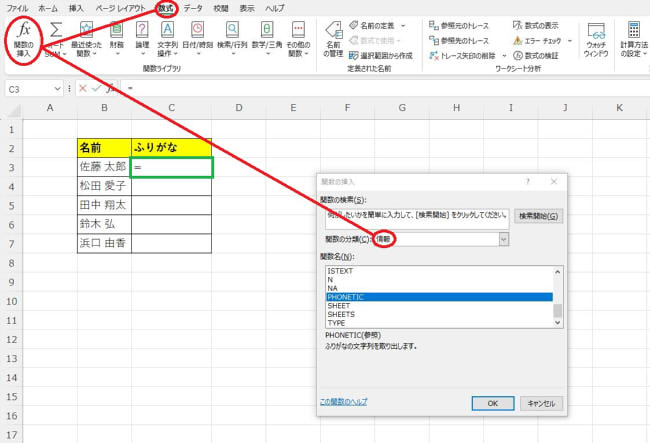
ふりがなを記載したいセルにカーソルをあわせた状態で、「数式」タブ⇒「関数の挿入」⇒「情報」⇒「PHONETIC」⇒「OK」の順にクリック
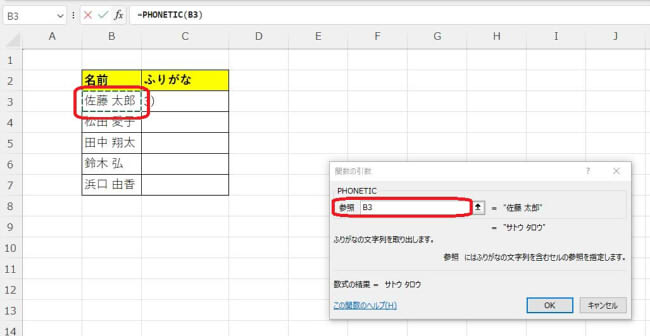
「関数の引数」というダイアログボックスが出現するので、その状態でふりがな元のセルをクリックします。
フォーム内の「参照」の値が、ふりがな元のセルと同じ(この場合はB3)になっていれば成功です。
最後にOKをクリックします。
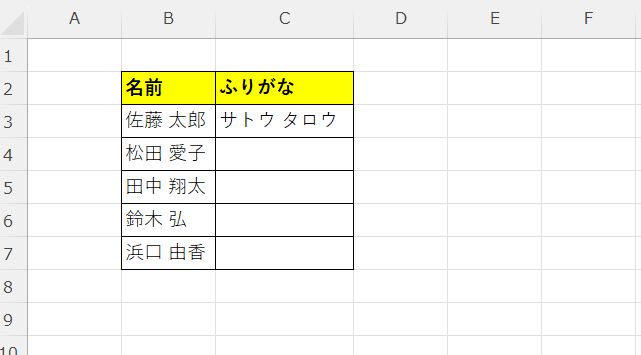
このように、C3セルにB3セルに記載された人名のふりがなが自動で入力されました。
ちなみに、「カタカナ」ではなく「ひらがな」にしたい場合や、文字を修正したい場合は、上記に紹介した『ふりがなを「ひらがな」にする』『ふりがなの修正をする』の方法で修正できます。
あとは、C3セルの関数を他のセルにコピーすれば、同じように自動でふりがなを付けることが可能です。
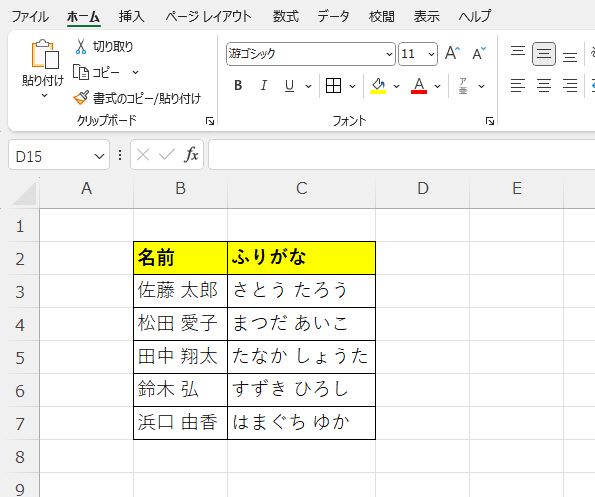
以上となります。
今回紹介した方法を実践して、Excelで作成した名簿や資料の漢字に「ふりがな」を付けてみましょう。
あわせて読みたい
-
 Excelで「0」が消えるのはなぜ?主なケースと対処法を解説
Excelで「0」が消えるのはなぜ?主なケースと対処法を解説 -
 VLOOKUP関数とは?Excelで役立つ関数の入力方法と注意点
VLOOKUP関数とは?Excelで役立つ関数の入力方法と注意点 -
 Excelで改行ができないのはなぜ?原因・対策や使える機能を紹介
Excelで改行ができないのはなぜ?原因・対策や使える機能を紹介 -
 Excelで行や列を固定するには?固定を解除する方法も併せて解説
Excelで行や列を固定するには?固定を解除する方法も併せて解説 -
 Excelの「行」と「列」とは?表をグループ化で見やすく折りたたむ方法
Excelの「行」と「列」とは?表をグループ化で見やすく折りたたむ方法 -
 Excelのセル内で改行するにはどうすればいい?2つの方法を手順を追って解説
Excelのセル内で改行するにはどうすればいい?2つの方法を手順を追って解説 -
 Excelのハイパーリンクのやり方。リンク化したいものに合わせて方法を選択
Excelのハイパーリンクのやり方。リンク化したいものに合わせて方法を選択 -
 Excelの行列を簡単に入れ替えるには?Windows版とWeb版をそれぞれ解説
Excelの行列を簡単に入れ替えるには?Windows版とWeb版をそれぞれ解説 -
 Excelのスクロールロックを解除する3つの方法を紹介。矢印キーで画面がス…
Excelのスクロールロックを解除する3つの方法を紹介。矢印キーで画面がス… -
 Excelで入力した文字にふりがなを付ける方法。文字サイズの調整や表記の修…
Excelで入力した文字にふりがなを付ける方法。文字サイズの調整や表記の修…







