Contents
Excelで行や列を固定する方法
行や列を固定する技は、基本中の基本ともいえるExcelの操作方法です。行や列を固定する方法を知らないままにExcelで表を作っていると、「Excelが苦手な人」に認定されてしまうかもしれません。Excelで行や列を固定する方法を解説します。
先頭の行や列を固定する手順
先頭の行や列にずっと表示したいテキストがある場合、「先頭行の固定」もしくは「先頭列の固定」を選ぶのが手軽です。今回は、先頭の列を固定する方法を説明します。
1.「表示」タブをクリックする
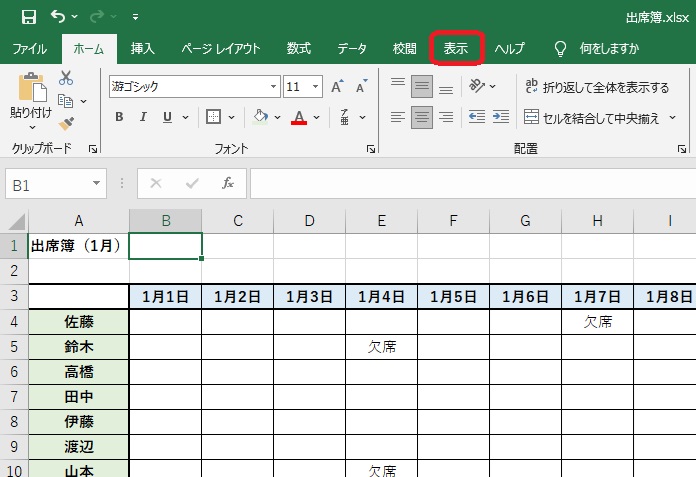
2.「ウィンドウ枠の固定」をクリックする
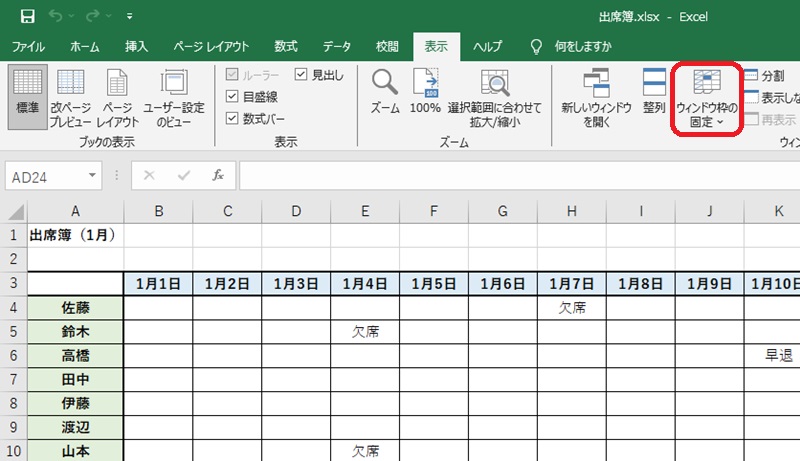
3.「先頭列の固定」をクリックする
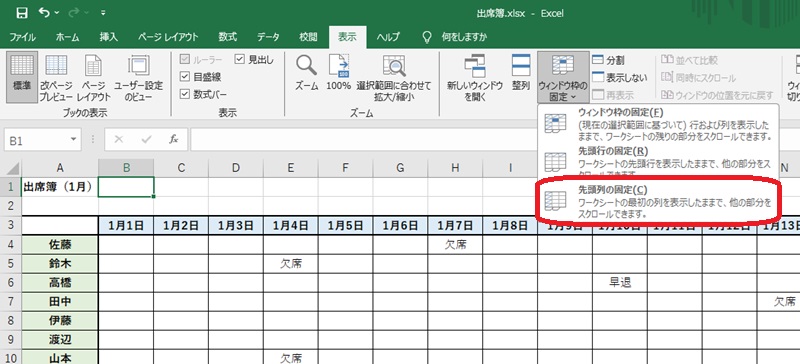
4.画面を右方向にスクロールしても先頭列がずっと表示されるようになれば設定完了

先頭行を固定したい場合には、手順3で「先頭行の固定」を選びましょう。
なお、「先頭行の固定」と「先頭列の固定」は同時に設定することはできません。先頭行と先頭列をまとめて固定したいときには、後ほど紹介する「行および列を固定する手順」を参考に設定しましょう。
複数の行や列を固定する手順
複数の行や列を固定したいときは、「ウィンドウ枠の固定」機能を使います。先頭の3行を固定したいときには以下のように操作します。
1.4行目を選択する
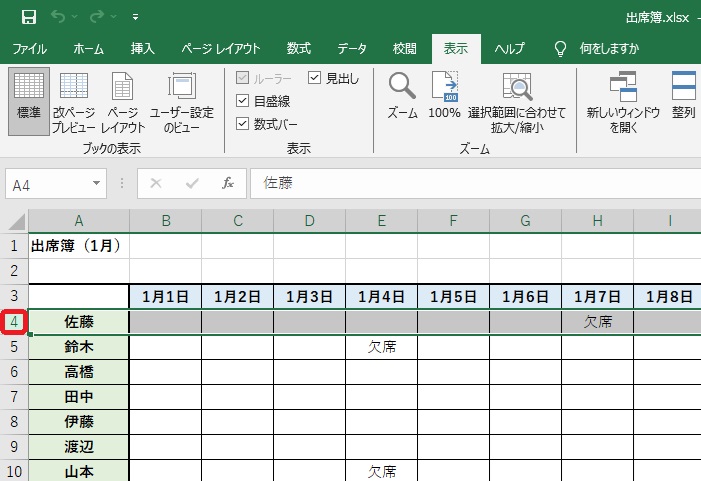
2.「表示」タブをクリックする
3.「ウィンドウ枠の固定」をクリックする
4.続けて「ウィンドウ枠の固定」をクリックする
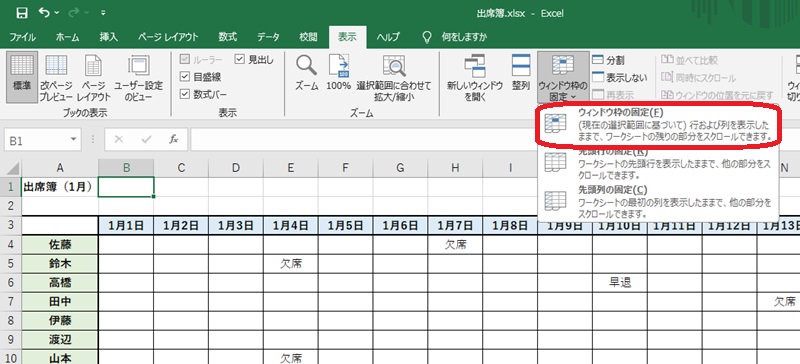
5.画面を縦方向にスクロールしても先頭の3行がずっと表示されるようになれば設定完了
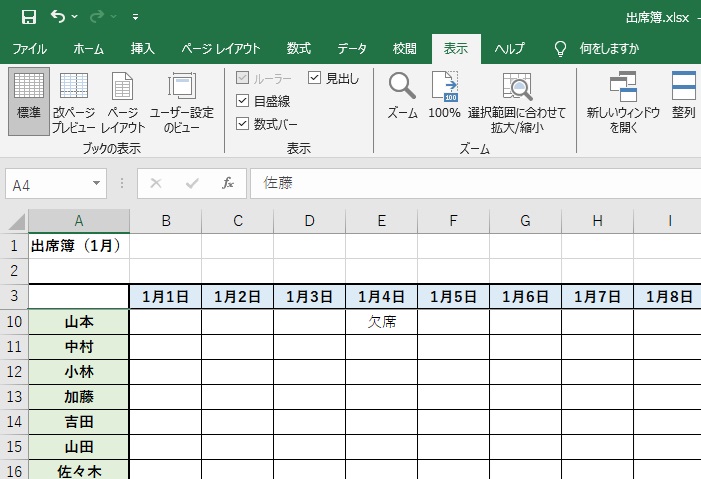
複数の行や列を固定するときにポイントとなるのが、最初に選ぶ行番号や列番号です。複数の行を固定したいときには、固定したい行の一つ下にある行番号を選びます。例えば先頭の2行を固定したい際には、3行目を選びましょう。
複数の列を固定したいときには、固定したい列の一つ右にある列番号を選びます。例えば先頭の2列を固定したい際には、列番号Cを選びましょう。
行および列を固定する手順
最初に選ぶセルの場所を工夫すれば、「ウィンドウ枠の固定」機能で行と列をまとめて固定することもできます。例えば、先頭の上3行と左1列を固定したい場合には、下記のように操作します。
1.B4のセルを選択する
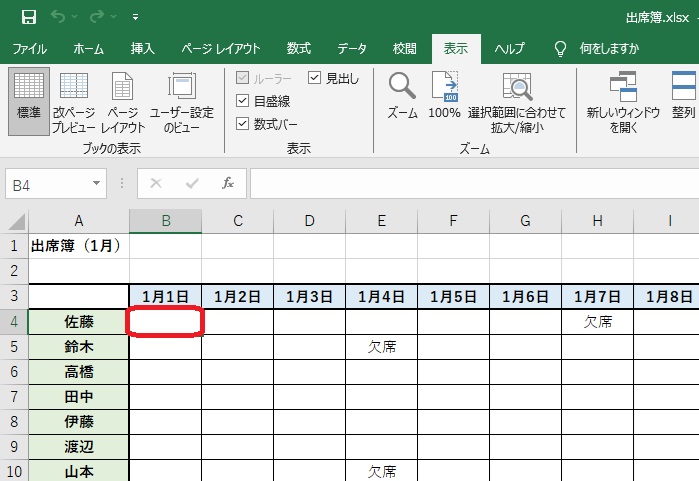
2.「表示」タブをクリックする
3.「ウィンドウ枠の固定」をクリックする
4.続けて「ウィンドウ枠の固定」をクリックする
5.画面をスクロールしても先頭の3行と1列がずっと表示されるようになれば設定完了
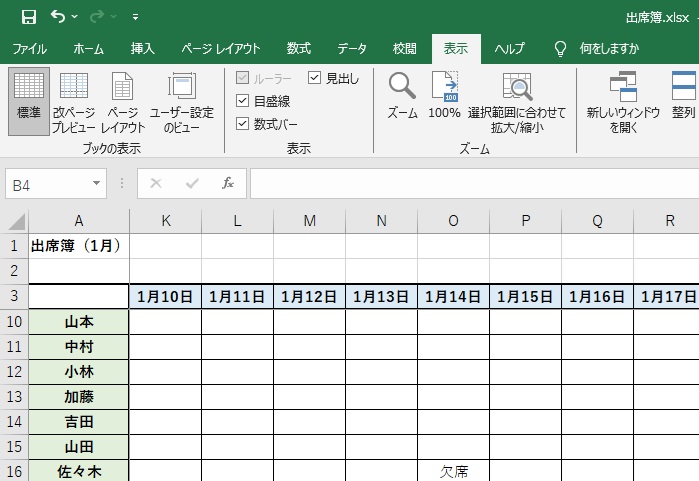
操作のポイントは、最初に選択するセルの場所です。固定したい行と列が交差しているセルの右斜め下にあるセルを選びましょう。例えば、先頭の1行1列を固定したいならB2のセルを、先頭の4行2列を固定したいならC5のセルを選びます。
行や列の固定を解除する方法
行や列を固定する方法を習得できたなら、一緒に行や列の固定を解除する方法も覚えておきましょう。操作手順は以下の通りです。
1.「表示」タブをクリックする
2.「ウィンドウ枠の固定」をクリックする
3.「ウィンドウ枠固定の解除」をクリックする
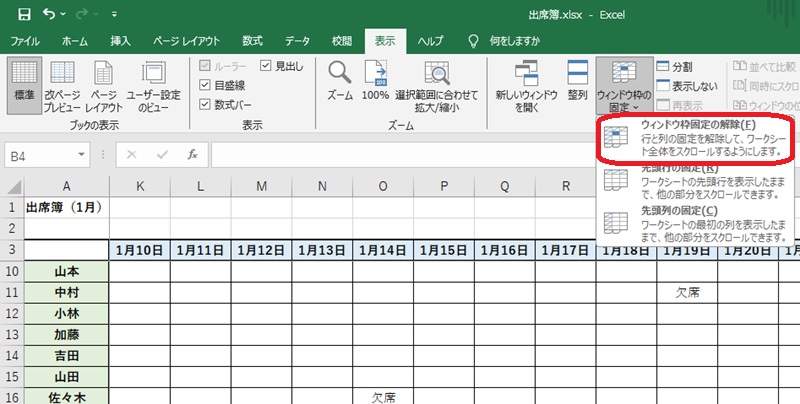
4.固定されていた行や列がスクロールとともに動くようになれば設定完了
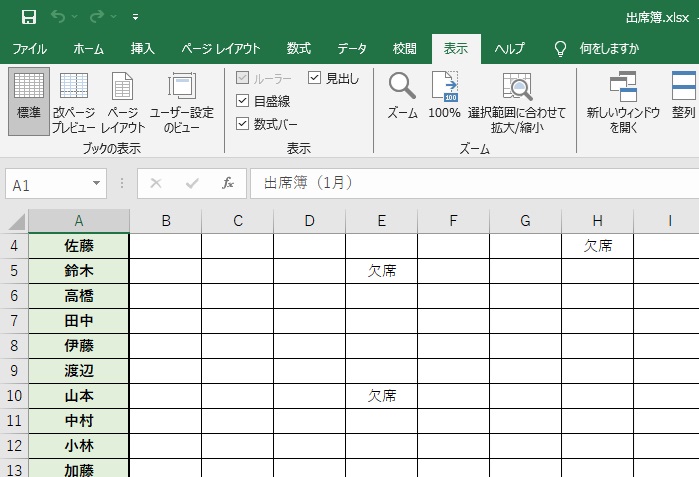
「ウィンドウ枠固定の解除」を選ぶと、設定した全ての固定が解除されます。「先頭2列の固定はそのままに、先頭3行の固定のみ解除する」などということはできません。一部の固定のみを残したい場合には、一度「ウィンドウ枠固定の解除」を選択して全ての固定を解除し、始めから行や列の固定作業を行いましょう。
行や列を固定する方法は、Excelを使うなら必ず身に付けておきたい技といえます。しっかり習得して、見やすい表作りを目指しましょう。
メイン画像・アイキャッチ/(c)AdobeStock
▼あわせて読みたい
-
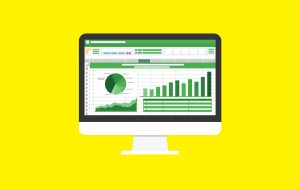 Excelで読み取り専用モードを解除できないときの対策は?複数ファイルの同…
Excelで読み取り専用モードを解除できないときの対策は?複数ファイルの同… -
 Excelのセル内で改行するにはどうすればいい?2つの方法を手順を追って解説
Excelのセル内で改行するにはどうすればいい?2つの方法を手順を追って解説 -
 Excelのハイパーリンクのやり方。リンク化したいものに合わせて方法を選択
Excelのハイパーリンクのやり方。リンク化したいものに合わせて方法を選択 -
 Excelの「行」と「列」とは?表をグループ化で見やすく折りたたむ方法
Excelの「行」と「列」とは?表をグループ化で見やすく折りたたむ方法 -
 Excelの行列を簡単に入れ替えるには?Windows版とWeb版をそれぞれ解説
Excelの行列を簡単に入れ替えるには?Windows版とWeb版をそれぞれ解説 -
 Excelのスクロールロックを解除する3つの方法を紹介。矢印キーで画面がス…
Excelのスクロールロックを解除する3つの方法を紹介。矢印キーで画面がス… -
 Excelで入力した文字にふりがなを付ける方法。文字サイズの調整や表記の修…
Excelで入力した文字にふりがなを付ける方法。文字サイズの調整や表記の修… -
 Excelで「0」が消えるのはなぜ?主なケースと対処法を解説
Excelで「0」が消えるのはなぜ?主なケースと対処法を解説 -
 VLOOKUP関数とは?Excelで役立つ関数の入力方法と注意点
VLOOKUP関数とは?Excelで役立つ関数の入力方法と注意点







