Excelの「行」と「列」はどの部分を指すのか?
まだExcelに慣れない人にとって、行と列は間違えやすいポイントの一つです。行とは何なのか、列とは何なのか、それぞれの覚え方と共に説明します。
「行」は横で「列」が縦のマス
Excelを使うときは、縦横にマス目(セル)の並んだワークシートを開きます。Excelの『行』とは、この横に並んだマス目を指します。
英語ではRow(ロウ)といい、Rowは『(劇場の席などの)横列』『(コンピューターや数学分野での)行』といった意味の言葉です。
ワークシートの左にある番号を行番号といい、下の図の色が付いた場所は上から3番目なので『3行目』と呼びます。
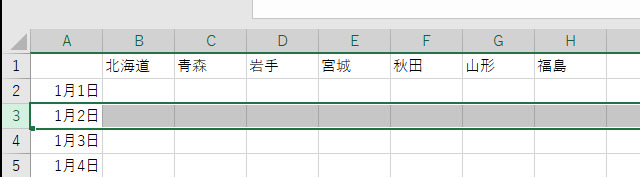
また、『列』は縦のマス目を指します。英語ではColumn(カラム)といい、『柱、円柱』という意味を持った単語です。
ワークシートの上にあるアルファベットを列番号といい、下の図の色が付いた場所は左から3番目なので『3列目』と呼びます。
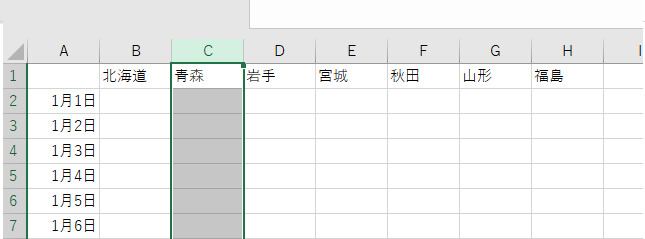
どちらが「行」か「列」か覚えるコツ
Excelに慣れないうちは、どちらが行か列かで混乱するかもしれません。行と列の覚え方は、漢字・平仮名・片仮名の3パターンがあります。
例えば「行」を平仮名で表す場合「ぎょう」となり、頭文字の「ぎ」は一画目は横棒なので、行は横のマス目と覚えます。
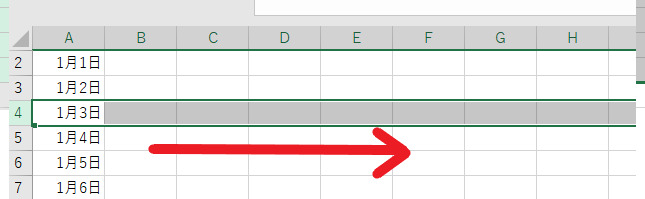
一方、「列」を平仮名で表す場合「れつ」となり、頭文字の「れ」は一画目は縦棒なので、列は縦のマス目と覚えます。片仮名の「ギ(ョウ)」、「レ(ツ)」も同じような覚え方をすることができます。
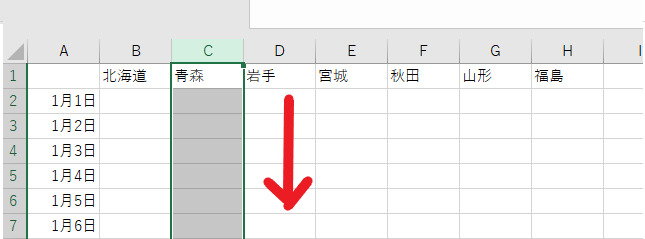
漢字の場合は、行という漢字の横棒が2本並んだところから、行は横のマス目という関連付けをすると非常に覚えやすいです。列も縦に2本の縦棒が並んでいます。全てを覚える必要はなく、自分に合った方法を選びましょう。
グループ化機能で行や列を折りたたむと便利
グループ化機能で折りたたむと、ワークシートの一部を非表示にできます。データが膨大な資料の場合、欲しい数字を探すのに苦労するでしょう。必要な部分以外を非表示にすれば、データが見やすくなります。
行や列をグループ化して折りたたむ方法
表の中で、非表示にしたい行または列の範囲をドラッグで選びます。ドラッグはマウスの左ボタンを押したまま動かすことです。
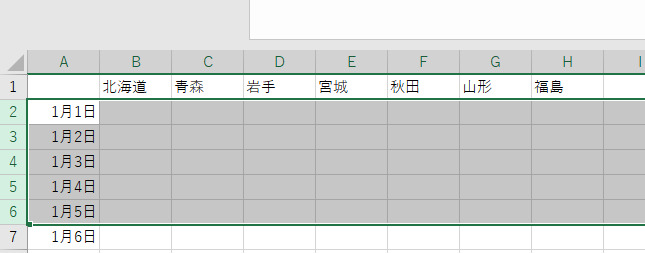
画面上にある「データ」タブをクリックし、次に「アウトライン」の「グループ化」を1回、または2回選びます。
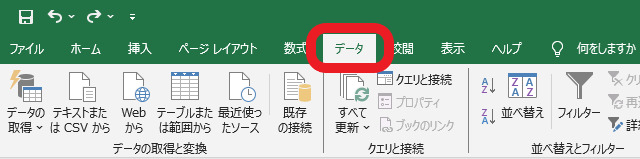
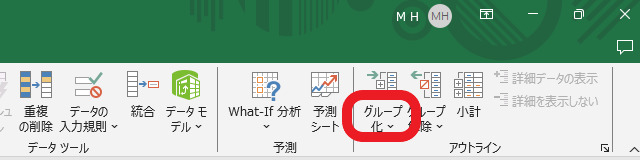
選択した行の左端、列の場合は列の上部に「-」ボタンが表示されたらグループ化の成功です。
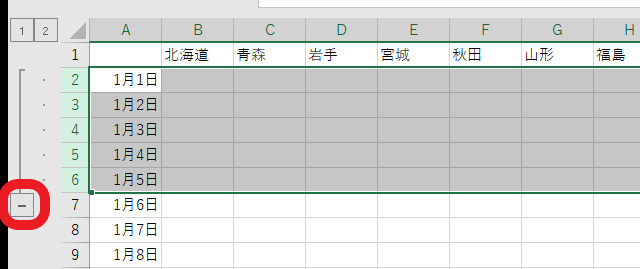
「-」のボタンをクリックすると、グループ化された部分が折りたたまれて非表示になります。表示させるには、「+」ボタンをクリックします。

複数のグループを作りたい場合
複数のグループを作りたい場合も、複数の範囲をまとめてグループ化はできません。一つずつグループ化することになります。まず、折りたたみたい行または列をドラッグで範囲選択します。
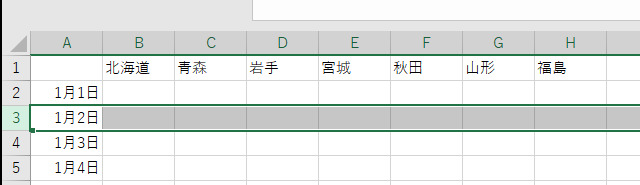
次に、画面上部にある「データ」タブを選び、「グループ化」を1回、または2回選びましょう。
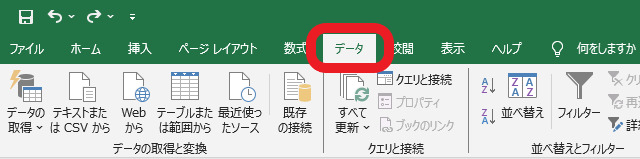
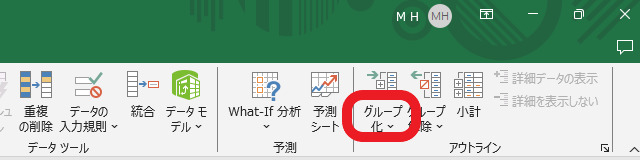
ワークシートの横にプラスマークが出たら、別の折りたたみたい行または列を選んで、同じ作業を繰り返しグループ化します。
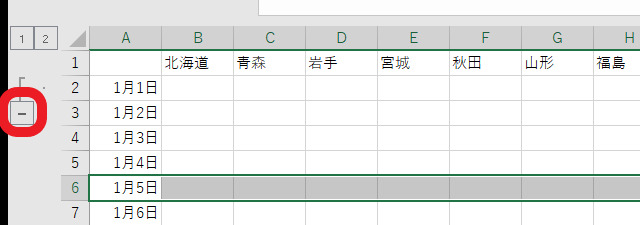
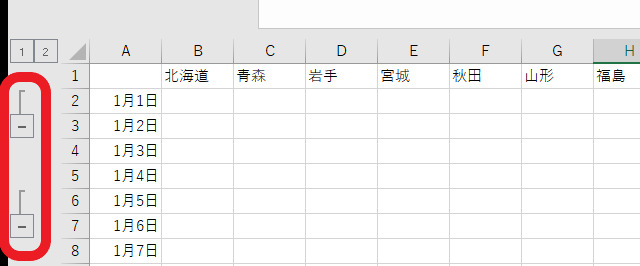
ショートカットは以下の通りです。
・Windowsなら [ Alt ] + [ Shift ] + [ → ]
・Macなら [ Command ] + [ Shift ] + [ K ]
覚えると複数のグループ化が楽になります。
行や列のグループ化を解除する方法
反対に、行や列のグループ化を解除する方法です。ドラッグで、グループ化を解除したい行や列を範囲選択します。
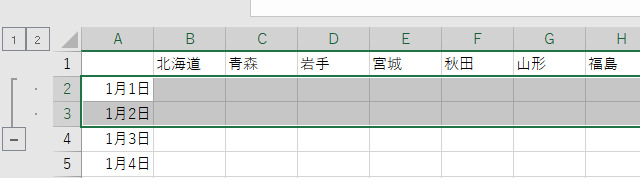
画面上の「データ」タブをクリックし、「アウトライン」の「グループ解除」をクリックします。
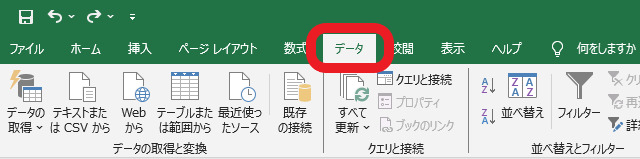
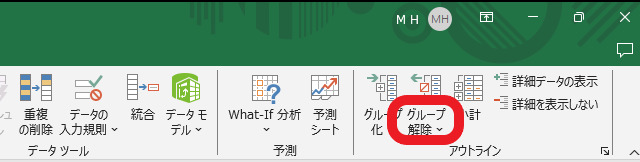
「-」ボタンが消えたら、グループ化の解除は終了です。ショートカットを使う場合は下の通りです。
・Windows: [ Alt ] + [ Shift ] + [ ← ]
・Mac: [ Command ] + [ Shift ] + [ J ]
操作を覚えてきたら、ショートカットキーを身に付けるのがおすすめです。
事務作業などで、Excelを早く覚えたいという人は多いでしょう。行と列の違いやExcelのグループ化を覚えれば、作業がぐっと楽になります。
メイン画像・アイキャッチ/(c)AdobeStock
あわせて読みたい















