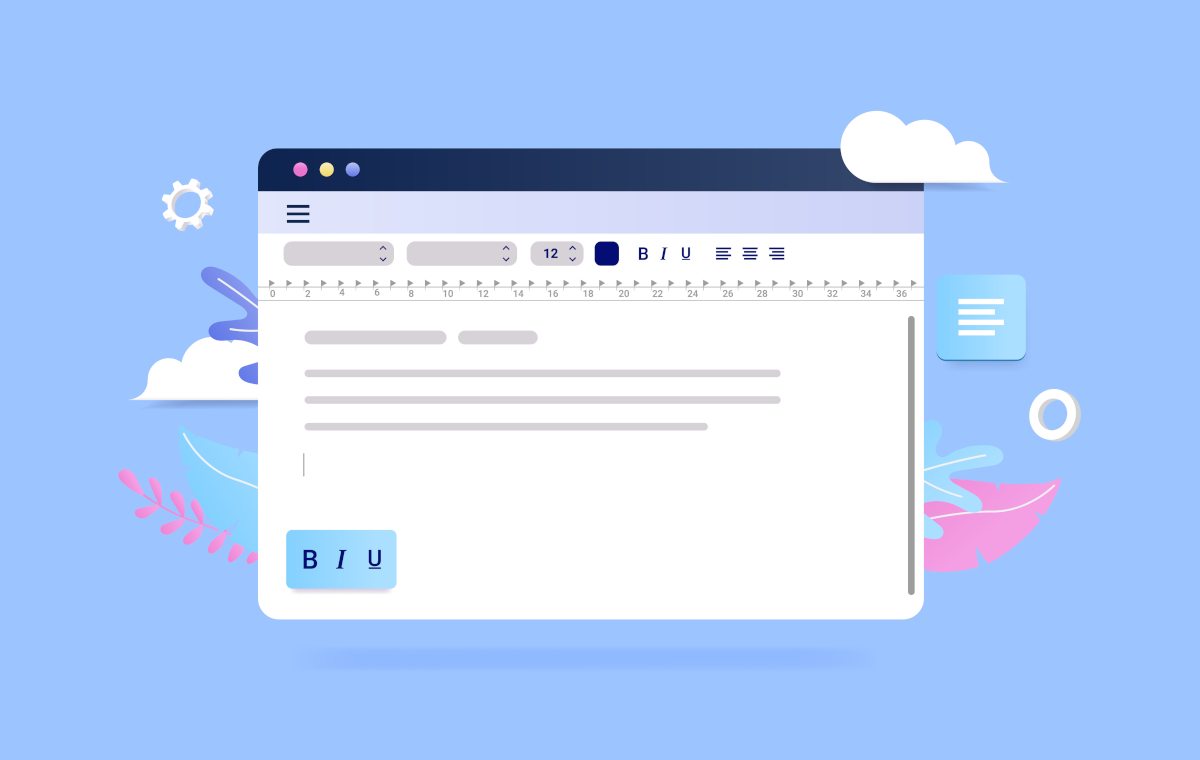Wordでふりがなを振る基本的な方法
仕事のプレゼンで読み上げる原稿をつくるとき、珍しい地名や名前の読み間違いを防ぐためにふりがなを振りたい…そのようなケース等で役に立つWordの「ルビ」機能について、基本的な操作方法を解説していきます。
ふりがなを振る手順
まずワードファイルを開き、ふりがな(ルビ)を振りたい文字を選択します。(選択された文字は灰色になります)
対象の文字を選択した状態で、ルビのアイコンをクリックしましょう。
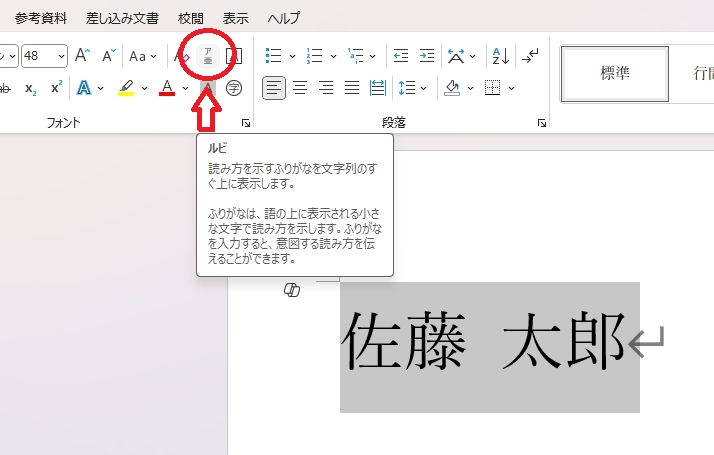
すると、以下のようなウィンドウが表示されます。
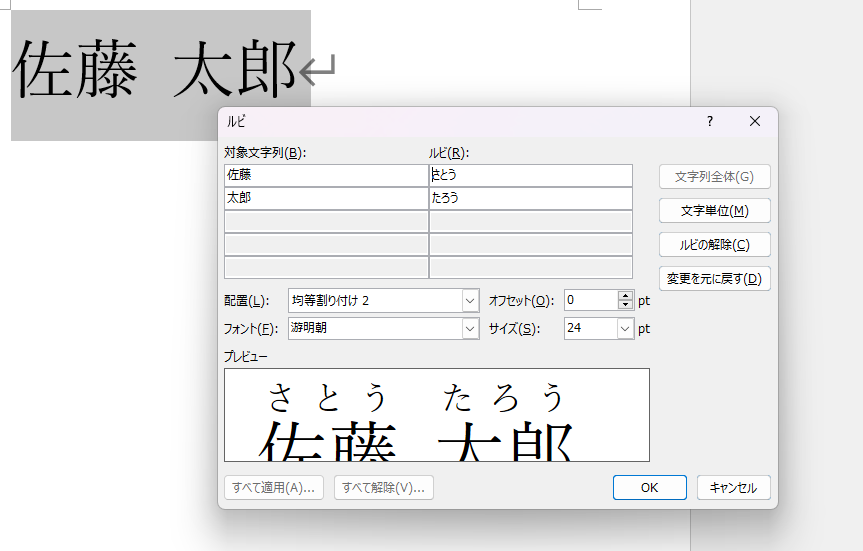
左側に対象の文字列が、右側にルビが表示されていますね。基本的に、一般的な読み方が自動で入力されているはずです。
違うふりがなを振りたい場合は、ルビを変更してください。
ルビの表示名を確認した後、ウィンドウ右下の「OK」をクリックしましょう。
※このとき、ウィンドウ左下にあるボタンの「すべて適用」を選択すると、そのファイル上のすべての対象漢字(画像の場合は「佐藤 太郎」)にルビを振ることもできます。
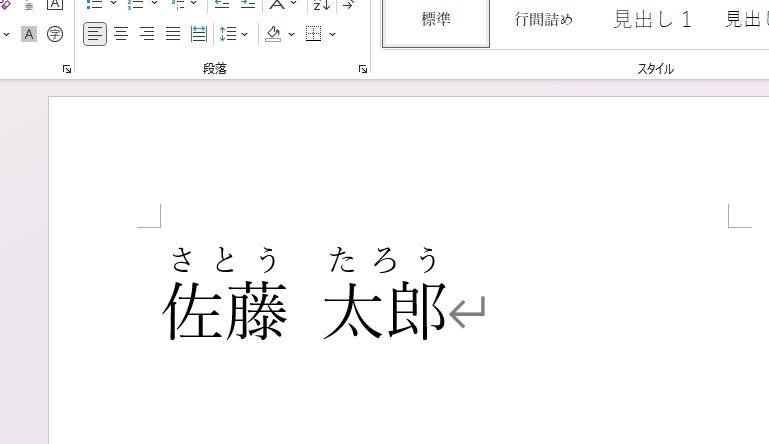
ウィンドウが消えて、ふりがなが振られていれば完了です。
そのほか、以下のように一文単位で選択することもできます。
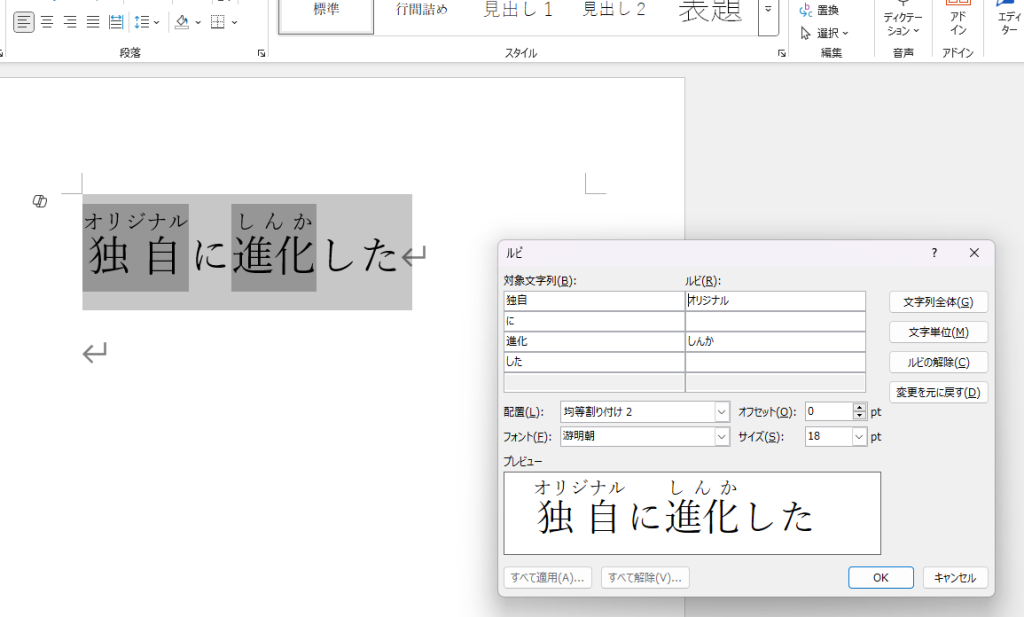
行間のずれを解消する方法
ふりがなを振ると、振った行と振っていない行で、行間が異なってしまいます。
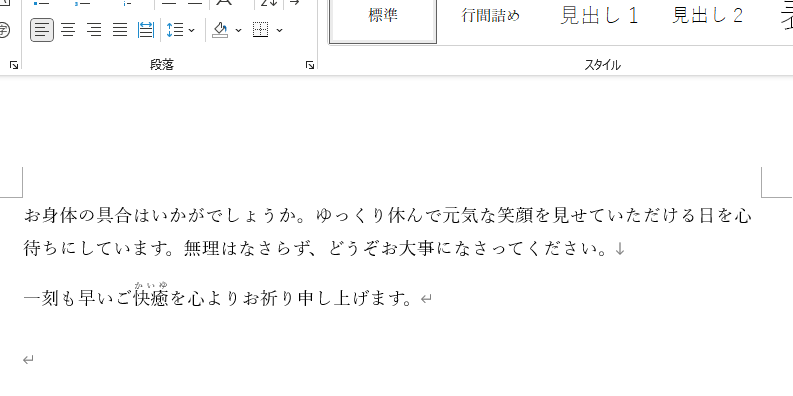
上の画像では、1・2行目と3行目の間が大きく開いてしまっていますね。この場合、ルビとは別に行間を調整する必要があります。
このようなときに、行間を合わせるための対処法を解説していきます。
まず、「ホームタブ」の中にある行間のアイコンを選択しましょう。
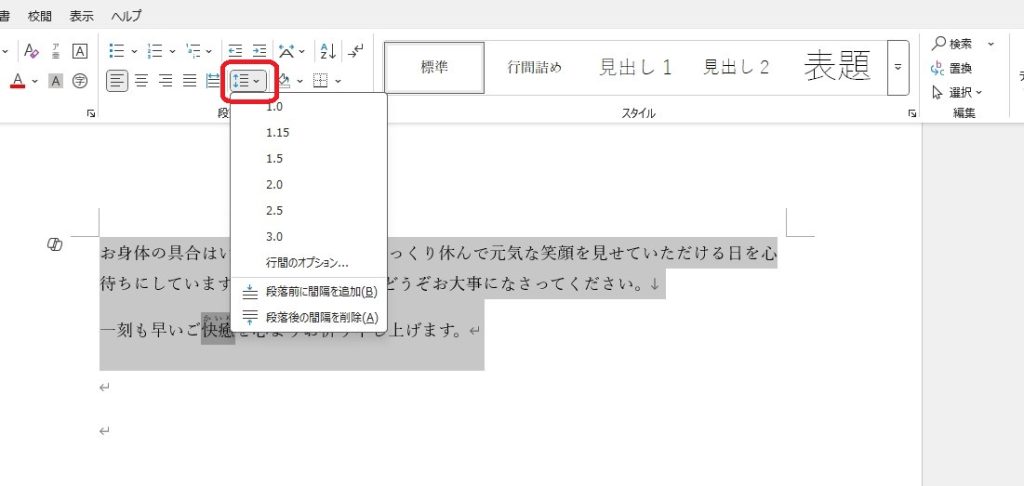
すると、プルダウンメニューが出てきます。「1.0」や「1.15」などの数値は、行の間隔の倍数を表しています。
ここで数字を調整することで、行間のずれが解消されます。1.15がデフォルトの値で、1.5を選んだ場合、以下のように行間の広さが1.5倍になるといった具合です。
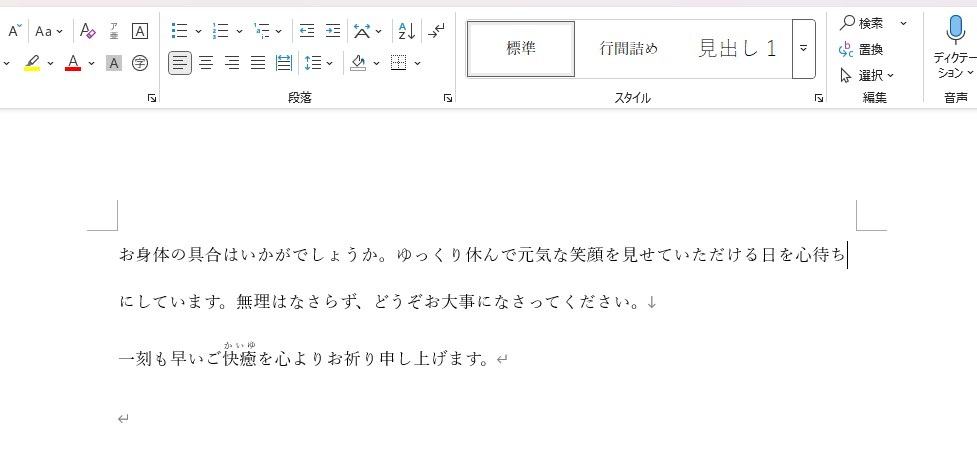
もっと細かく行間を調整したい場合は、プルダウンメニューの「行間のオプション」を選択しましょう。画像のウィンドウが出現しますので、右下にある「行間」タブから「固定値」を選んでください。
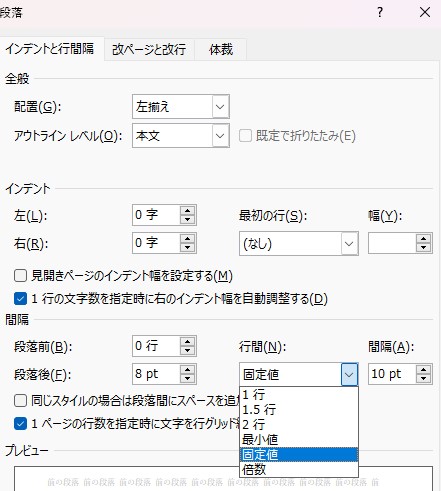
次に、その右にある「間隔」のボックスへ、値を入力して調整します。ここは文字の大きさと連動していますので、たとえば文字の大きさ10ptに対し、間隔も10ptと同じ数値にした場合、行間がなくなります。
大体フォントサイズの1.5倍ぐらいにすると、ちょうどいい値になりますが、変更が反映された実際のレイアウトを見ながら調整をかけましょう。
ふりがなを解除する方法
続いて、ふりがなを解除する方法についても説明します。
はじめに、ふりがなを解除したい対象の文字を選択し、ルビのアイコンをクリック。ここまでは、ルビを振るときと同じ流れです。
解除するときは、ウィンドウの右側にあるボタンのうち「ルビの解除」をクリックします。
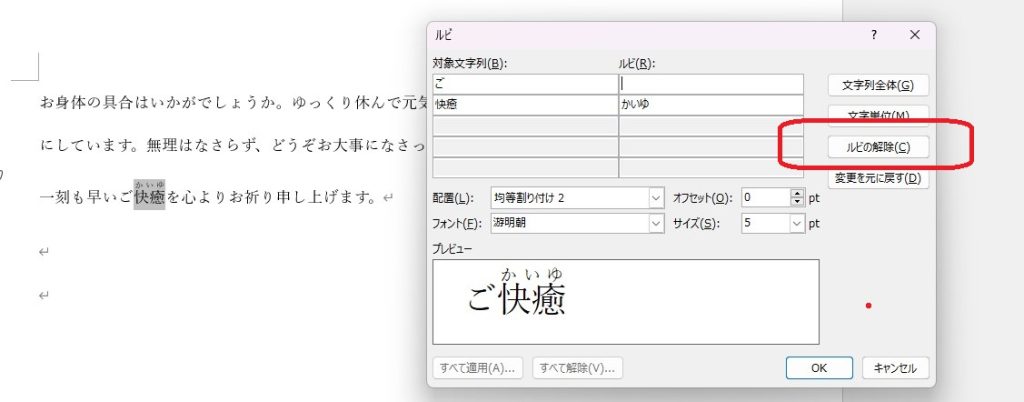
すると、「ルビ」の欄が空欄になります。
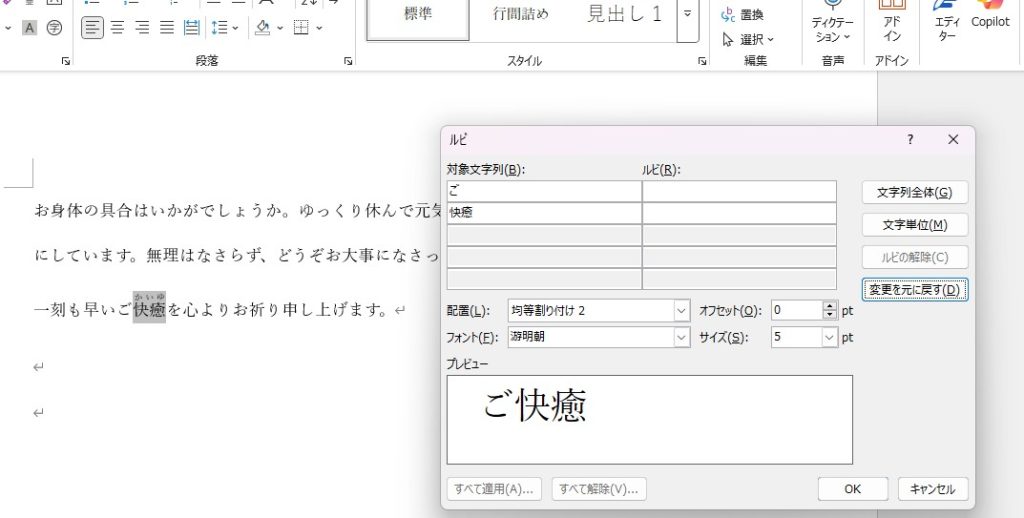
その状態で「OK」を選択すれば、操作は完了です。ルビが消えているのを確認しましょう。
ふりがなが表示されないときに確認すべきポイント
ここまでの操作を実行し、ふりがなを設定したにもかかわらず、表示されない場合もあります。そんなときは、以下のポイントを確認してみてください。
行間が狭すぎないか
行間が狭すぎると、ふりがなが潰れて見えなくなってしまいます。
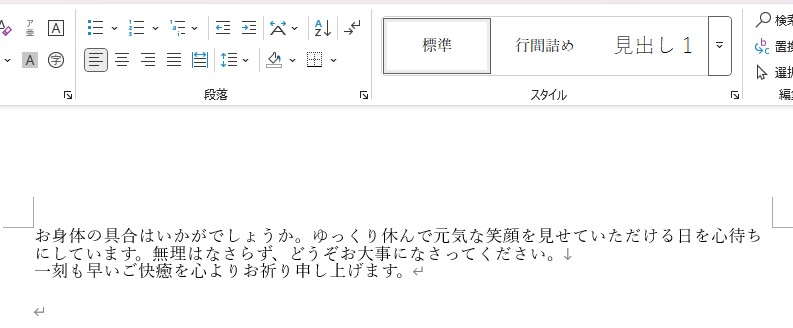
先ほど紹介した操作で行間を広げてみましょう。そうすれば、見えるようになるはずです。
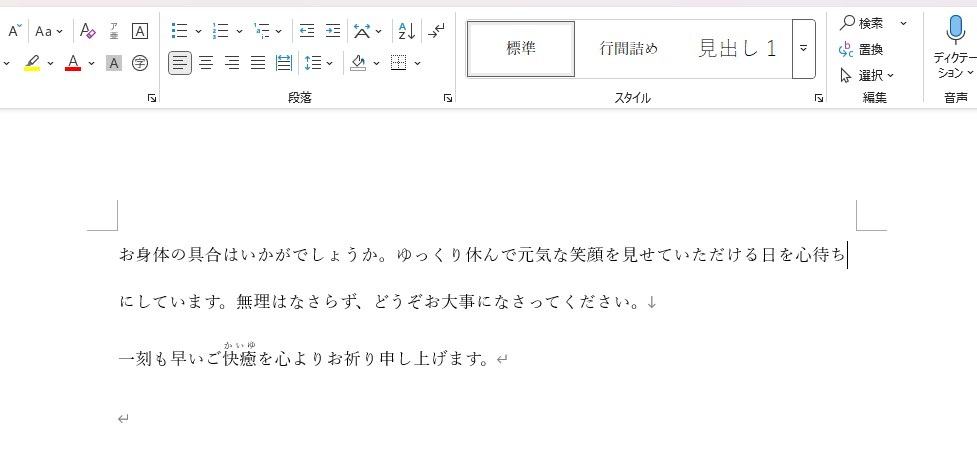
文字の配置設定に問題がないか
文字の配置についても確認してみてください。
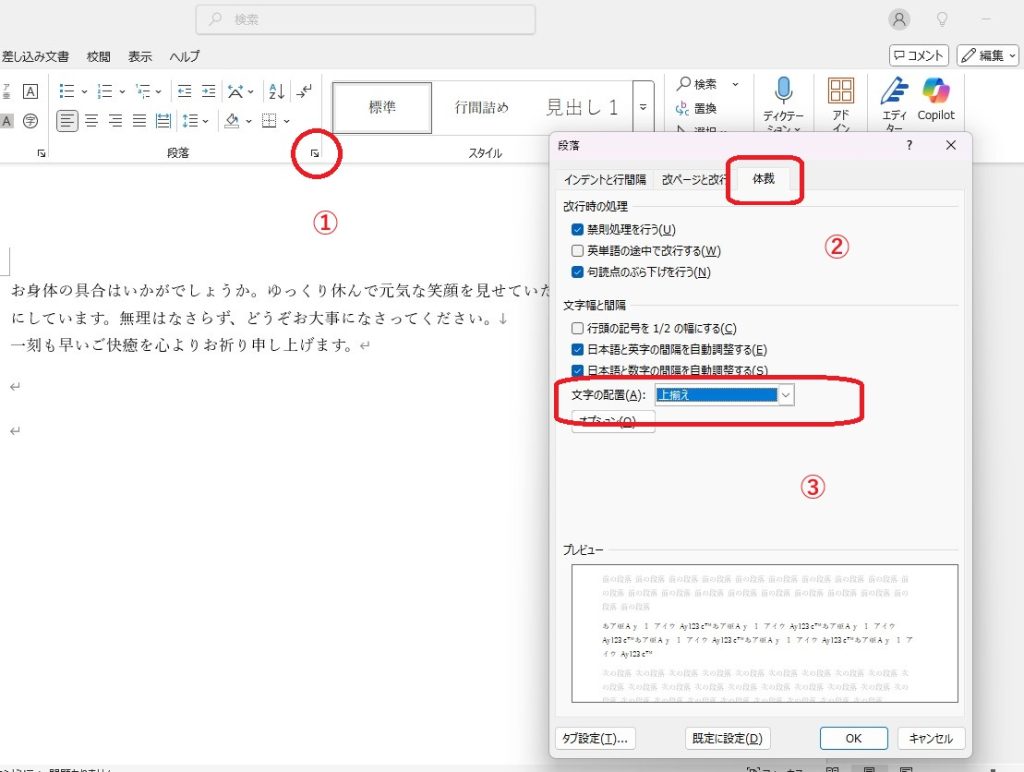
1. 段落グループの右下にある矢印をクリックします。
2.ウィンドウが表示されますので、「体裁」タブをクリック。
3.文字の配置を確認しましょう。画像の場合は配置が「上揃え」になっているので、「自動」に変更します。

するとこのように、行間を変更しなくても、ふりがなが表示されるようになりました。
Wordのふりがな機能は、とても便利な機能です。使いこなして、見やすい資料作りや情報の整理に役立ててください。
メイン・アイキャッチ画像/(c)Adobe Stock
▼あわせて読みたい