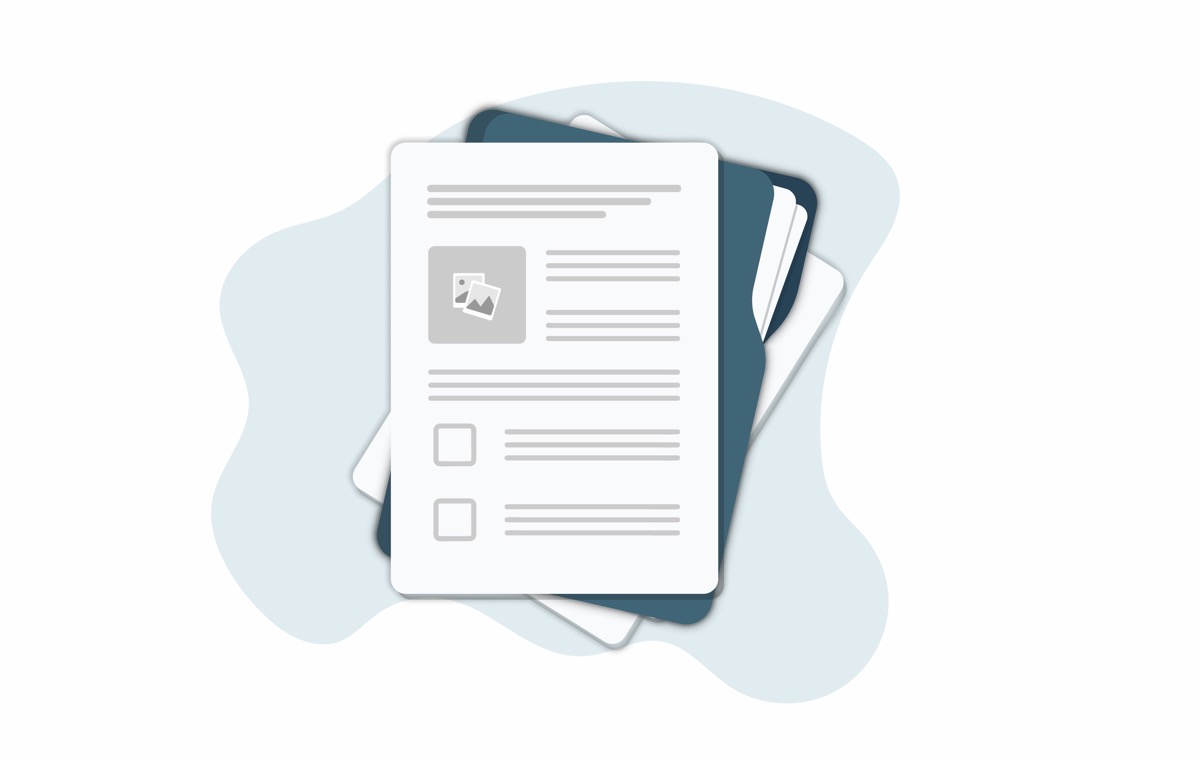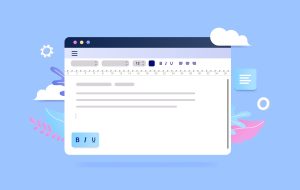インデントとは?
Wordなどの文書作成ソフトで読みやすい文書を作成したいと考えるなら、インデントの意味や使い方を押さえておくことがおすすめです。インデントとは、何を指す言葉なのかを紹介します。
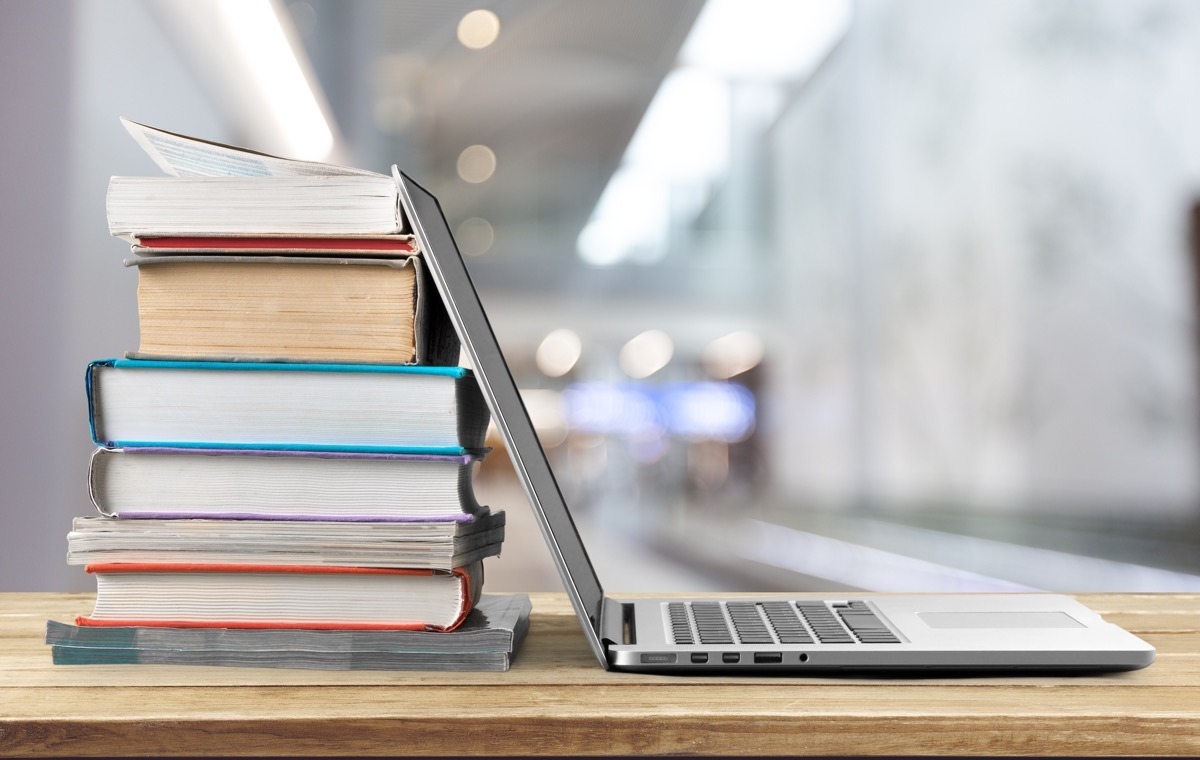
(c)AdobeStock
Wordなどの段落書式のこと
インデントとは、Wordなどの文書作成ソフトで、段落の書式を整える機能です。具体的には、段落の先頭や左右の余白を調整することを指します。
インデントを使用するメリットは、文書の構造が視覚的に明確になり、読みやすさが向上するところです。たとえば、箇条書きの際にインデントを使うと、階層構造の視認性が高まります。
インデントにはさまざまな種類があり、目的に応じて使い分けられます。プロフェッショナルな印象の文書を作成したいときに役立つ機能です。
インデント(indent)
文書作成ソフトウエアにおける、字下げ機能のこと。改行後の文字の開始位置を指定できる。
引用:小学館 デジタル大辞泉
Wordのインデントの基本
インデントは、文書のレイアウトを整える際に欠かせないともいえる機能です。使い慣れていないと難しく感じるかもしれませんが、コツをつかめば簡単に設定できるようになるでしょう。インデントを設定する基本的な方法を紹介します。
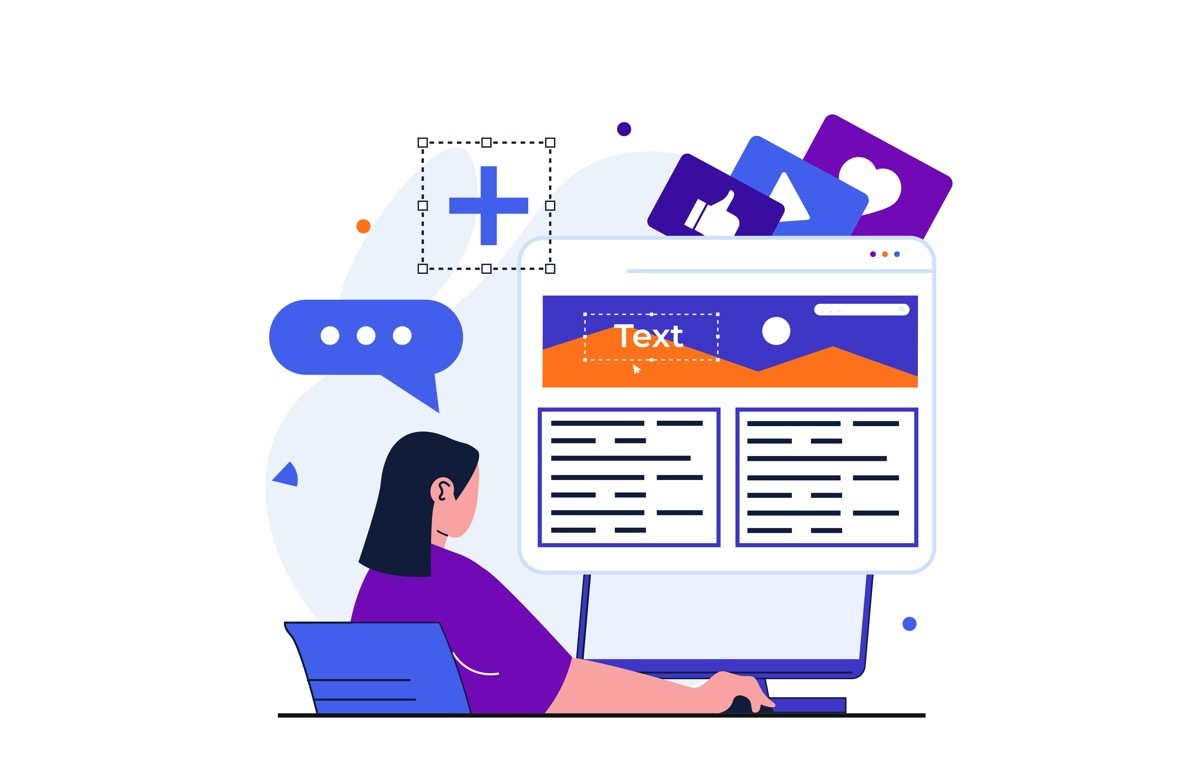
(c) Adobe Stock
インデントマーカーで指定する
インデントマーカーは、Wordで段落のインデントを簡単に設定できる便利なツールです。
「ルーラー」が表示されていないと、インデントマーカーを使用できません。インデントマーカーが消えている場合、表示タブの「ルーラー」にチェックを入れましょう。
ルーラー上に表示される三角形や四角形のマーカーを使って、左インデントや右インデント、最初の行のインデントなどを調整可能です。
これらのマーカーを使いこなすと、文書の見た目を整え、読みやすさの向上につながります。インデントマーカーは直感的に使いやすく、初心者でも簡単に美しい文書レイアウトを作成できるでしょう。
ホームタブからインデントを増やす
ホームタブから左インデントを調整する方法も便利です。ホームタブの段落グループにある「インデントを増やす」「インデントを減らす」ボタンを使えば、クリック一つで簡単に変更できます。
やり方は、インデントを変更したい一つ以上の段落を範囲選択し、ボタンをクリックするだけです。こちらの方法は、複数の段落を一度に調整したい場合にも重宝します。
キーボードショートカット「Ctrl+M(増やす)」「Ctrl+Shift+M(減らす)」でも操作可能です。慣れてくると、マウスを使わずに素早くインデントを調整できるようになるでしょう。
段落の右側にインデントを指定する
段落の右側にインデントを指定する方法も、文書の見栄えを整えるのに役立ちます。ルーラー上の右インデントマーカーを左にドラッグするだけで、簡単に設定できます。
また、段落のダイアログボックスを開いて、「インデント」セクションの「右」に数値を入力する方法でも調整可能です。右インデントは段落の右端をそろえたい場合や、余白を広げたいときに適しています。
インデントを単位で指定する
インデントを単位で指定する方法を知ると、より細かな調整が可能です。段落のダイアログボックスから、「インデント」セクションで数値を入力します。
単位はミリメートル(mm)やポイント(pt)など、好みに応じて選択できます。たとえば、左インデントを「1mm」と指定すれば段落全体が1mm右に移動し、正確なレイアウトが求められる場合に有用です。
複数の文書で、一貫したインデントを維持したい場合にも便利です。数値指定が見た目にどのように反映されているか、プレビューをチェックしながら調整していくことをおすすめします。
Wordのインデントの応用
インデントを使いこなせるようになるには、実際に操作して見た目の印象の変化を確かめる方法がおすすめです。見やすい文書を作成するために実践したい、インデントの応用方法を紹介します。
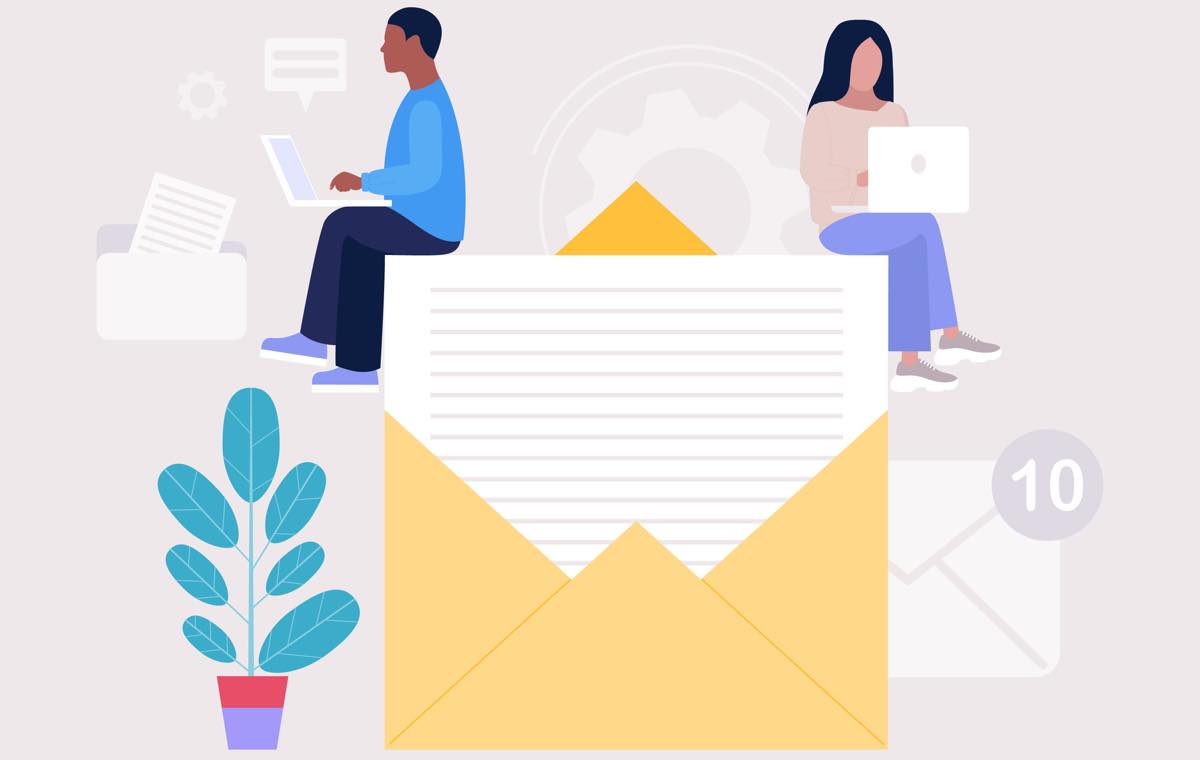
(c) Adobe Stock
段落の1行目のみインデントを指定する
段落の1行目だけにインデントを指定するテクニックは、文書の見た目を整えるのに効果的です。
段落の1行目のみインデントを指定すると、段落の冒頭が引っ込み、読みやすさが向上します。たとえば、小説や論文などで段落の始まりを明確にしたい場合に便利です。
インデントマーカーの「最初の行」を動かすだけで、簡単に調整できます。また、段落のダイアログボックスを開いて「最初の行」を選択し数値を入力すれば、より細かい幅の指定が可能です。
ただし、使いすぎると逆に読みづらくなる可能性もあるので、適度に使用することをおすすめします。
2行目以降にインデントを指定する
2行目以降にインデントを指定する「ぶら下げインデント」も便利です。インデントマーカーや、段落のダイアログボックスから「ぶら下げインデント」を選択すると設定できます。
1行目はそのままで2行目以降が右にずれるので、箇条書きや見出し付きの長文段落におすすめです。たとえば、定義リストや参考文献などの視認性を上げたいときに重宝します。
見栄えをよくするには、文書の種類や目的に応じて最適な幅を選ぶことが大切です。ぶら下げインデントをうまく活用すれば、より読みやすいレイアウトの文書を作成できます。
メイン・アイキャッチ画像:(c)AdobeStock
▼あわせて読みたい