Wordで縦書き住所を入力する方法
Wordでは、縦書きで住所を入力できます。一般的には横書きの文書を作成するイメージですが、縦書きの設定はどうやって行うのでしょうか?基本的な入力方法を解説します。
はがきサイズに設定する手順
Wordではがきサイズの用紙に縦書き住所を設定する手順は、以下の通りです。
1.「レイアウト」から「ページ設定」、「サイズ」を選択し、用紙サイズを「はがき」に設定する(はがきサイズがない場合は、100×148mmに設定)
2.「ページ設定」の「印刷の向き」を「縦」に設定する
3.「ページ設定」の「余白」を設定する(余白のサイズは郵便番号や住所を印字したい位置によって変わるため、固定ではない)
4.「ページ設定」の「文字列の方向」を「縦書き」に設定する
まずは、レイアウトタブを開きます。
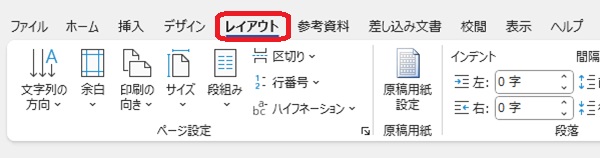
次に、用紙をはがきサイズに設定します。
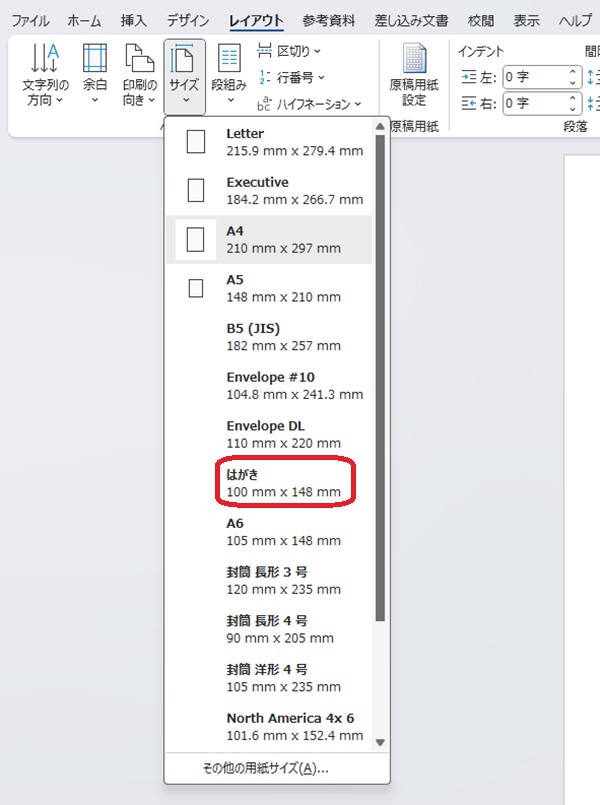
次に、用紙の方向を設定しましょう。はがきの場合、縦書き住所は通常、縦向きの用紙に印字するため、印刷の向きを「縦」にします。
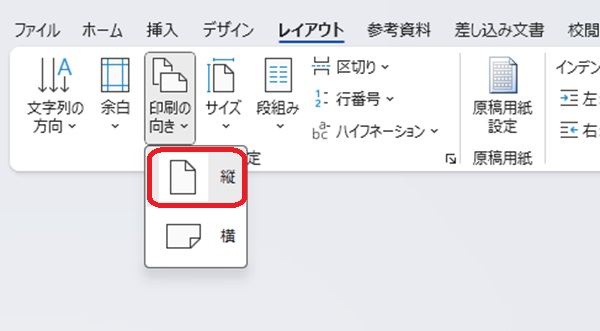
印字の位置を調整するために、余白も自分の好みや住所を印字したい位置に合うものを設定しておきましょう。
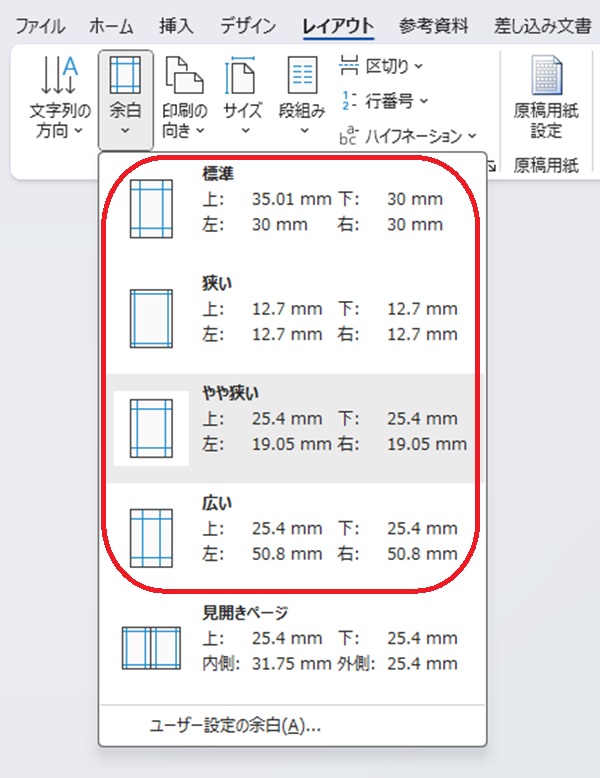
用紙の設定後、文字列の方向を「縦書き」にしておきましょう。
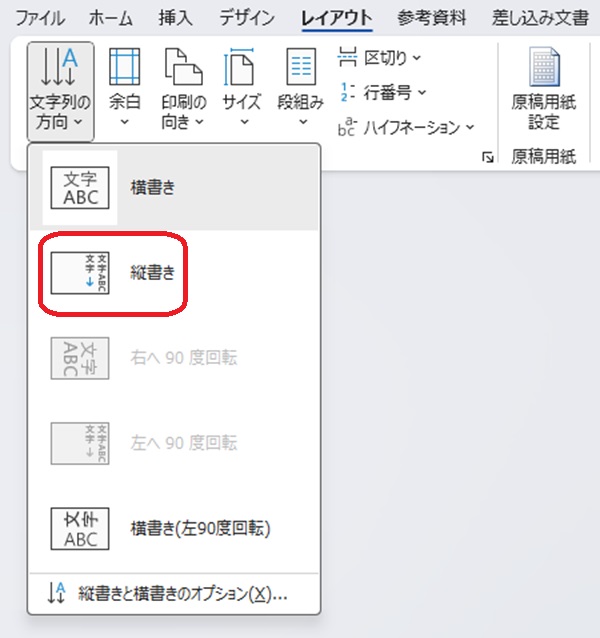
文字を入力すると、以下のように縦書きの住所が入力できます。
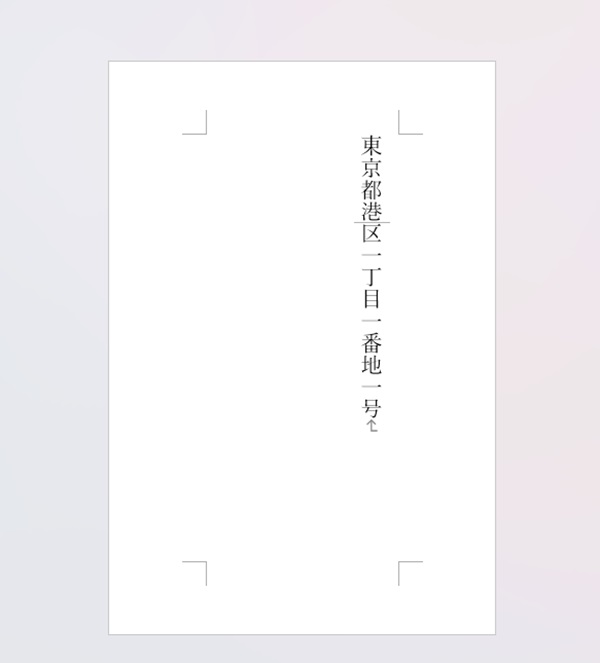
封筒サイズに設定する手順
封筒に縦書き住所を入力したい場合、ほとんどの手順ははがきサイズの場合と同じです。設定したい封筒のサイズを把握し、用紙サイズを選びましょう。
1.「レイアウト」から「ページ設定」を開き、用紙サイズを「封筒」に設定する(縦書きで住所を入力したい封筒の種類を選択)
2.「ページ設定」の「印刷の向き」を「縦」に設定する
3.「ページ設定」の「余白」を設定する(余白のサイズは郵便番号や住所を印字したい位置によって変わるため、固定ではない)
4.「ページ設定」の「文字列の方向」を「縦書き」に設定する
まずは、レイアウトタブを開きます。
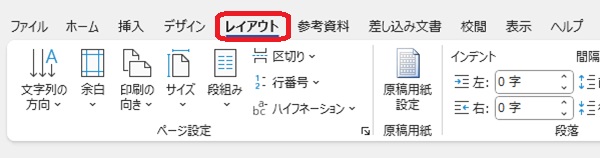
次に、用紙のサイズを封筒サイズに設定します。縦書き向けの種類には「長形3号」「長形4号」がありますが、他の種類を使いたい場合は別途「その他の用紙サイズ」から手動で設定しましょう。
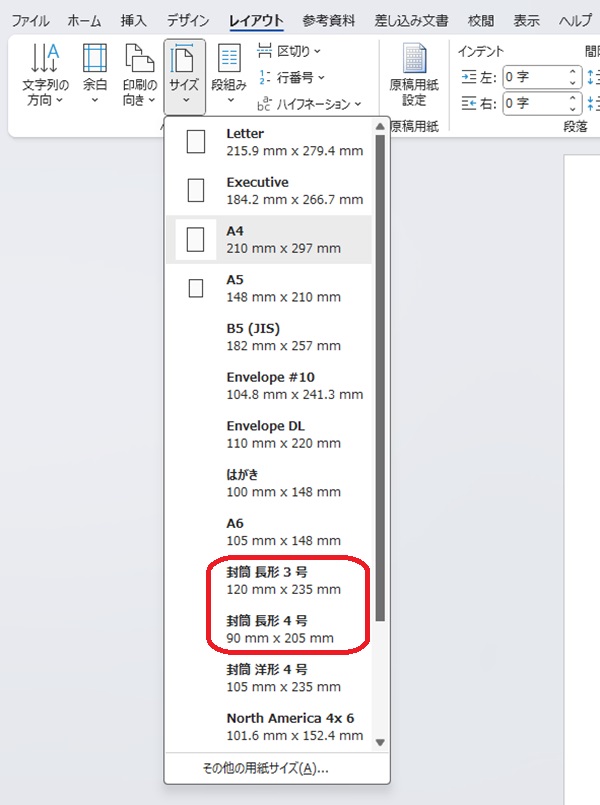
次に、印刷の向きを設定します。縦書き用の場合、「縦」に設定するのが一般的です。
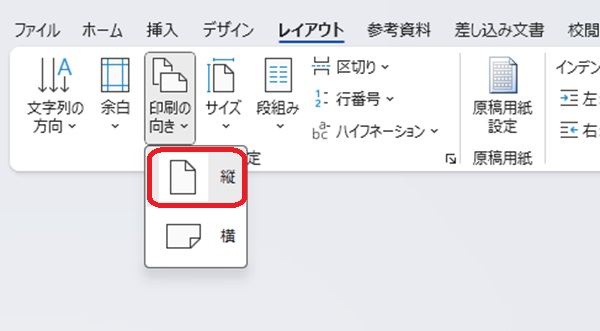
住所を印字する位置を調整するために、余白も設定します。
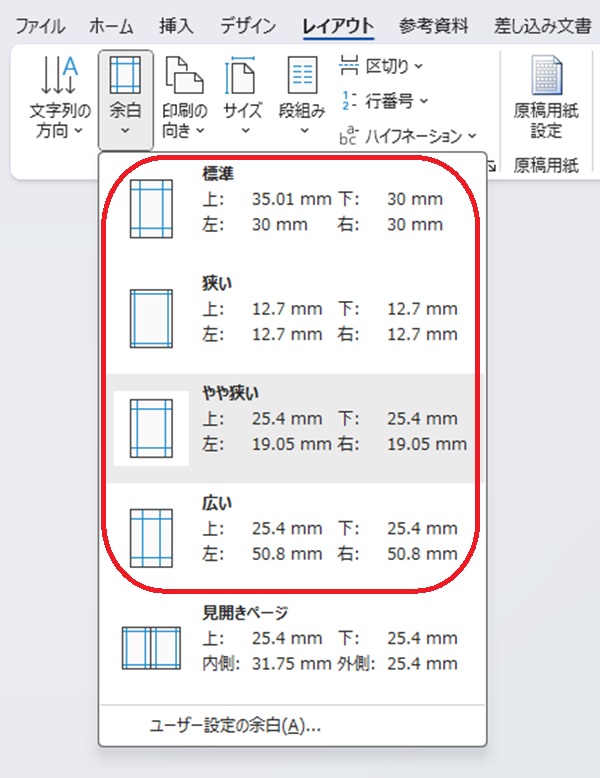
住所入力の前に、文字列の方向を「縦書き」に設定しておきましょう。
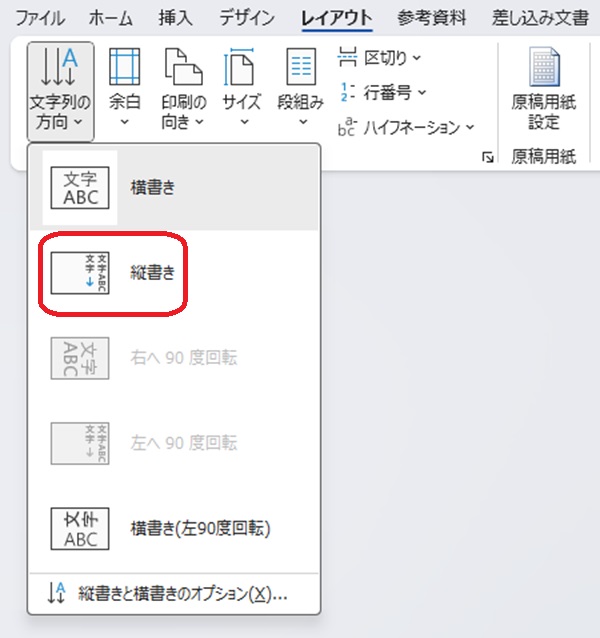
文字を入力すると、封筒サイズの用紙に縦書きで住所が入力できます。
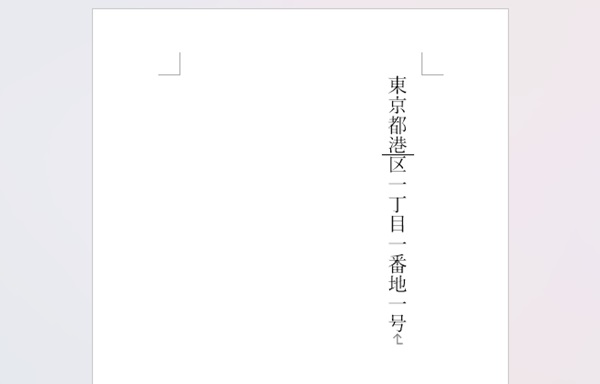
縦書き住所の英数字を縦書きにする方法
縦書き住所を入力すると、「半角英字」「半角数字」「半角片仮名」などが横向きになってしまいます。横向きになった文字はどのように処理すればよいのでしょうか?パターンごとに解説します。
【パターン1】「縦中横」機能を使用する
半角英字・半角数字を使用したいときは、「縦中横」機能が使えます。例として、丁目・番地を縦書きにするケースを見ていきましょう。
丁目・番地を半角数字で入力すると、以下のように文字が横に倒れてしまいます。
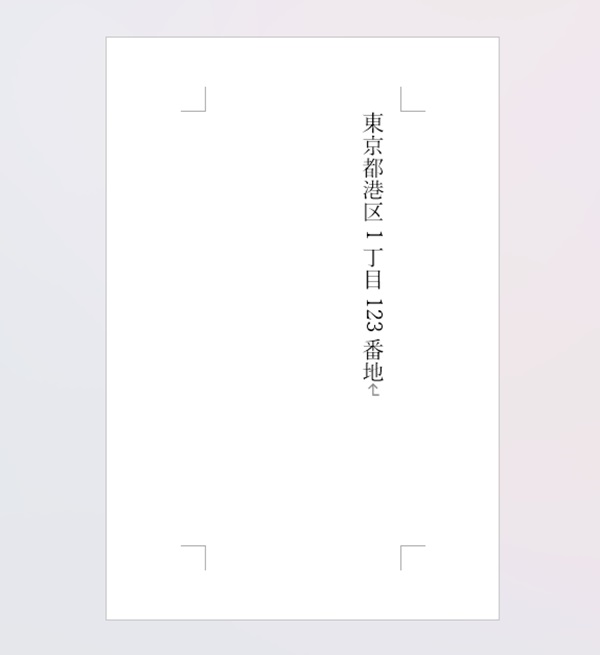
横に倒れた文字列を回転させるには、以下の手順で縦中横機能を使いましょう。
1.ホームタブを開く
2.住所内の縦書きにしたい部分を選択しておき、「段落」タブの「拡張書式」から「縦中横」をクリック
3.出てくるメッセージ内の「OK]をクリック
ホームタブ内の段落タブ内に、「拡張書式」があります。拡張書式の中にある「縦中横」機能を使いましょう。
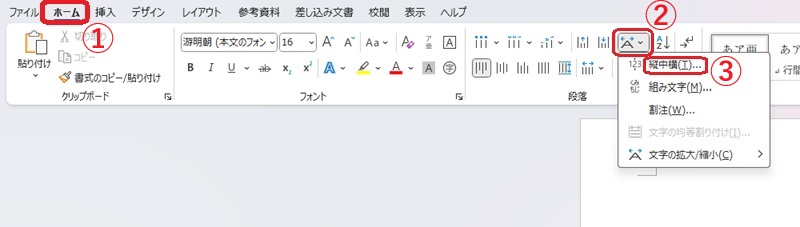
該当の文字列が正しい向きになっていることを確認し、「OK」をクリックします。
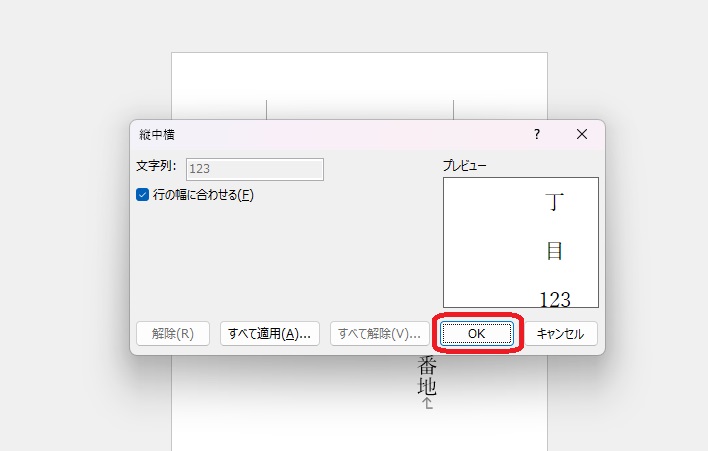
以下のように、縦書きの中に横書きの文字列が設定できます。
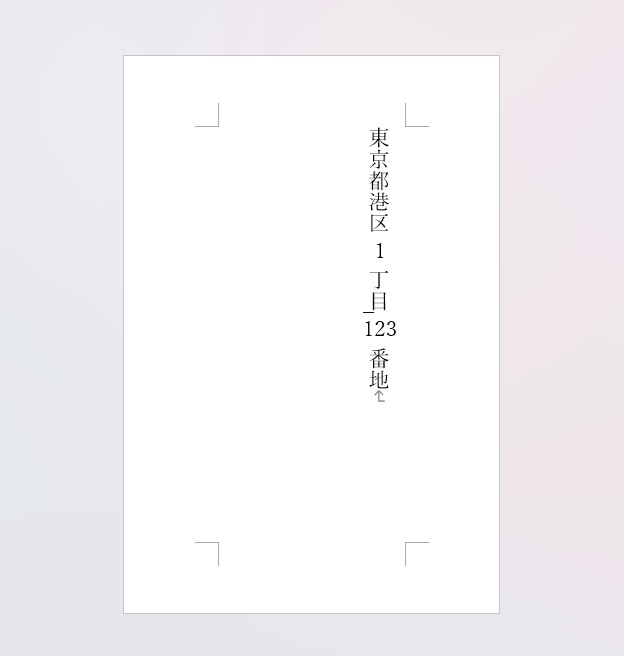
縦中横機能の注意点は、選択した文字がまとめて横書きに設定される点です。設定したい文字数が多い場合、1文字ずつ設定するなど時間がかかります。
また、文字数が多い場合には見栄えが悪くなる可能性があるため、状況に応じて全角文字を使うなどの方法も検討しましょう。全角英字・全角数字・全角片仮名であれば、文字が横に倒れてしまうことはありません。
【パターン2】算用数字を漢数字に変更する
住所内の部屋番号や番地を設定する場合、半角英字・半角数字にこだわる必要はありません。全角英字・全角数字・漢数字は特別な設定をしなくても、縦書きの設定ができます。
漢字を使っても支障がない部分であれば、漢数字を活用しましょう。
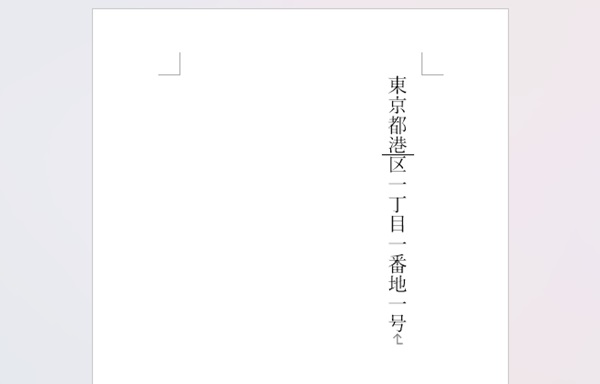
ただし、漢数字の使用によって住所が読みづらくなる場合は、全角数字の使用がおすすめです。全角数字を使うと、以下のように特別な設定をしなくても縦書きに設定されます。
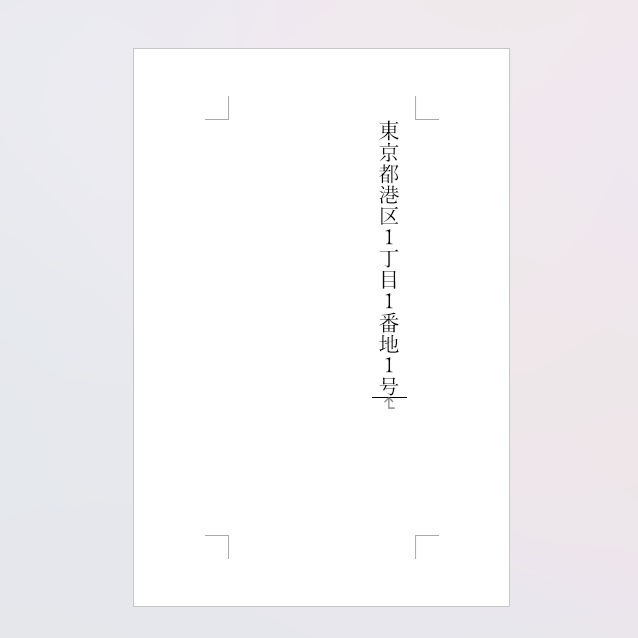
Wordで縦書き住所を作成するときの疑問と回答
縦書き住所の入力をしたいときは、郵便番号を設定するケースもあります。郵便番号の設定方法や、住所に含まれる算用数字・英字の対処法についても確認しましょう。
郵便番号の入力はどうする?
はがきや封筒に住所を入力するときは、郵便番号を設定するのが一般的です。しかし、郵便番号は通常横書きで設定します。
はがきや封筒に郵便番号を入力したいときは、以下の手順で設定しましょう。例としてテキストボックスを使う方法を紹介します。
1.挿入タブから「テキストボックス」を選択する
2.テキストボックスに入っている文字を消し、郵便番号を入力する
3.テキストボックスの位置や大きさ、フォントを調整する
3.マウスを右クリックし、「枠線」のメニューから「枠線なし」を選び、外側の線を消す
まずは、挿入タブからテキストボックスを挿入しましょう。
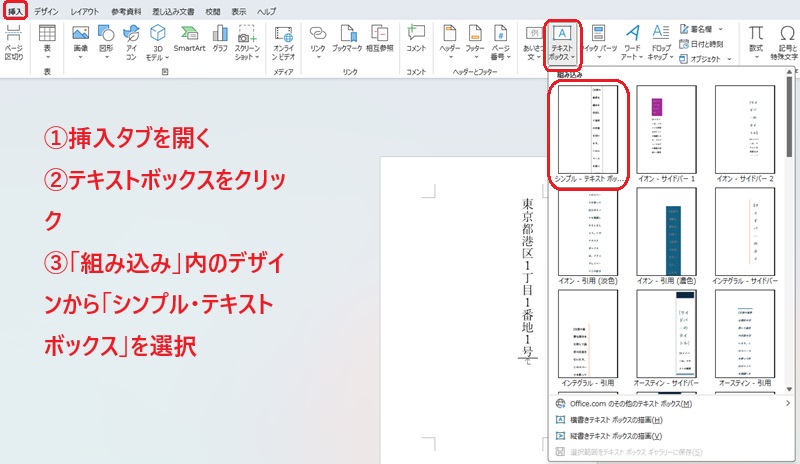
初期状態では文字が入力されているため、削除して郵便番号を入力します。
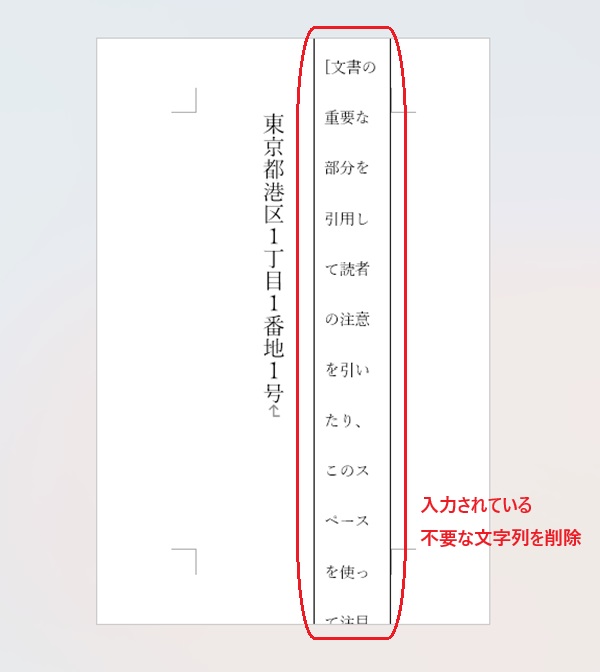
テキストボックスの位置・大きさ・フォントを調整しましょう。
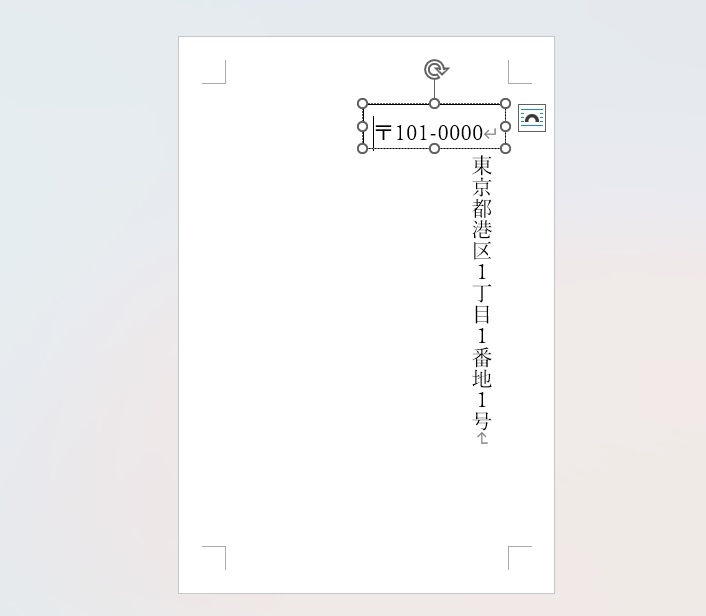
外側の枠線は、マウスを右クリックし、メニューから「枠線」を選びます。
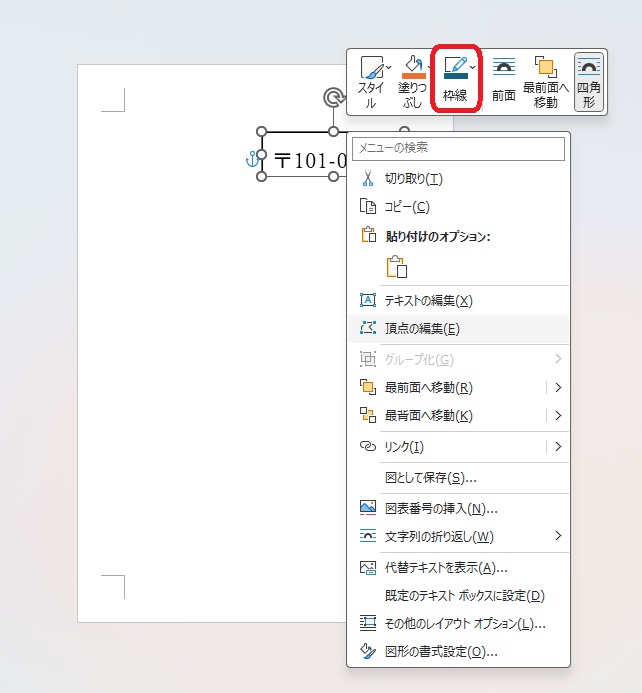
メニュー内の「枠線なし」をクリックすると、線の削除が可能です。
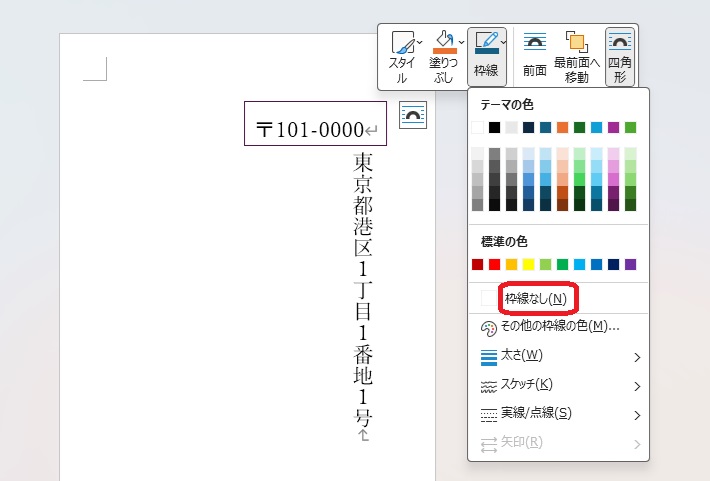
住所の上に横書きの郵便番号が入力できました。
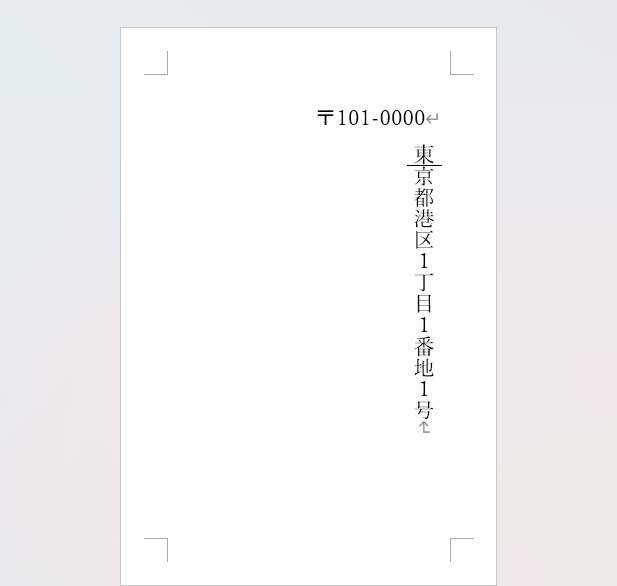
なお、はがきに郵便番号の枠があり、細かい位置調整をしたい場合は専用の枠があらかじめ表示されている方がスムーズです。
Wordの「はがき宛名面印刷ウィザード」の使用や、宛名印刷専用ソフトを利用することも検討しましょう。
縦書きの住所に算用数字や英字を使っても問題ない?
縦書きで住所を書く場合、番地・部屋番号などは漢数字を使うことが一般的とされています。
しかし、算用数字や英字の使用がマナー違反というわけではありません。必要がある場合は、算用数字や英字を使用しても問題はないでしょう。
特に、会社名や店舗名など、固有名詞に算用数字や英字が使用されている場合、漢数字や片仮名に直してしまうと失礼に当たる可能性もあります。
漢数字にすると住所が読みづらくなるケースもあるため、状況に合わせて考えましょう。
Wordでは、縦書き住所が入力できます。はがきや封筒に縦書きで入力したいときは、文字列の方向を変える方法や、用紙サイズの設定方法を覚えておきましょう。手書きで作成するよりも、スムーズに住所入力作業が進むはずです。
メイン画像・アイキャッチ/(c)AdobeStock
▼あわせて読みたい
-
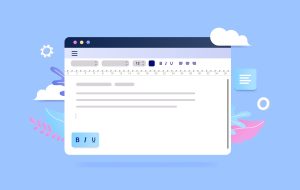 Wordでふりがなを振るときの方法と注意点。行間のずれはどう解消する?
Wordでふりがなを振るときの方法と注意点。行間のずれはどう解消する? -
 Wordでの目次の作り方とは?手動・自動での作成方法とQ&Aも紹介
Wordでの目次の作り方とは?手動・自動での作成方法とQ&Aも紹介 -
 インデントとは?初心者でもわかるWord文書作成の必須テクニック
インデントとは?初心者でもわかるWord文書作成の必須テクニック -
 Wordで「文字頭が微妙にズレる」はこれで解決
Wordで「文字頭が微妙にズレる」はこれで解決 -
 【朱書き】とはハガキや封筒の赤い文字! 意外と知らない朱書きについて紹…
【朱書き】とはハガキや封筒の赤い文字! 意外と知らない朱書きについて紹… -
 レターヘッドとは?|メール・手紙の書き方、作り方3つも詳しく解説!
レターヘッドとは?|メール・手紙の書き方、作り方3つも詳しく解説! -
 宛名とは?宛名を書くときのポイントと敬称の使い分け方
宛名とは?宛名を書くときのポイントと敬称の使い分け方 -
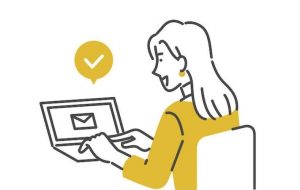 【ビジネスメールの宛名】社内・社外の書き方と注意点を解説
【ビジネスメールの宛名】社内・社外の書き方と注意点を解説 -
 令和最初の年賀状にこのペンはいかが? 宛名書きにぴったりのペン3選
令和最初の年賀状にこのペンはいかが? 宛名書きにぴったりのペン3選 -
 年賀状の宛名をカンタンに筆タッチで書けるボールペン⁉︎ 話題の「ふでボ…
年賀状の宛名をカンタンに筆タッチで書けるボールペン⁉︎ 話題の「ふでボ…







