Google Meetで背景を変更・モザイクにする方法
Google Meetでオンライン会議などに参加するとき、プライバシーがきちんと守られているかは気になる点です。Google Meetで手軽に使える、背景変更・モザイクエフェクトを活用しましょう。
パソコンからGoogle Meetの背景を変える方法
Windowsパソコンの場合、インターネット上で「Google Meet」を開きます。「会議を開始」をクリックして、会議参加前のセルフビュー画面に飛びましょう。
下の画像のように、セルフビューの右下にある「ビジュアルエフェクトを適用」マークをクリックします。

「背景」タブを開いてから、事前に用意された背景写真または「ぼかし」アイコンをクリックします。セルフビュー画面の背景が変わったことを確認してください。
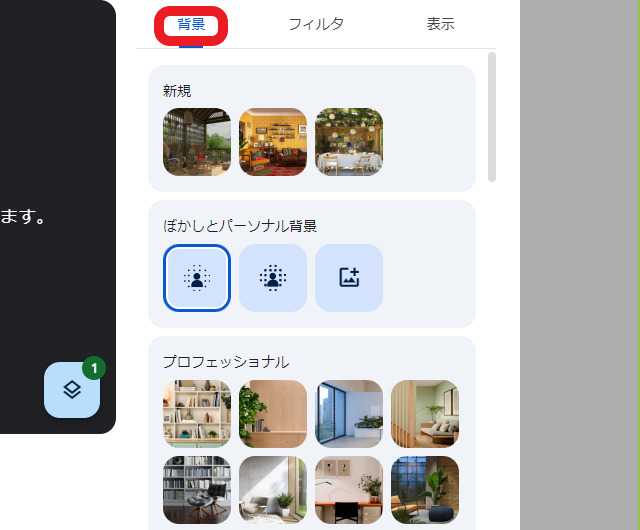
写真をアップロードして背景にしたいときは、背景タブから「ぼかし」アイコン隣にある、「独自のパーソナル背景を追加」をクリックします。

iPhone・AndroidからGoogle Meetの背景を変える方法
iPhone・Androidの場合、どちらも操作の流れはほとんど一緒です。背景を変えるときは、まずGoogle Meetアプリを開いて、会議名をタップします。会議前のセルフビュー画面や会議中の画面から、右下にある「ビジュアルエフェクトを適用」アイコンをタップしましょう。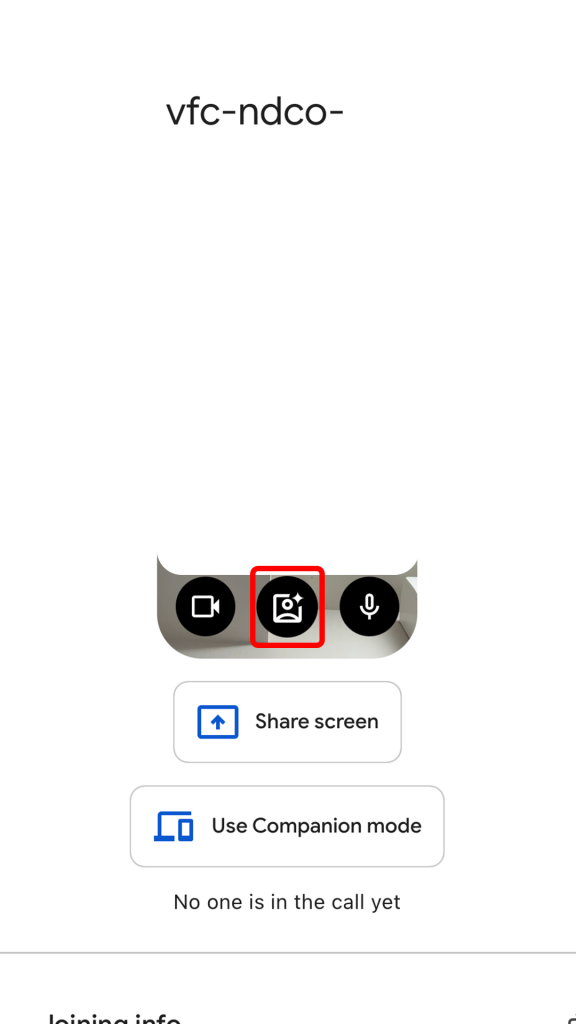
「背景」タブを選んでから、用意された背景画像、または「ぼかし」アイコン(ぼかし強めと弱めの2種類)をタップします。
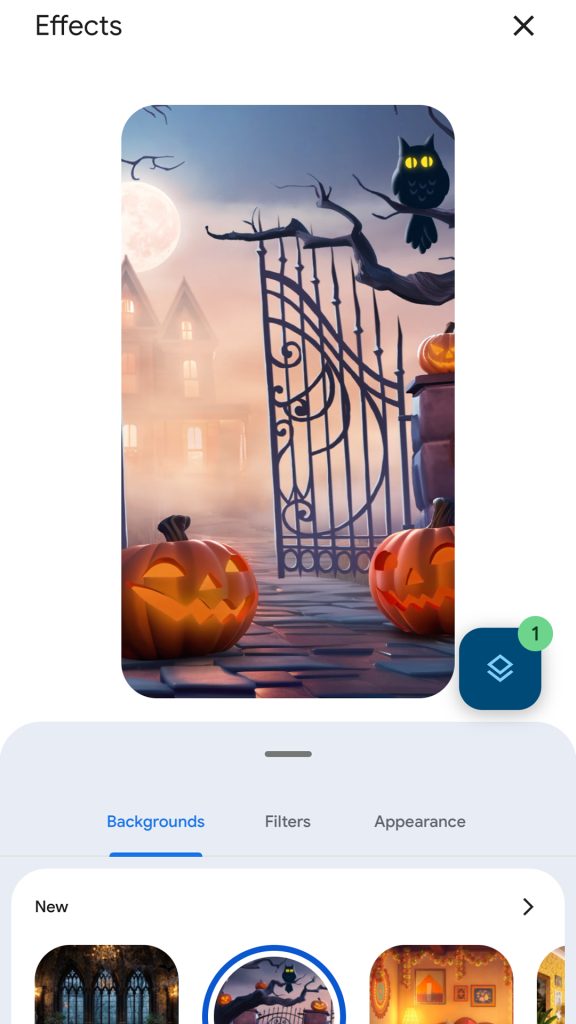
背景写真をアップロードしたいときは、プラスマークをタップします。
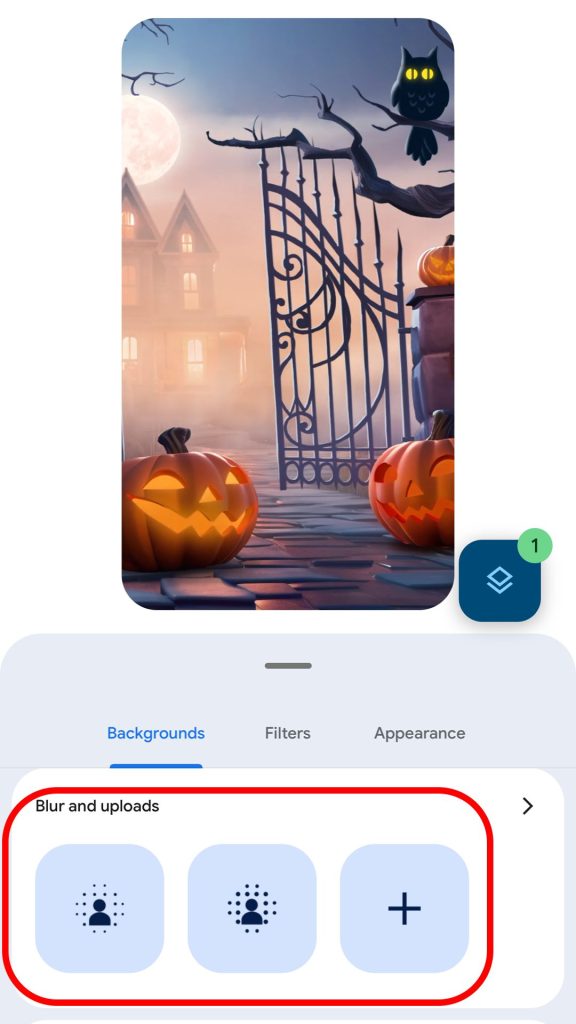
背景にしたい画像を選択し、アップロードすれば完了です。「ぼかし」は、自身の今の背景をぼかして映すことができます。好きな方を選びましょう。
画面の明るさを調整する方法
在宅ワークのオンライン会議では画面映りも大事なポイントです。家の照明が原因で顔がよく見えないと、相手からマイナスイメージを持たれるかもしれません。画面の明るさを調整する方法を説明します。
パソコンから明るさを調整する方法
パソコンから明るさを調節する手順です。「Google Meet」を開いて、「会議を開始」をクリックします。会議前のセルフビュー画面に飛んでください。
「表示」タブをタップしてから、「映像の露出を調整する」をオンにします。


好みで「スタイル」から適切な明るさを選ぶこともできます。会議中の画面でも、明るさの調整は可能です。
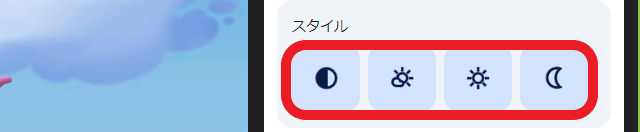
「映像の露出を調整する」をオンにすると、パソコンが重くなる可能性があります。その場合は無理に使わず、オフにしておきましょう。
『Gemini Enterprise』『Gemini Business』『Google One AI Premium』などにアクセスできる場合は、スタジオ照明機能も使えます。
iPhone・Androidで明るさを調整する方法
iPhone・Androidで明るさを調節するには、Google Meetアプリを開き、会議名をタップします。「参加」をタップして会議に参加しましょう。
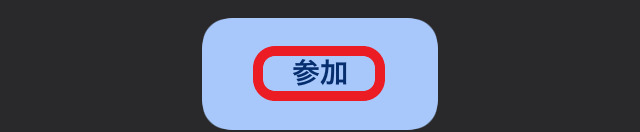
画面右下にある「その他」または「メニュー」マークを開きます。

歯車マークの「設定」をタップして、「ビデオ照明の調整」または「暗い場所では映像の露出を調整」をオンにします。

パソコンと同じように、『Google Workspace Enterprise』『Google Workspace Business』『Google One Premium』などにアクセスできる場合は、スタジオ照明機能が使用可能です。
Google Meetの背景が変えられないときの対応
Google Meetの背景が変えられないときは、必要な条件を満たしていない可能性があります。また、会議に参加する前に背景変更やエフェクトを使うには、Googleアカウントにログインする必要があります。必要な条件と対応方法を紹介しましょう。
デバイスが必要な条件を満たしているか確認する
パソコンの場合は二つの条件が必要です。一つ目は、映像の自動露出調整とWebGLに対応したブラウザを使うことです。自分の利用している『Google Chrome』や『Firefox』などが、以下のバージョンを満たしているかチェックしましょう。
・Windows版・Mac版・Linux版:ChromeバージョンM114以降、またはFirefox110以降
・ChromeOS:バージョンM114以降
・Windows版・Mac版: Edge(Chromium)114以降
二つ目は、グラフィック アクセラレーションがオンになっていることです。
一方、iPhoneで「背景変更」と「エフェクト」を利用するには、次の条件が必要です。
・iPhone 8以降
・iOS12以降
iPhone8より前の機種であれば、機種変更しないと背景を変えられません。かなりハードルが高いといえます。
さらに、Androidの場合は以下の条件になります。
・Samsung Galaxy S9 以降
・Pixel 3 以降
条件を満たしていないと、背景を変えられない可能性がありますので、必ず確認しましょう。
条件を満たしているならデバイスを再起動する
条件を満たしているのに「背景変更」と「エフェクト」が使えない場合もあります。そんなときは、デバイスを再起動するのがおすすめです。
例として、Windowsパソコンを再起動する方法を紹介しましょう。先に、Chrome画面右上にある「メニュー」を開いて、「設定」をクリックします。

左上に出てきた「設定」をもう一度クリックし、左側の「システム」をクリックします。


「ハードウェアアクセラレーションが使用可能な場合は使用する」をオンにしてください。
後は普通にパソコンを再起動させるだけです。
![]()
Google Meetの背景変更やモザイクエフェクトは、簡単に使えて費用もかかりません。自分の写真をアップロードすることも可能です。背景を利用して、相手に与えたいイメージやその日の気分を演出してみましょう。
メイン画像・アイキャッチ/(c)AdobeStock
あわせて読みたい










