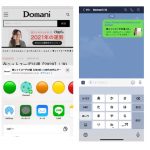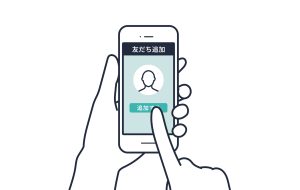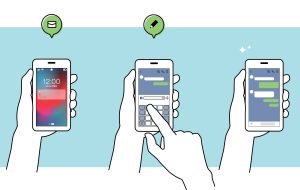LINEをメモ代わりにできるKeepメモの使い方
Keepメモとは、自分用のメモを記録できるLINEの機能のことです。以前は画像や動画などをLINE内で保管できるLINE Keepという機能もありましたが、2024年8月に提供が終了してからは、Keepメモに統一されています。
メモ代わりにKeepメモを使うときは、トークルームでメッセージを送信するときと同じようにメモを送信すればOKです。ここではKeepメモの基本的な使い方と、より便利に使う方法を紹介します。
Keepメモを探そう
メモ代わりにKeepメモを使いたいけれど「どこにあるのか分からない」という場合は、まず以下の手順でKeepメモを探しましょう。
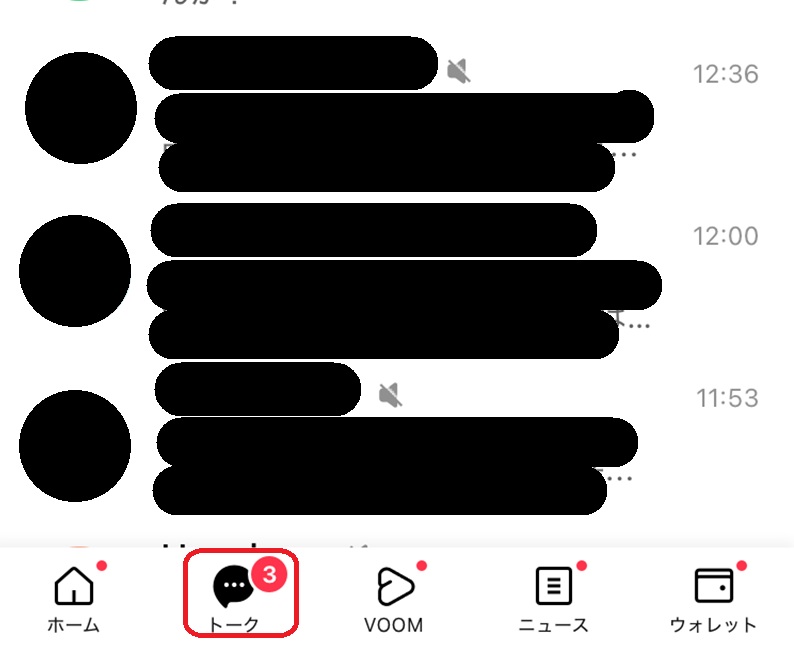
LINEを開いて、画面下部にある「トーク」をタップします。
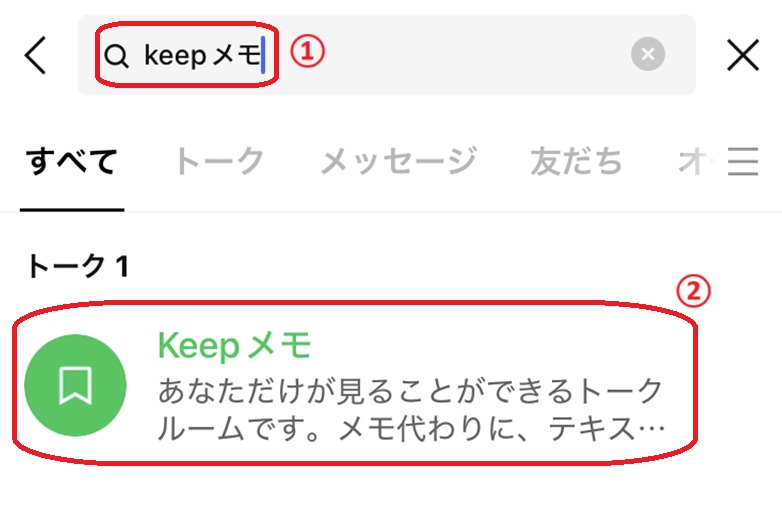
画面上部の検索窓で「Keepメモ」を検索します。表示されたKeepメモをタップすれば、自分だけのメモに使えるトークルームを表示可能です。
Keepメモにメモする方法
Keepメモに何かを書き留めておく方法は、通常のトークルームでメッセージを送信する方法と同じです。以下の手順で簡単にメモができます。
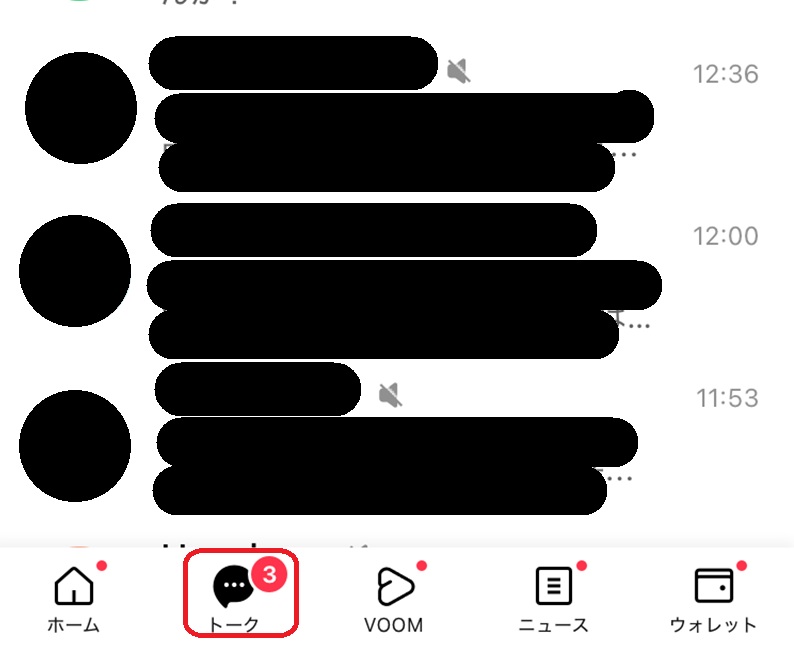
LINEを開いて、画面下部にある「トーク」をタップします。
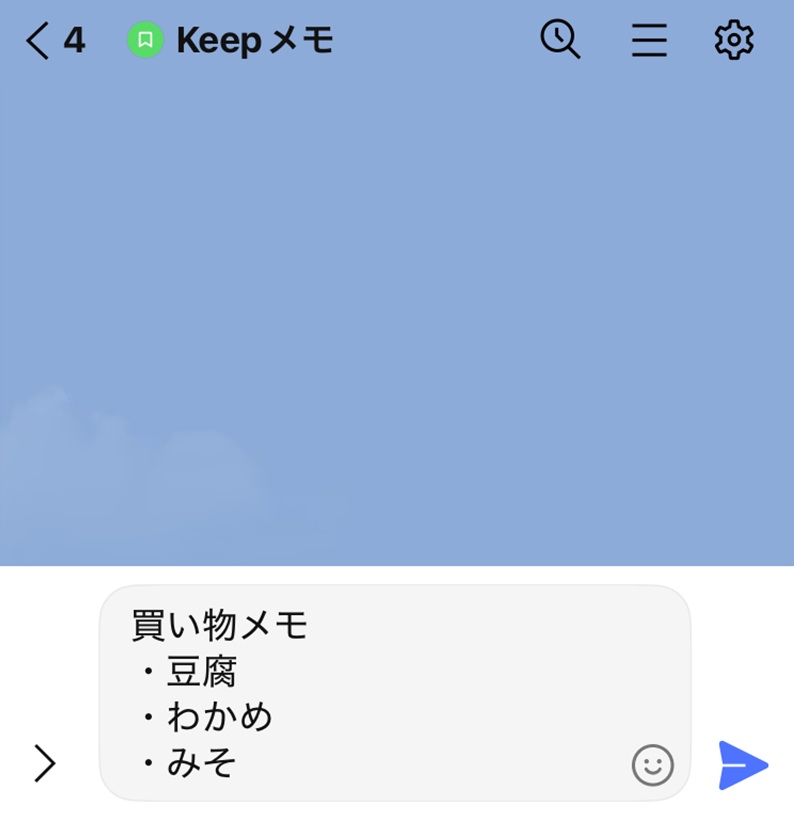
Keepメモのトークルームを開いたらメッセージを入力します。
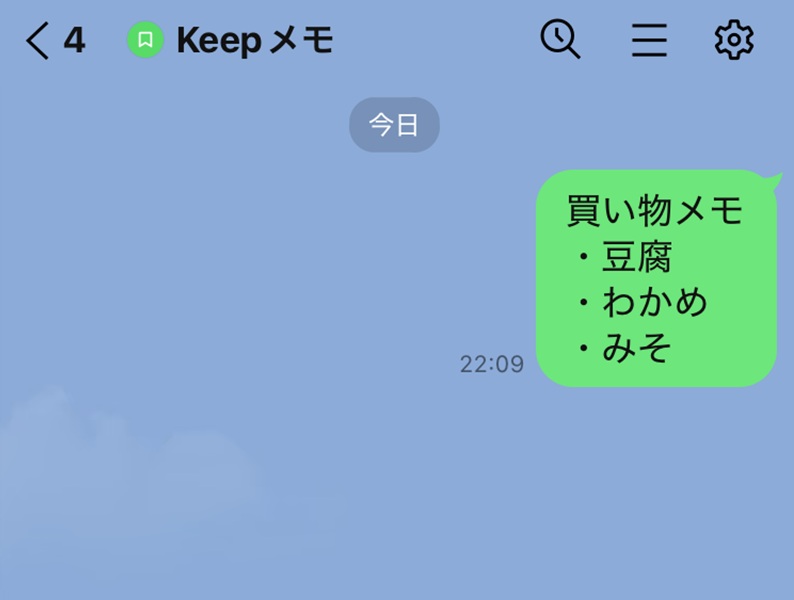
送信マークをタップして送信すると、トークルームにメモを記録できます。
Keepメモの内容を見返す方法
Keepメモを見返すときは、「トーク」からKeepメモのトークルームを探してタップしましょう。他にも以下の方法でKeepメモを見返せます。
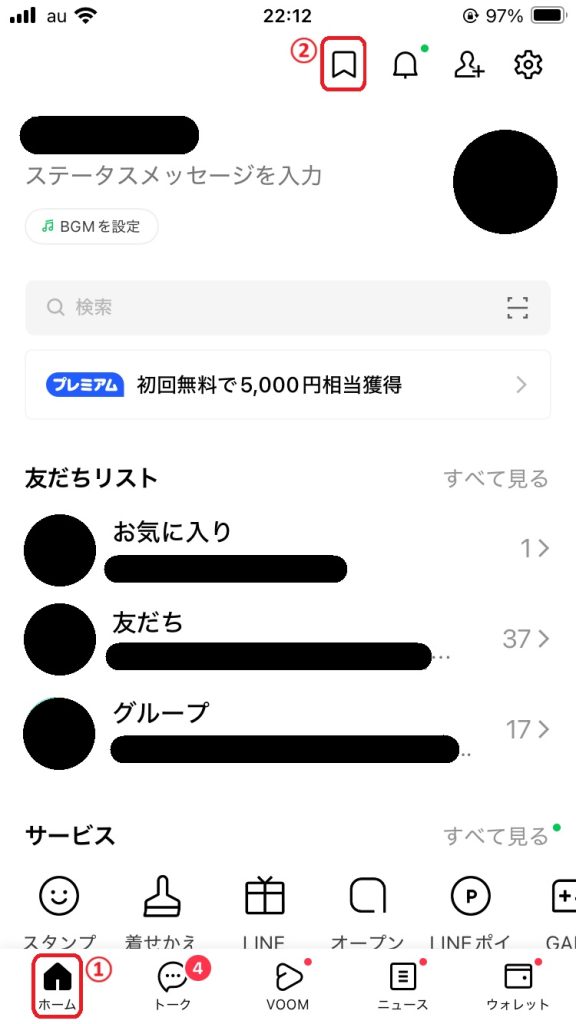
LINEを開いて、画面下部にある「ホーム」をタップしたら、画面右上にある四つのマークのうち1番左側の「Keep」マークをタップします。
Keepメモはピン留め機能でより便利
「トーク」からKeepメモのトークルームを探すときは、トークルームを画面上部に固定できる「ピン留め機能」を使うと便利です。他のトークルームにKeepメモが埋もれないため、メモを素早く開けます。
ピン留め機能をiPhoneで使う手順は以下の通りです。
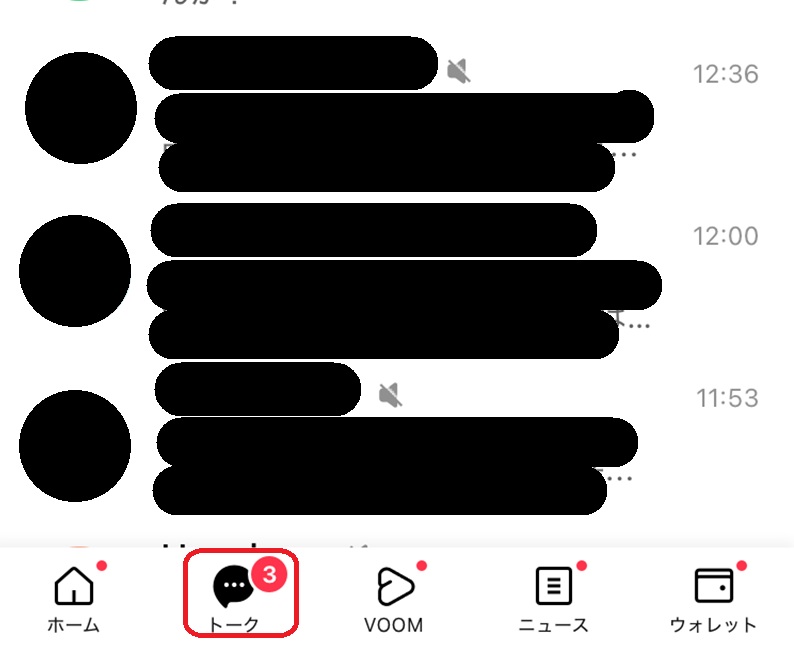
LINEを開いて、画面下部にある「トーク」をタップします。
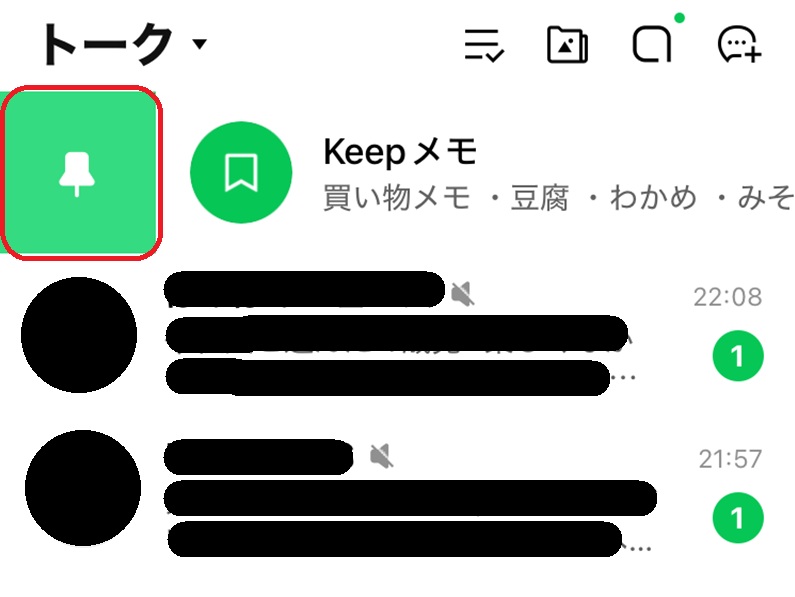
Keepメモのトークルームを右側にスワイプすると、表れるピンのマークをタップします。
Androidの場合は、Keepメモのトークルームを長押しすると複数の選択肢が表示されるので、そのなかから「ピン留め」を選びましょう。
いらなくなったメモを消す方法
メモが不要になったときは、以下の手順で削除も可能です。
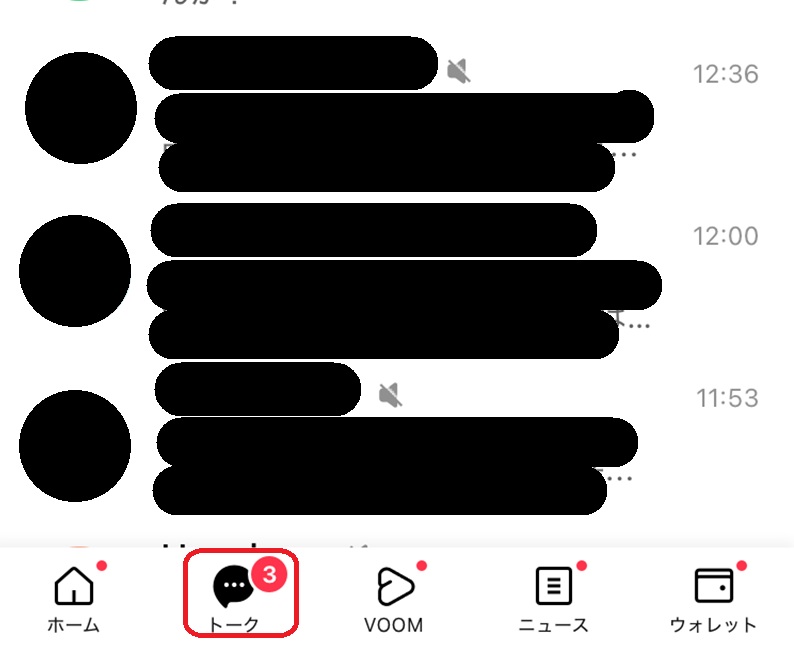
LINEを開いて、画面下部にある「トーク」をタップします。
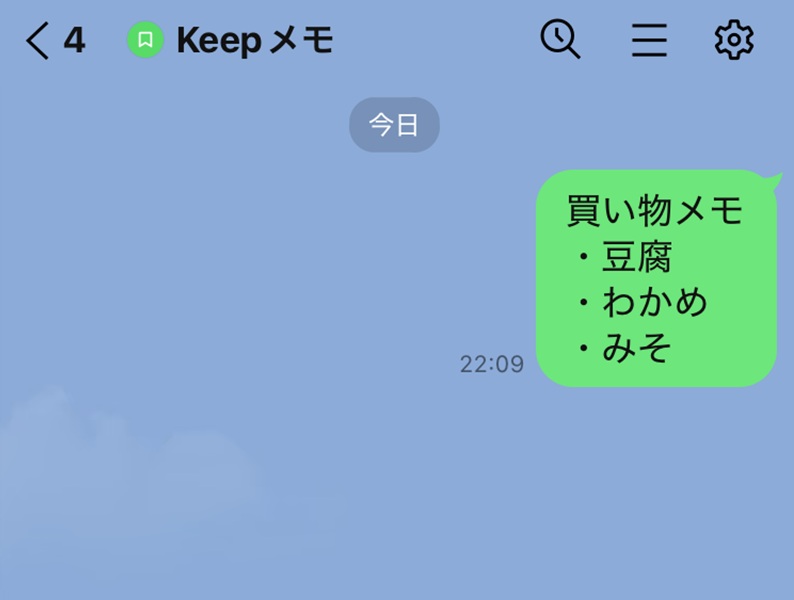
Keepメモのトークルームを開きます。
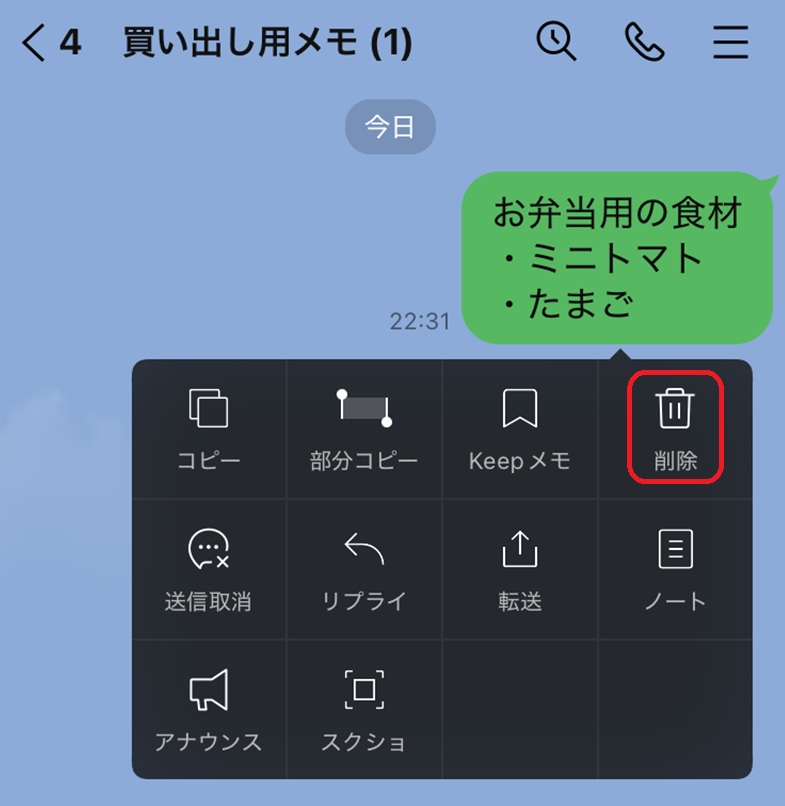
削除するメモを長押し。表示される選択肢から「削除」を選びます。
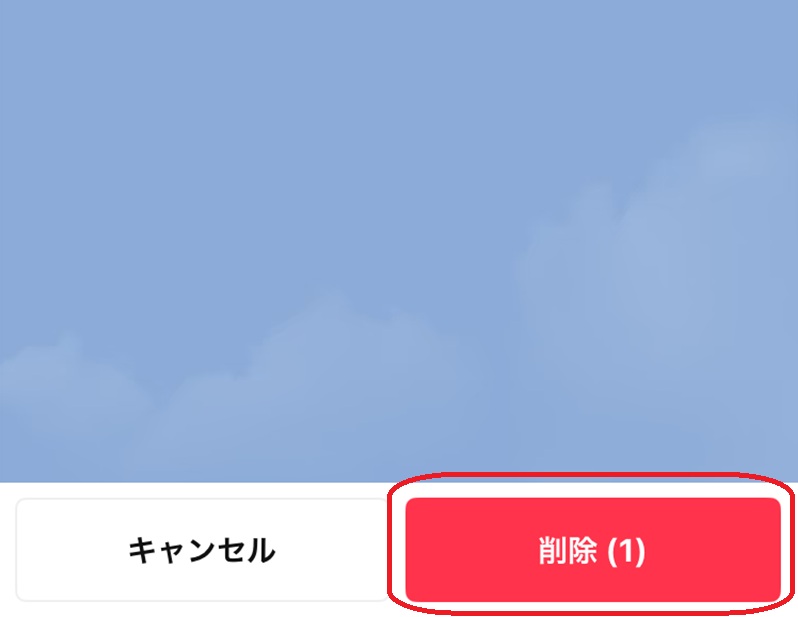
画面下部の「削除」をタップします。
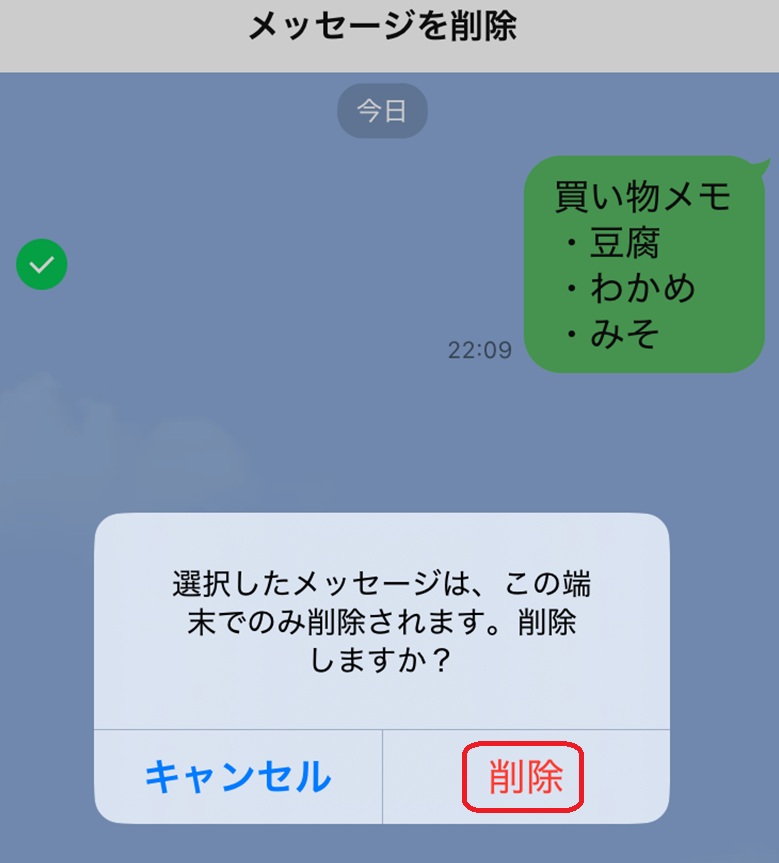
ポップアップの「削除」をタップします。
1人グループをメモ代わりに使う方法
LINEをメモに使うときは、メンバーが自分1人のみの1人グループを作っても便利です。1人グループの作り方や使い方と併せて活用方法も紹介します。
1人グループの作り方
まずは1人グループを以下の手順で作成しましょう。
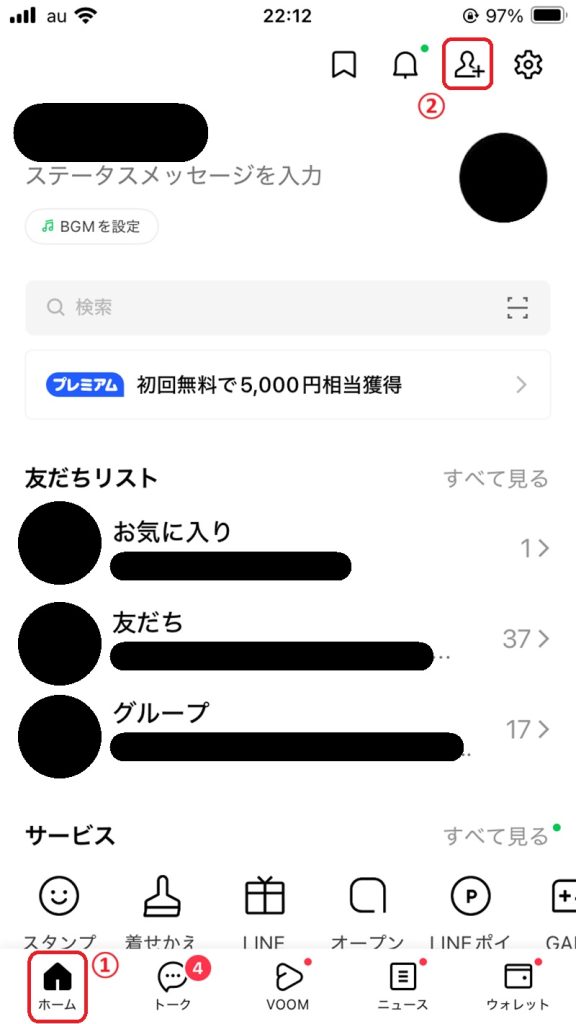
LINEを開いて「ホーム」をタップしたら、画面右上の「友だち追加」アイコンをタップします。
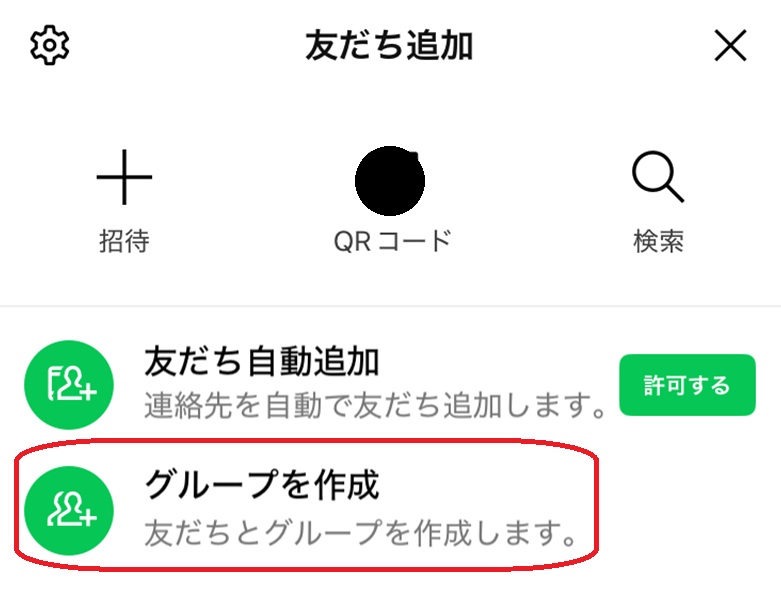
「グループを作成」をタップします。
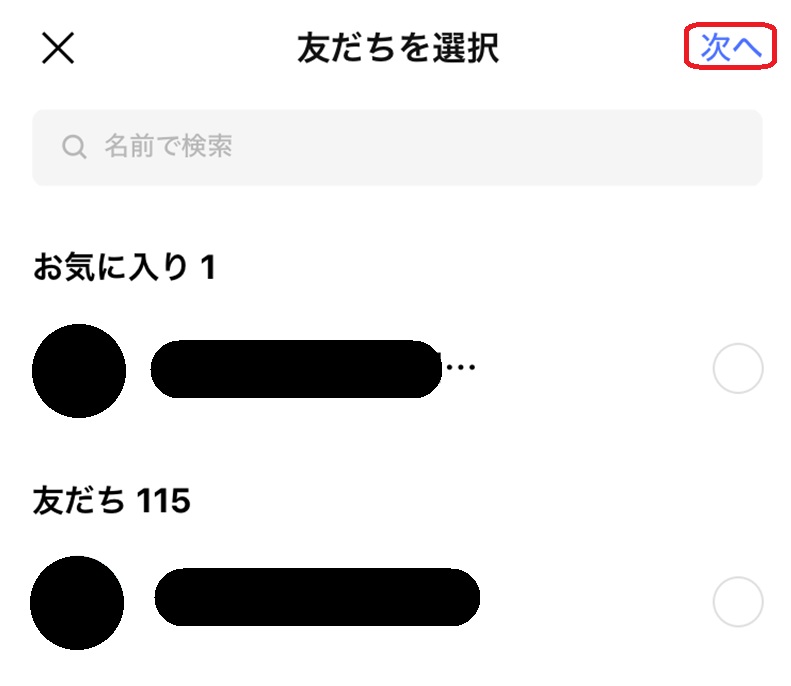
友だちを選ばずに、画面右上の「次へ」をタップします。
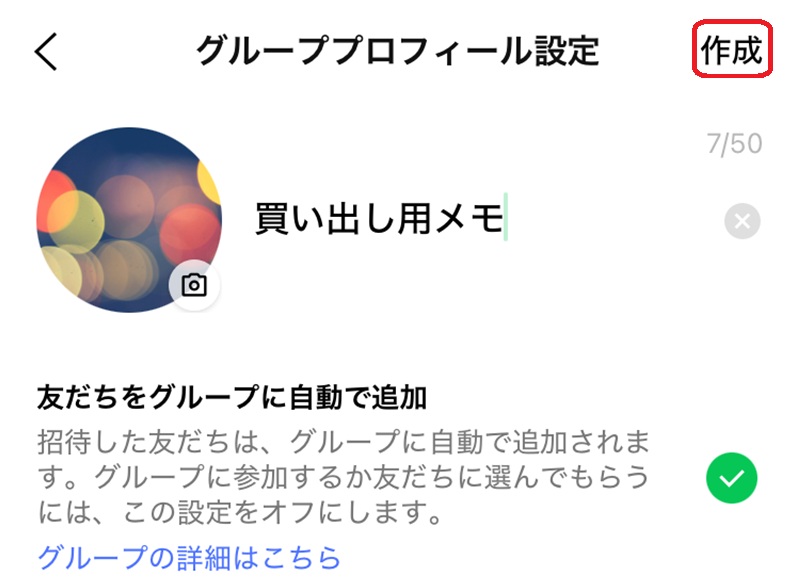
アイコンの設定やグループ名の入力を行い、画面右上の「作成」をタップします。
作成した1人グループでメモをするときは、通常のトークルームでメッセージを送信するときと同じように、入力してから送信マークをタップしましょう。
1人グループのメモをKeepメモへ転送する方法
1人グループに記録したメモは、以下の手順でKeepメモへ転送することも可能です。

LINEを開いて「トーク」をタップしたら、1人グループのトークルームを開きます。
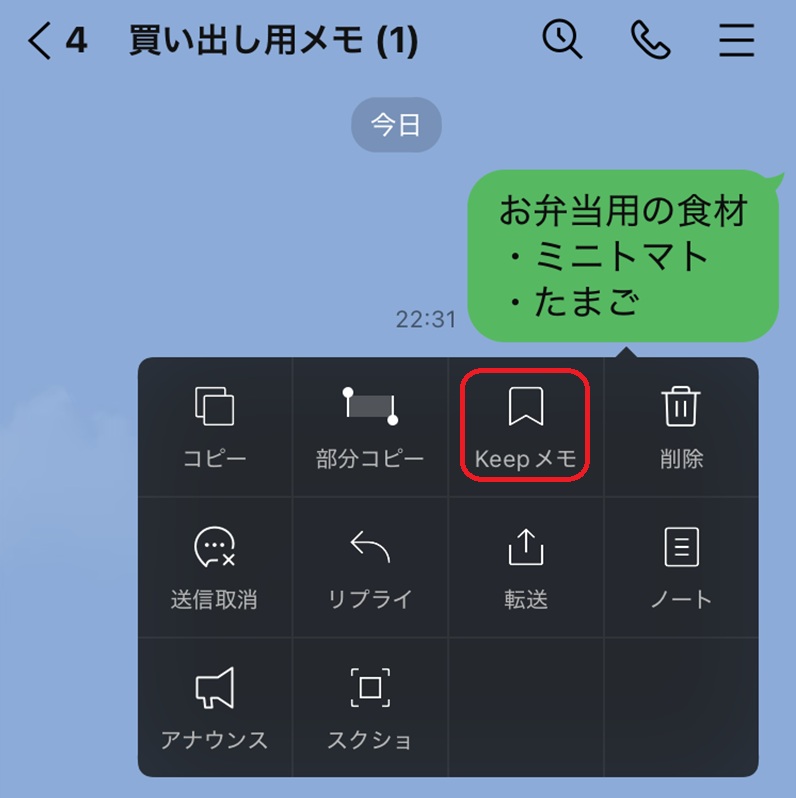
Keepメモに転送したいメッセージを長押し。表示される項目から「Keepメモ」を選びます。
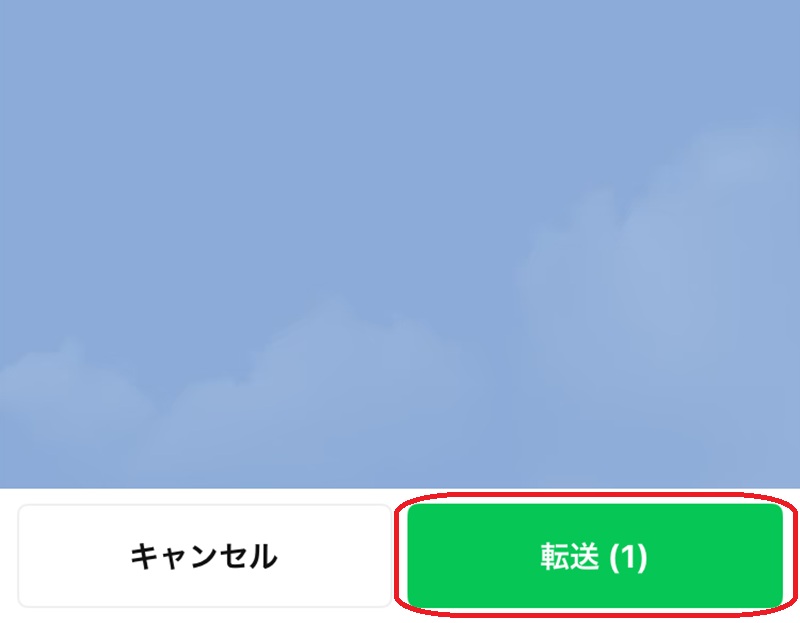
画面下部の「転送」をタップします。
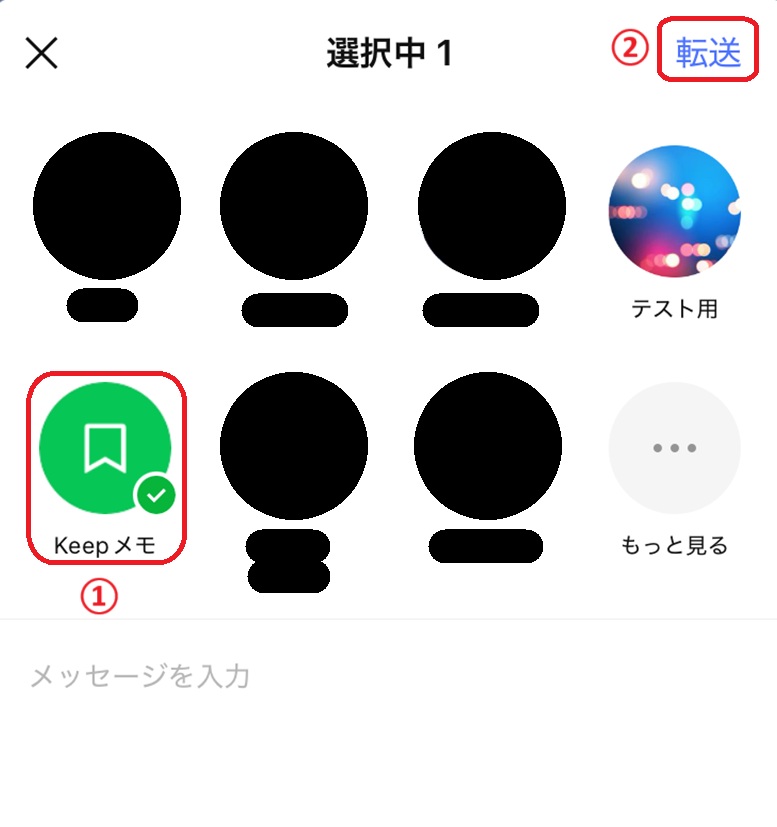
転送先としてKeepメモを選んだら、右上の「転送」をタップします。
1人グループを自分用メモにするメリット
自分用メモとして1人グル―プを活用すると、目的に合わせてメモを作れるのがメリットです。
たとえば「仕事用」「プライベート用」「子供用」というように分類したり、「家族旅行準備リスト」「〇〇誕生日会準備用」「発表会までにやることリスト」など行事ごとにメモを作ることもできます。
Keepメモは削除できませんが、1人グループであれば削除も可能です。不要になったメモをトークルームごと削除すれば、整理が簡単にできます。トークルームの削除手順も見ていきましょう。

LINEを開いて「トーク」をタップしたら、削除する1人グループのトークルームを開きます。

画面右上の「≡」をタップします。
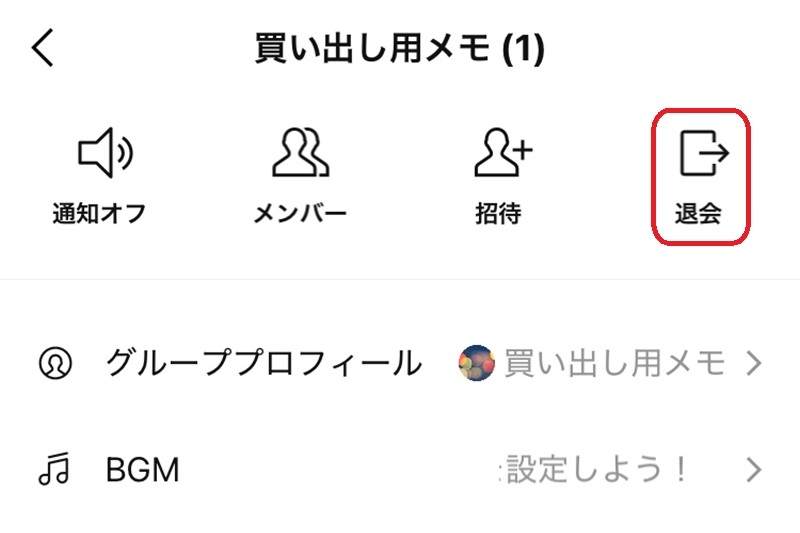
「退会」をタップします。
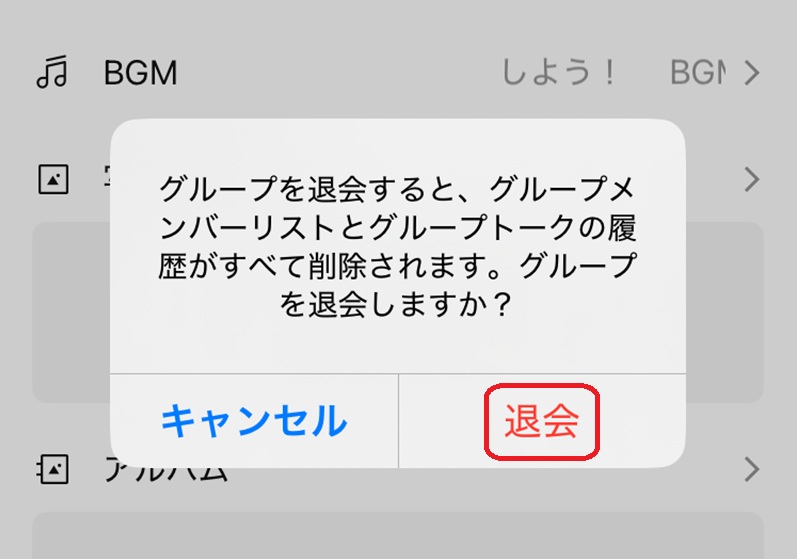
表示されたポップアップで「退会」をタップします。
1人グループはこんなときに便利
1人グループを作っておくと、メモ以外にもさまざまな使い方ができます。ここでは便利な使い方を三つ見ていきましょう。
メッセージのテスト投稿
メッセージのテスト投稿を1人グループで行えば文章を見返しやすく、誤った内容のまま送信する心配がなくなります。上司・先生・年上の人など、失礼がないメッセージを送りたい相手がいる場合にも便利です。
1人グループで実際にメッセージを入力して送信した後、文章を読み返していきましょう。誤字脱字や内容の分かりにくいところがあれば、送信前に手直しします。メッセージを確認して間違いがなければ、以下の方法で転送しましょう。
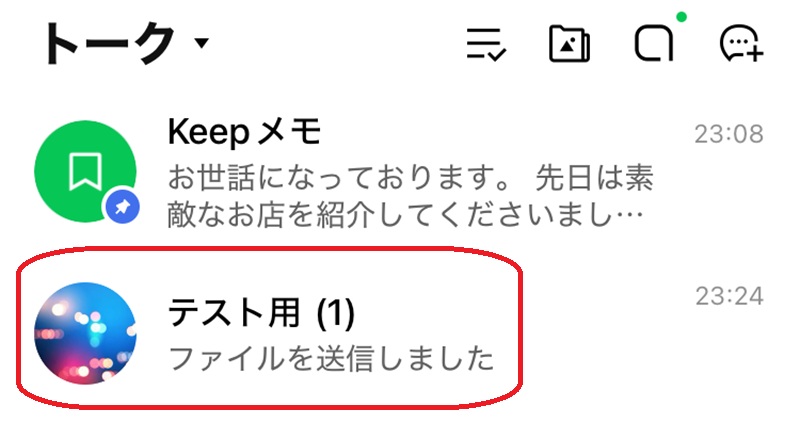
LINEを開いて「トーク」をタップしたら、1人グループのトークルームを開きます。
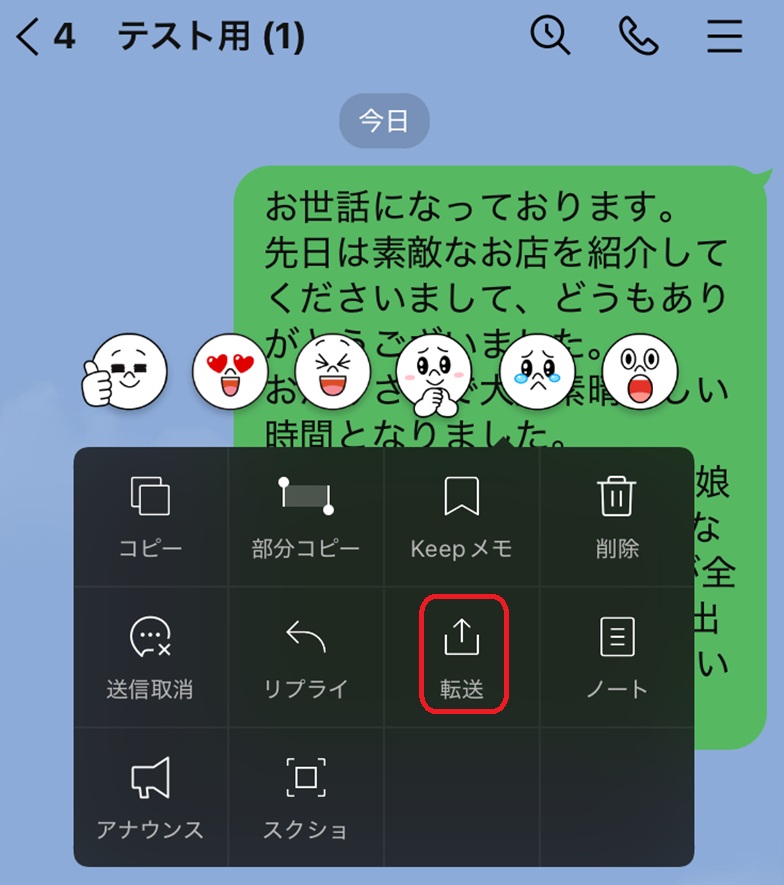
転送するメッセージを長押し。表示される項目から「転送」を選びます。
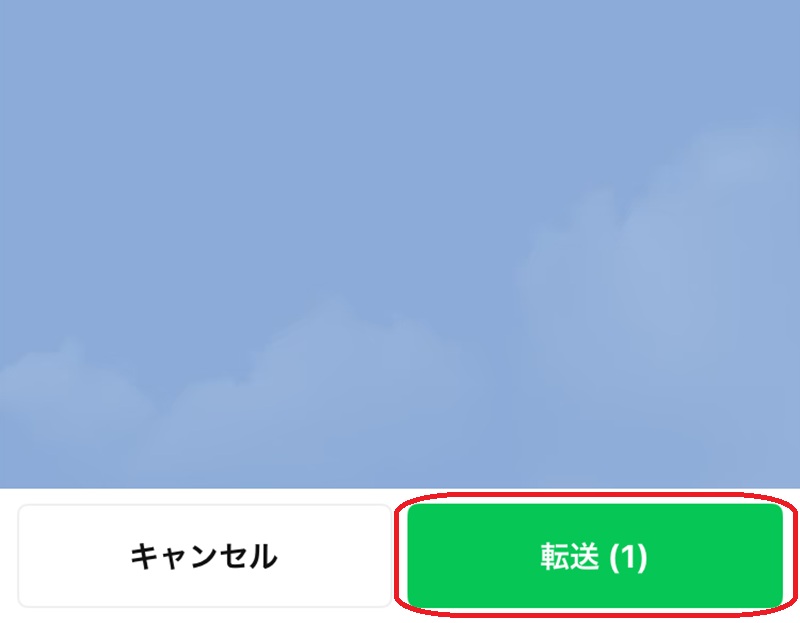
画面下部に表示される「転送」をタップします。
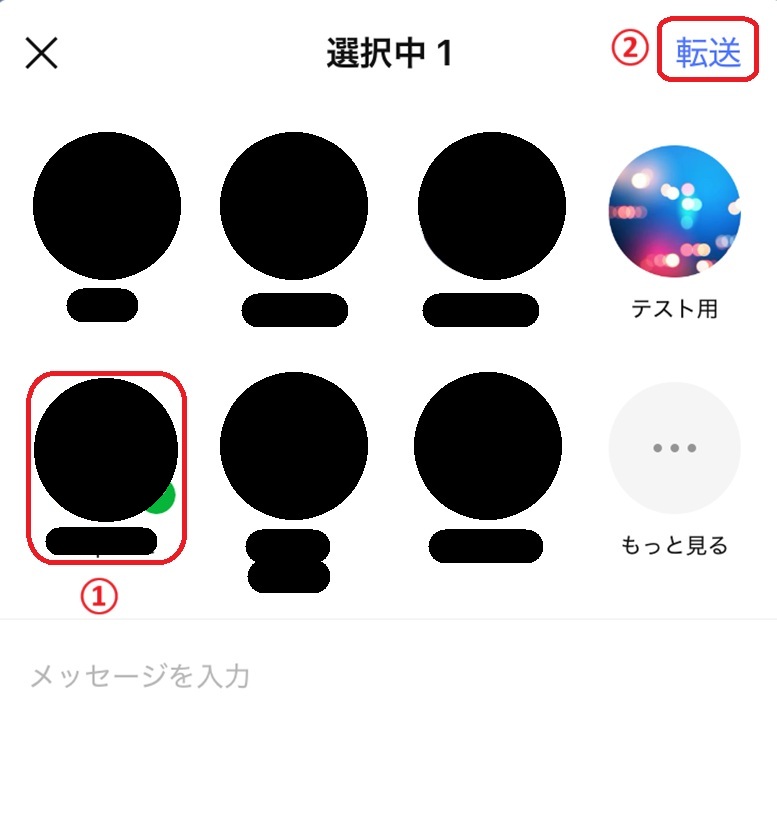
転送先の相手を選んだら、右上の「転送」をタップします。
スタンプの試し打ち
「新しくインストールしたスタンプが投稿するとどのように見えるのか確認したい」という場合にも1人グループが便利です。試し打ちしたスタンプが誰かに送信される心配がないため、自由なタイミングで確認できます。
パソコンで作成したファイルのスマホでのチェック
パソコン版LINEで1人グループを開き、PDF・Word・Excelなどで作成したファイルを送信すれば、スマホ版LINEで書類を確認可能です。以下の手順でチェックしましょう。
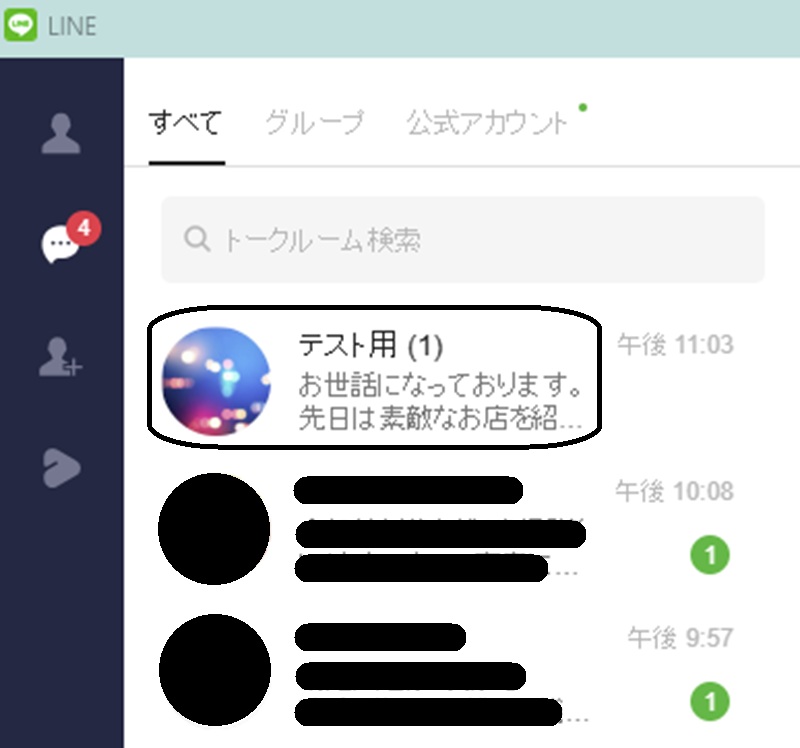
パソコン版LINEで1人グループを開きます。
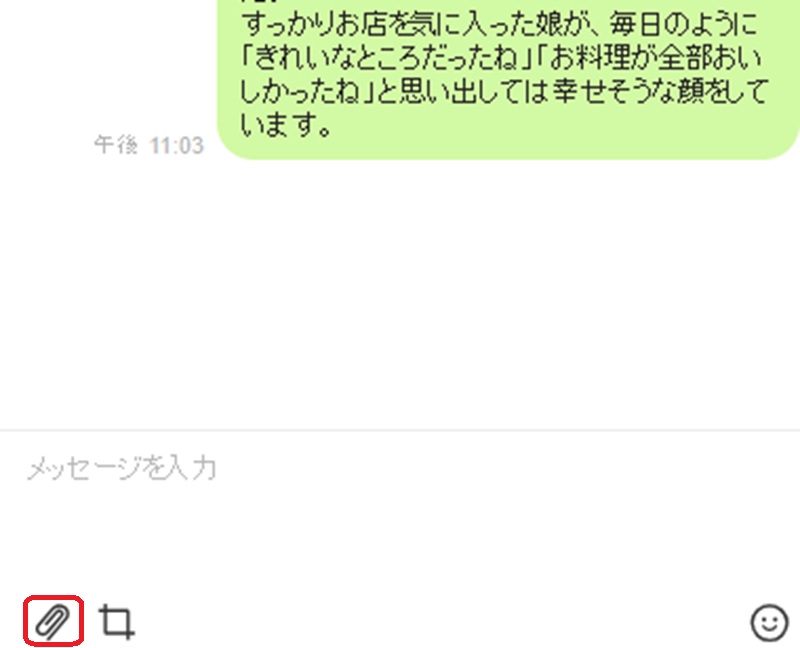
クリップマークをタップして、スマホでチェックしたいファイルを選択すれば送信完了です。
スマホ版LINEで1人グループを開けば、ファイルを確認できます。スマホで開くとどのように見えるかをチェックしたいときに役立つ方法です。
LINEはKeepメモや1人グループを活用すると、自分だけが見られるメモとして使えます。紹介した機能を参考に、用途によって使い分けるとよいでしょう。
たとえばアイデアや思い付いたことを気軽にメモするときはKeepメモを、タスク管理や準備リストとして使いたいなら1人グループを、というような使い方が可能です。
▼あわせて読みたい