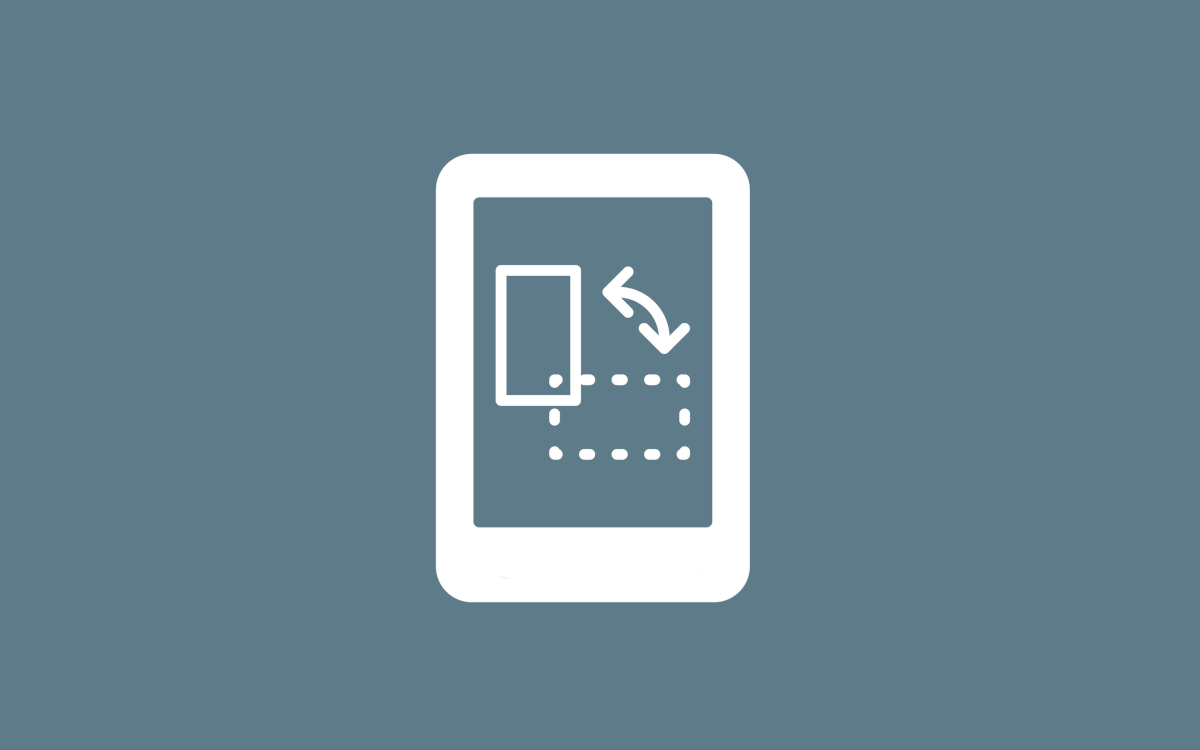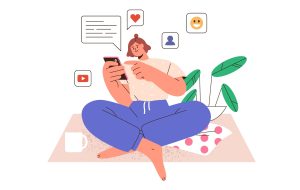iPhoneで撮った写真を回転させる方法
iPhoneには「ジャイロセンサー」といって、回転や向きなどの動きを検知するセンサーが内蔵されています。iPhoneで撮影した写真が撮ったときと違う向きで保存されるのは、このジャイロセンサーの働きによるものです。
ここでは、ジャイロセンサーによって異なる向きで保存された写真を回転する手順と、写真を左右反転させる手順を紹介します。
iPhoneの写真アプリで写真を回転させる手順
保存している写真の向きが撮影時と異なるときには、以下の手順で回転すれば撮影時の向きに直すことが可能です。
写真アプリを開きます。
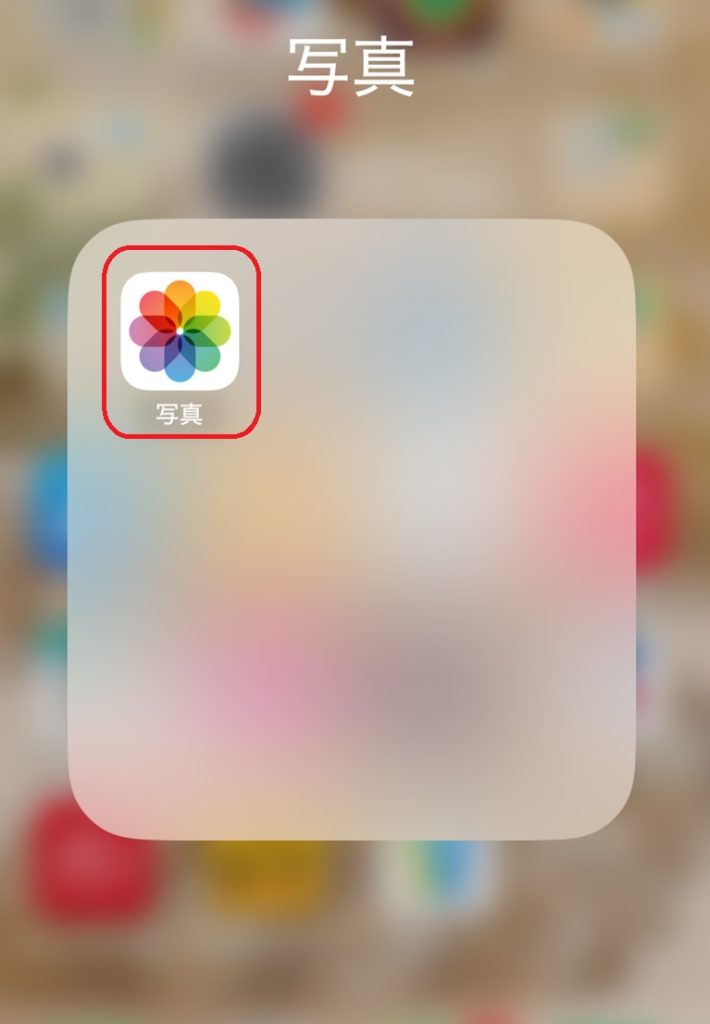
回転させたい写真を選んだら、画像下に表示されているマークのうち、中央右手に配置されている三本のラインに丸がついたものをタップします。
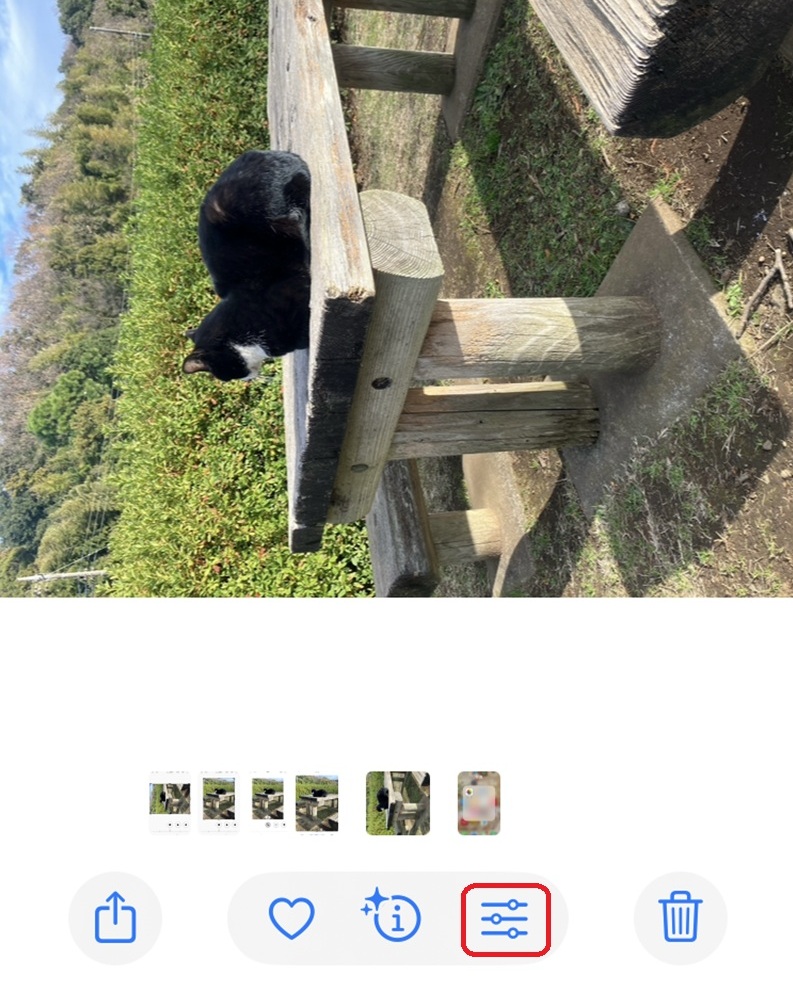
続いて、画面下部に出てくるマークの中から、一番右の切り取りマークをタップします。
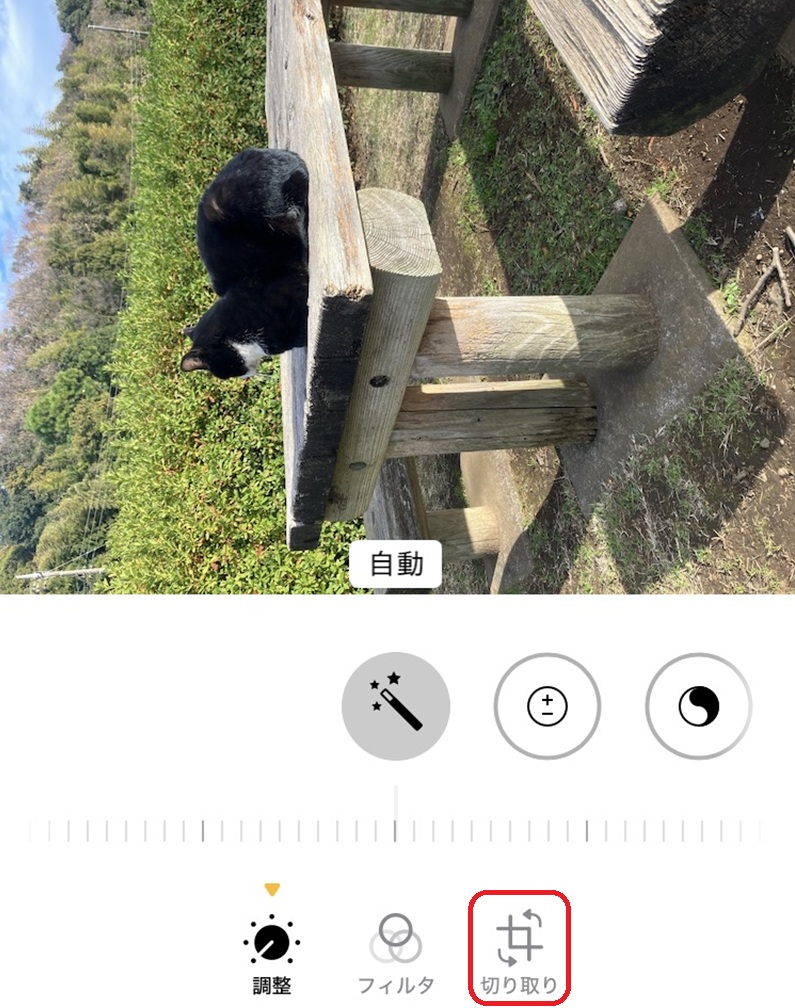
次に、画面左上に現れる回転マークをタップします。1回タップすると90度回転するため、必要な回数タップして向きを整えましょう。画像は1回タップした状態です。
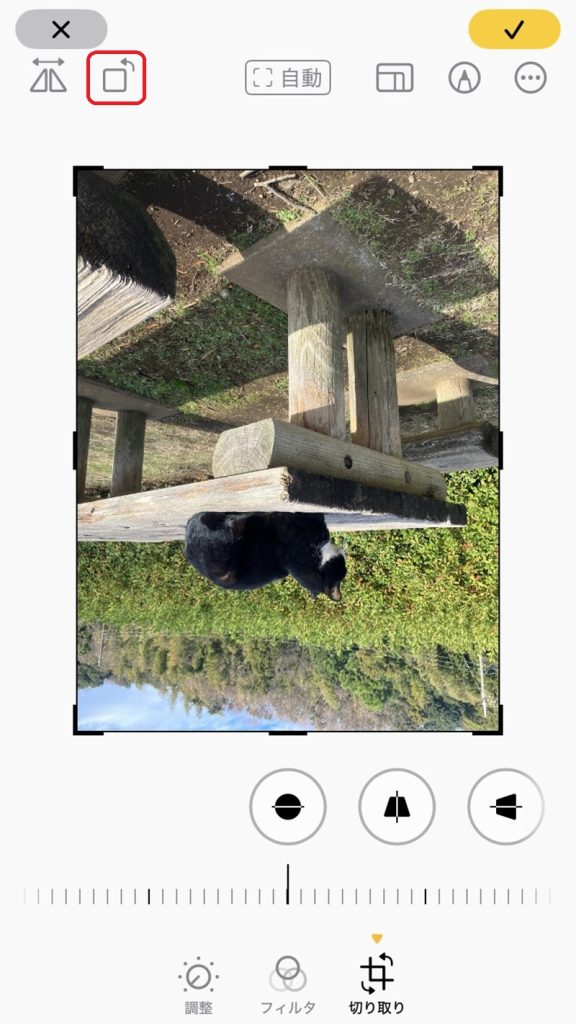
編集が完了したら、右上にあるチェックマークをタップして保存すれば完了です。
※このとき変更内容をリセットしたい場合には、画面左上の「×」をタップして「変更内容を破棄」をタップします。

iPhoneの写真アプリで写真を左右反転させる手順
保存している写真が左右反転していることもあります。このような写真は、以下の手順で撮影時の向きに直すことが可能です。
写真アプリを開きます。
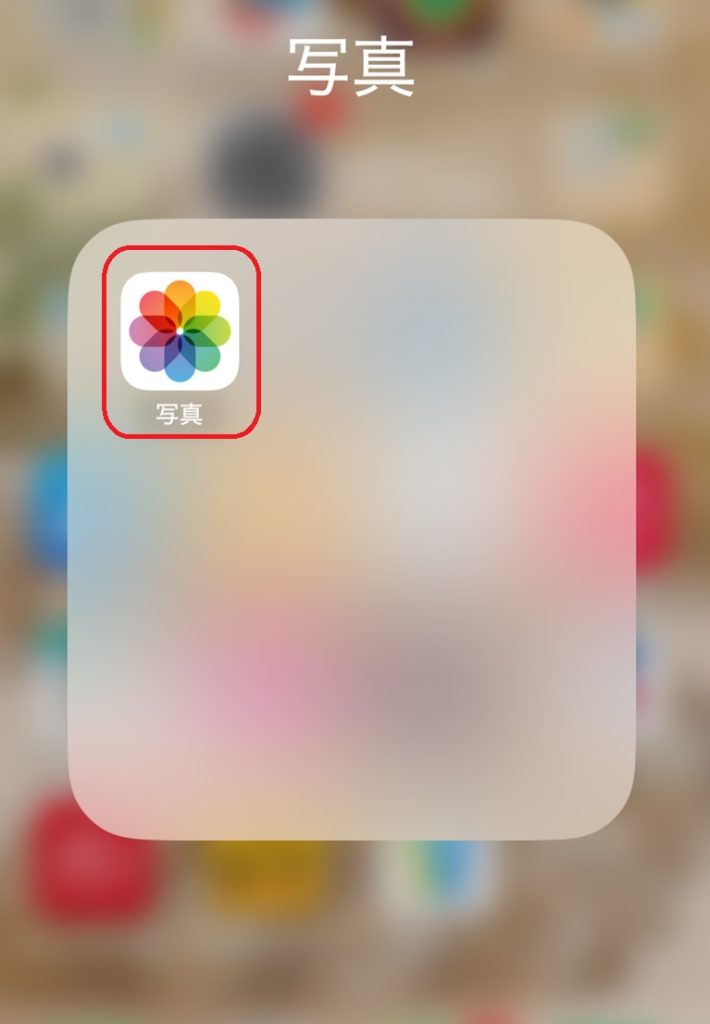
左右反転させたい写真を選んで、画像下に表示されているマークのうち、中央右手に配置されている三本のラインに丸がついたものをタップします。

画面下部に現れる切り取りマークをタップします。
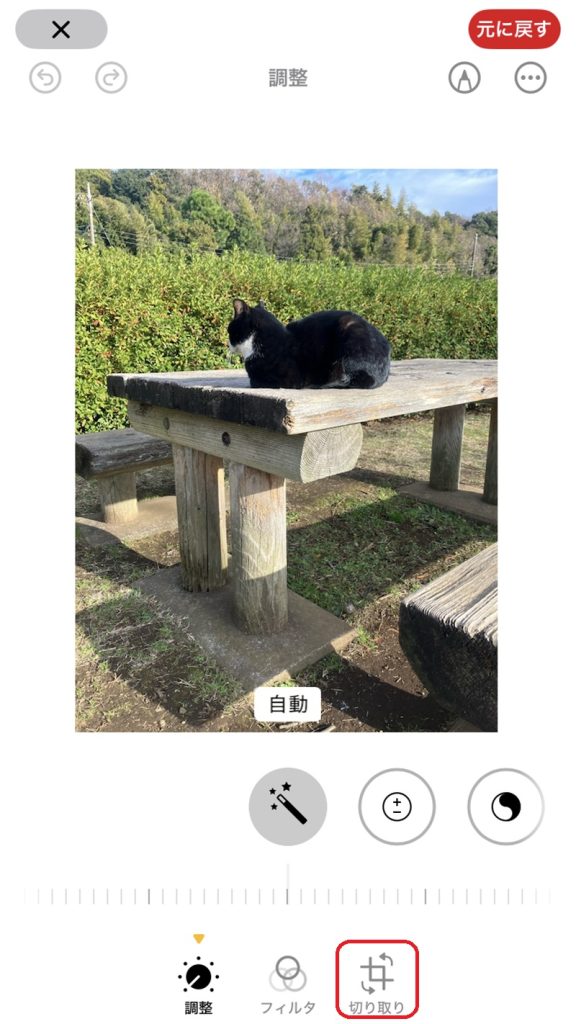
画面左上にある左右反転マークをタップします。
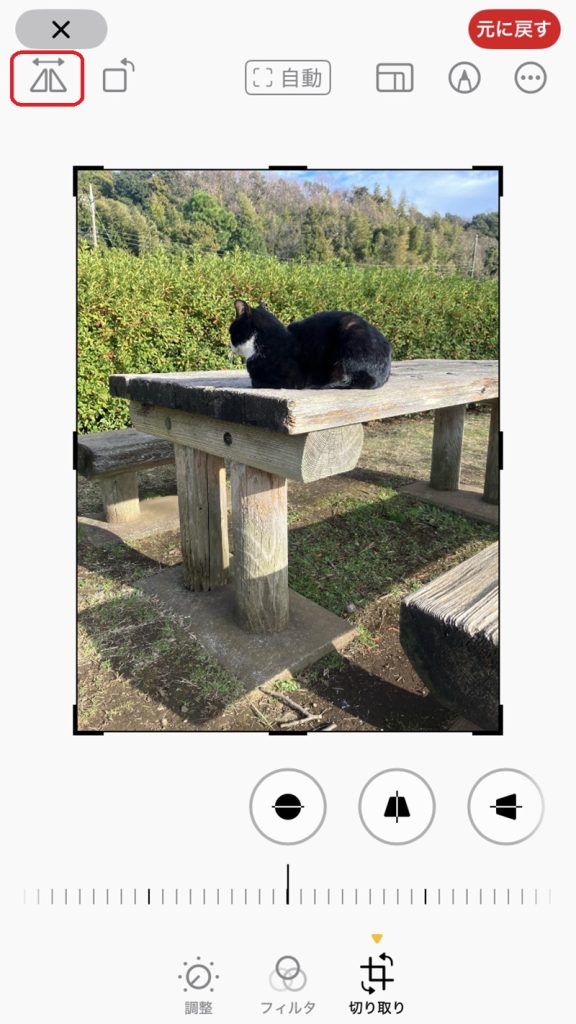
編集が完了したら右上にあるチェックマークをタップして保存すれば完了です。回転させたときと同様に、画面左上の「×」をタップして「変更内容を破棄」をタップすれば、変更内容をリセットできます。
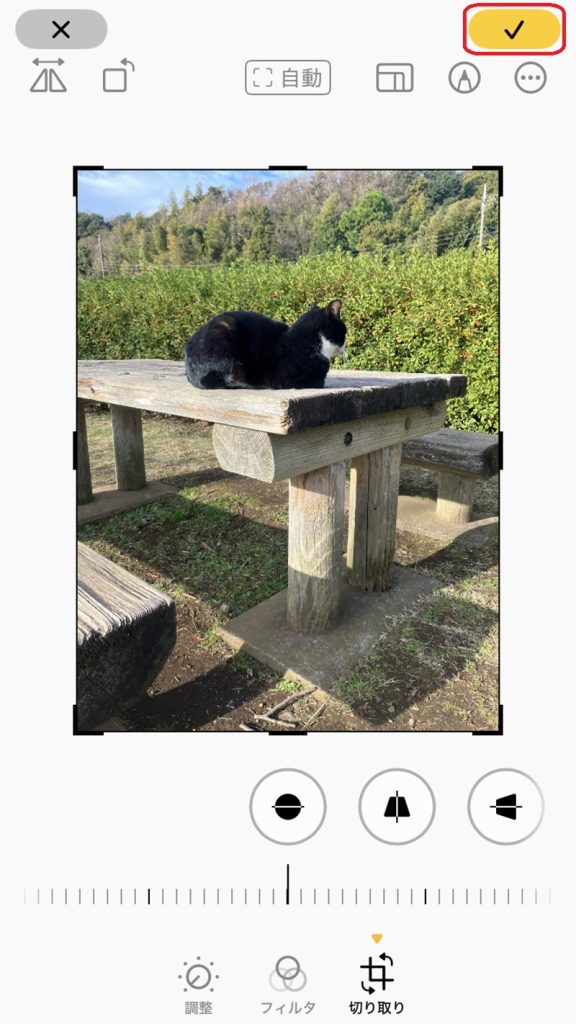
iPhoneで写真を正しい向きで撮影するコツ
iPhoneで写真を正しい向きで撮影するにはコツがあります。縦向き・横向きを思ったとおりに撮影したり、左右反転させずに撮影するために、押さえておくべきポイントを見ていきましょう。
写真の横向き・縦向きを正しく撮影するには?
iPhoneが正しく横向き・縦向きを判断しているかどうかは、カメラ画面右下にある2つの矢印で描かれた円マークの向きでチェックできます。
画像のように矢印の先端が左右にあれば、今持っているスマホの向きで写真を撮影できる状態です。
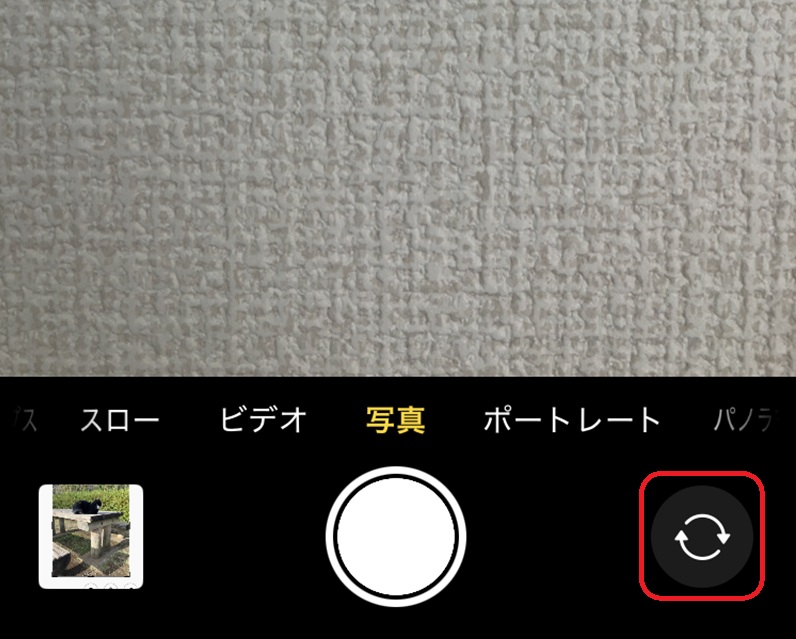
矢印の先端が上下にあるときには、横向きで撮影しているのに縦向きの写真が保存されたり、縦向きで撮影しているのに横向きの写真が保存されてしまいます。
画像を編集したくない方などは、この方法でチェックしてみてください。
インカメラで左右反転させずに撮影する方法
インカメラを使って撮影するとき、iPhoneの設定によっては写真が左右反転することがあります。インカメラでも左右反転させずに撮影するための設定の手順は以下のとおりです。
最初に設定アプリを開き、「カメラ」をタップします。
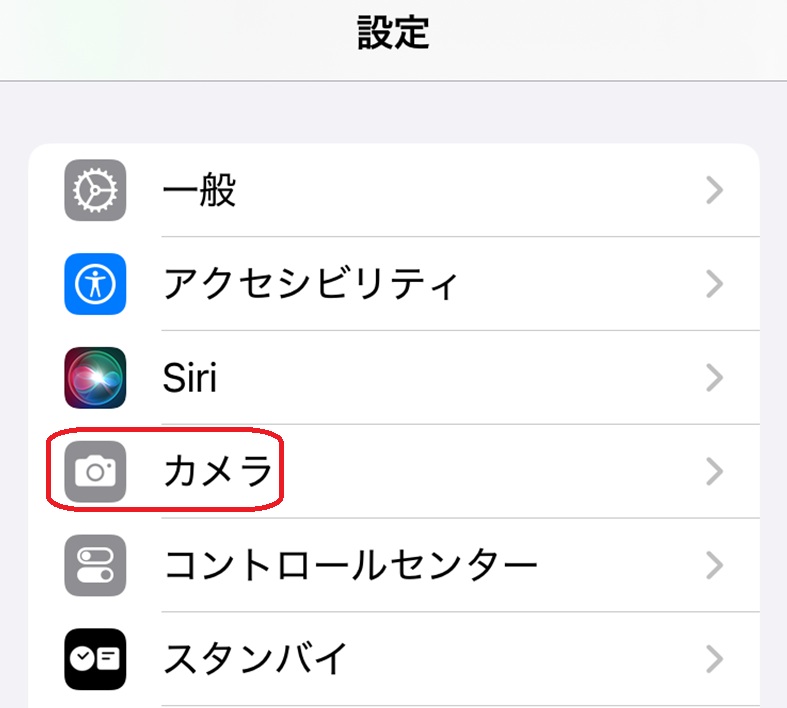
カメラの設定画面が開かれたら、「構図」内の「前面カメラ左右反転」をオフにします。
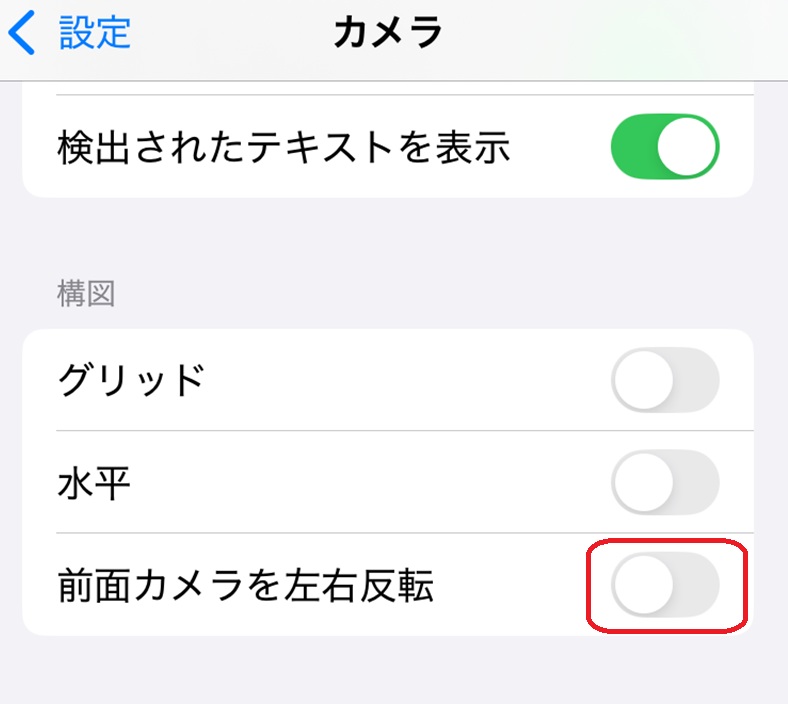
これで設定が完了しました。
ほかにもある! iPhoneの写真アプリでできること
iPhoneの写真アプリでは、撮影した写真を加工できます。ここではフィルタエフェクトを使った色調の変更方法と、編集内容をコピペ(コピー・アンド・ペースト)する方法についてチェックしましょう。
フィルタエフェクトで色調を変える
写真アプリのフィルタエフェクトを使えば、簡単な手順で写真を鮮やかな色調やモノトーンに変えることができます。操作手順は以下のとおりです。
写真アプリを開きます。
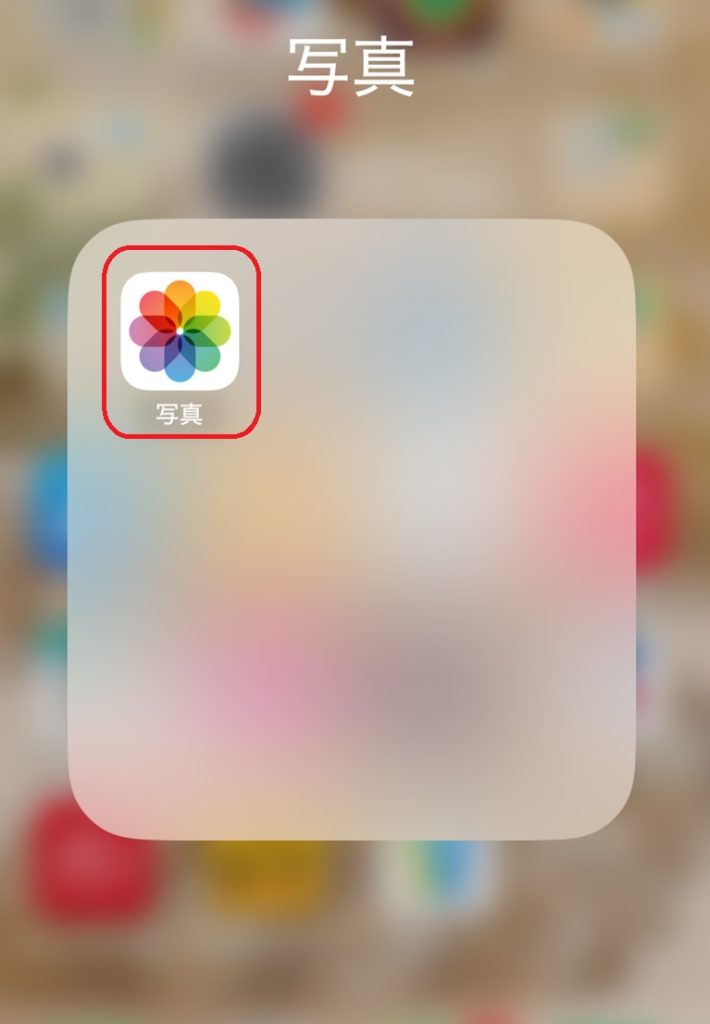
色調を変えたい写真を選び、画像下に表示されているマークのうち、中央右手に配置されている三本のラインに丸がついたものをタップします。
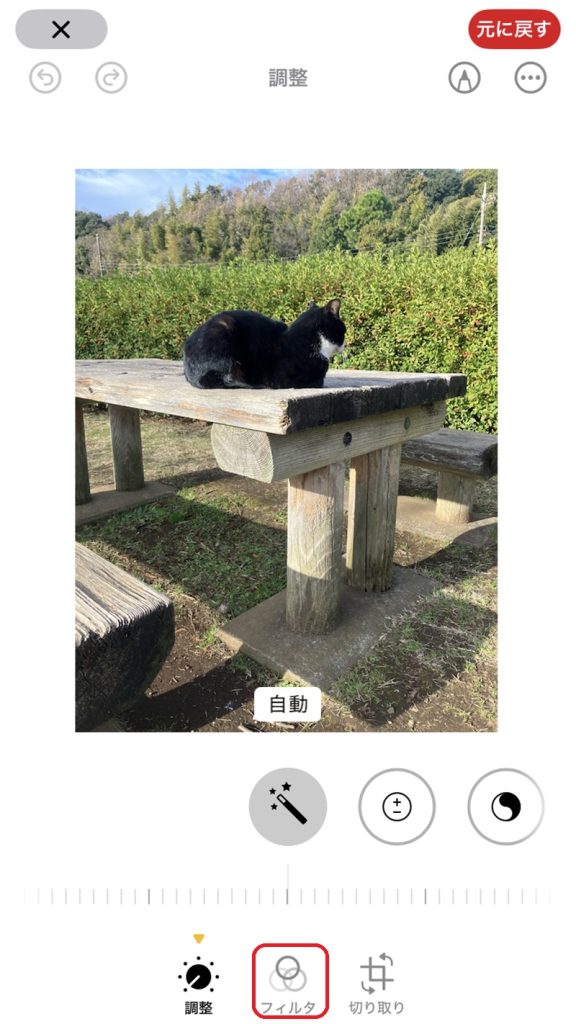
次に画面下部に現れる「フィルタ」マークをタップします。
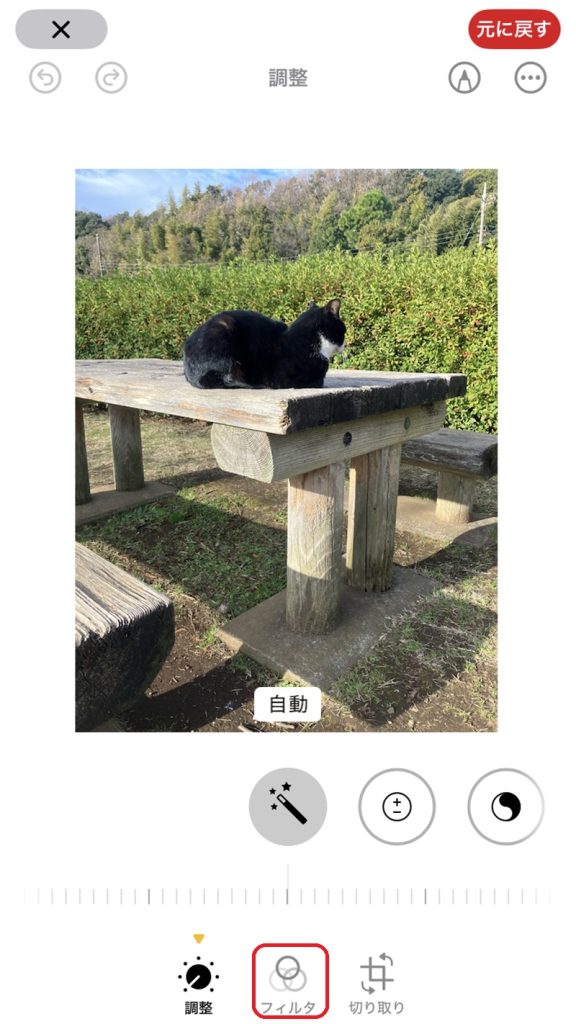
フィルタエフェクトを選びます。下部にある「ビビッド」「ドラマチック」「モノ」「ノアール」などの中から、お好みのものを選んでください。スワイプすると実際にフィルタがかかった状態の写真が見られますので、確認しながらセレクトしましょう。
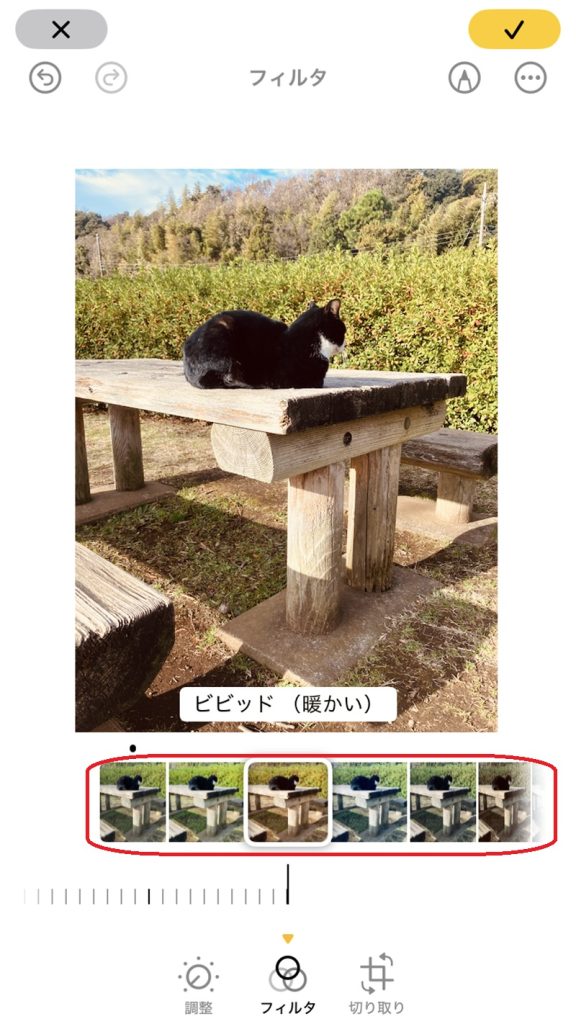
選んだら、左上のチェックマークをタップして完了です。
編集内容をコピペする
写真アプリでは、写真の彩度・色合い・精細度などを細かく調整可能です。加えて、この編集内容をコピー・アンド・ペーストして、ほかの写真にも同じように適用できます。編集内容をコピペする手順を見ていきましょう。
写真アプリを開きます。
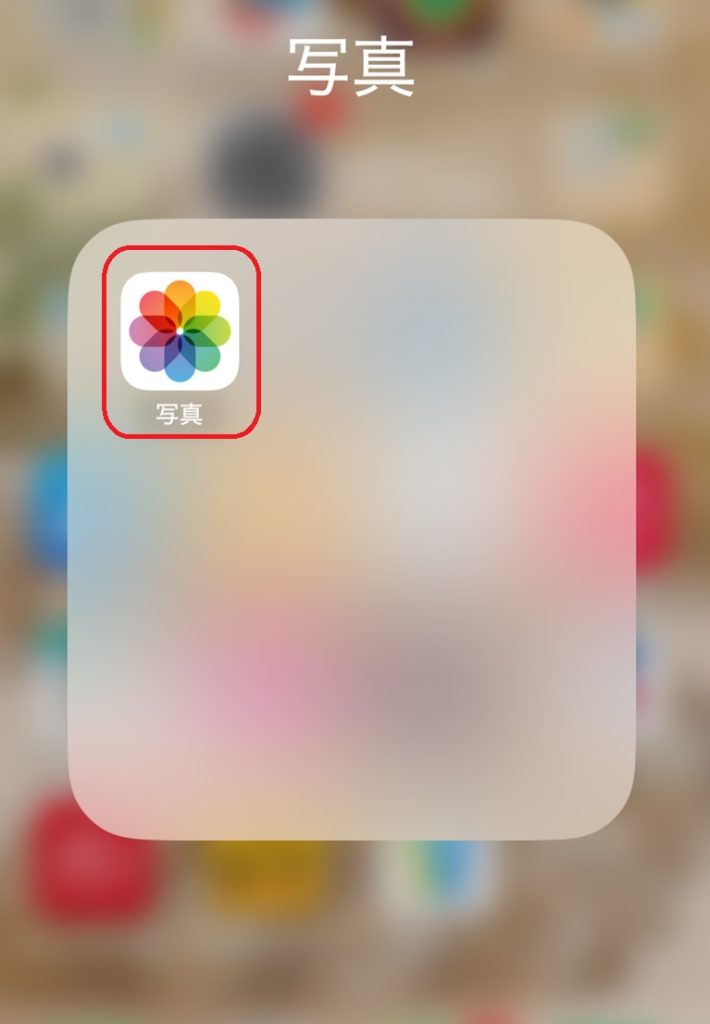
編集したい写真を選び、画像下に表示されているマークのうち、中央右手に配置されている三本のラインに丸がついたものをタップします。

「調整」をタップして明るさやコントラストなどを調整し、必要な編集が済んだら、画面右上にある三点リーダーをタップします。
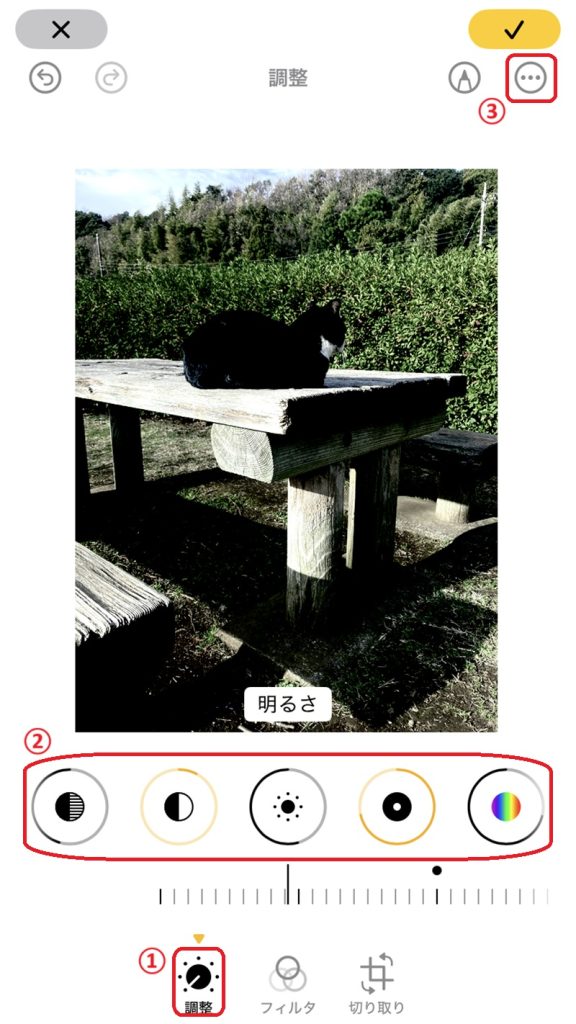
開かれるメニューの中から「編集内容をコピー」をタップします。
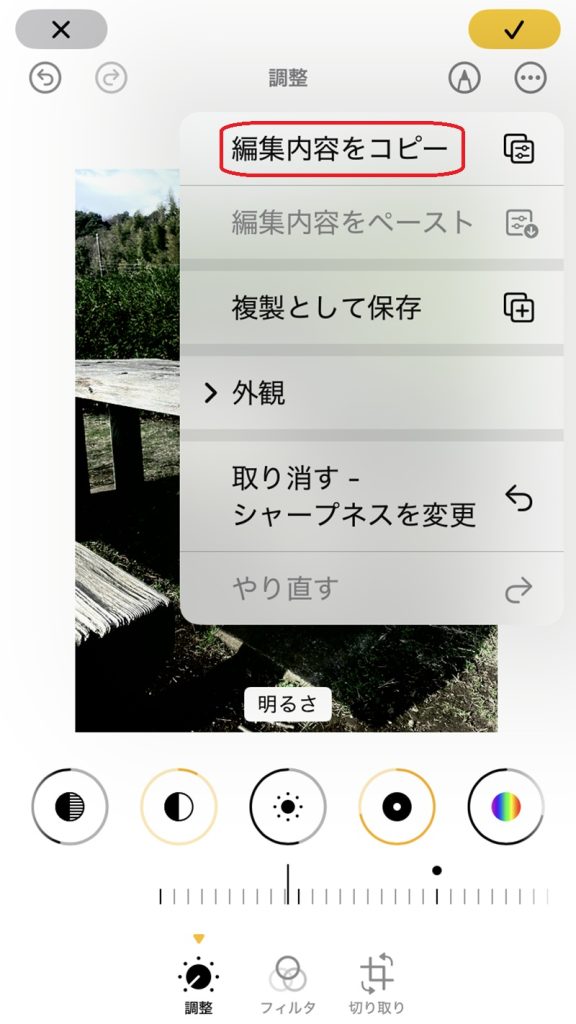
ライブラリに戻って編集したい写真を選んだら、右上にある三点リーダーをタップします。

メニューの中から「編集内容をペースト」をタップします。
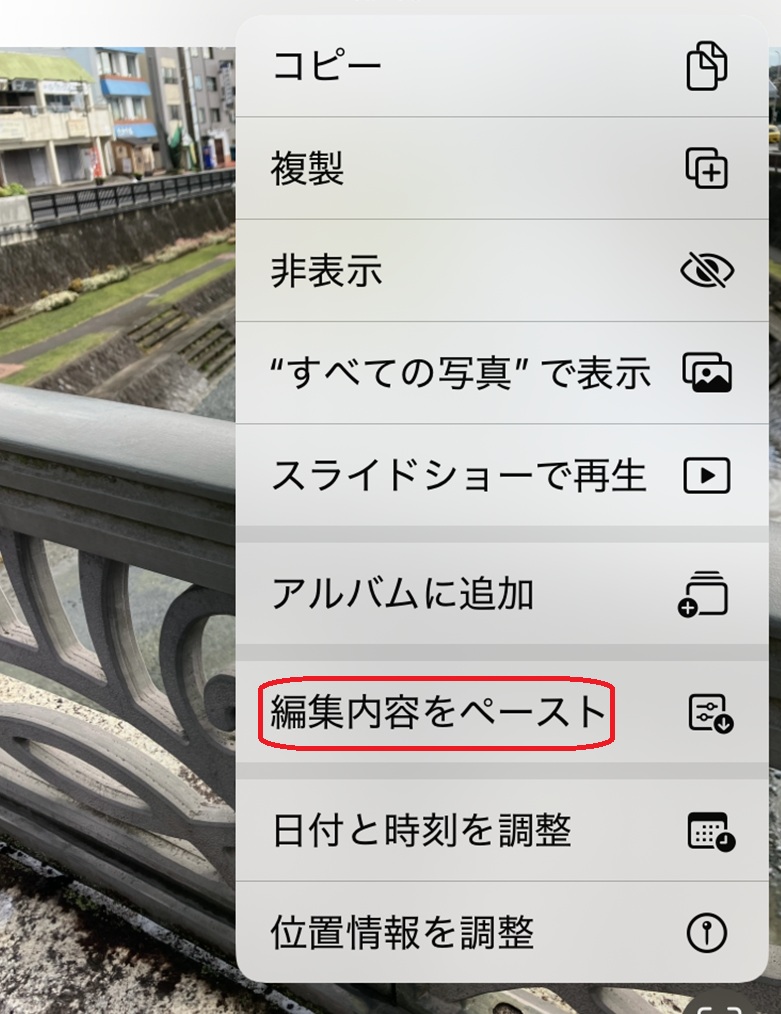
すると、先ほど編集した明るさやコントラストなど、まったく同じ内容がこの画像にも反映されます。
まとめ
iPhoneで撮影するときには、ジャイロセンサーによって撮影時と異なる向きで写真が保存されることがあります。正しい向きに直すには、回転の機能を使うとよいでしょう。
ほかにも、写真アプリを使えば左右反転や色調の編集などが簡単にできますので、使える機能や手順を覚えておき、撮影した写真の編集に活用してみてください。
メイン・アイキャッチ画像/(c)Adobe Stock
あわせて読みたい