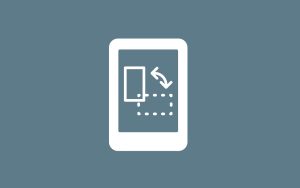Contents
【目次】 [hide]
ブラウザキャッシュをクリアするのはどんなとき?
まず、「ブラウザキャッシュって何?」という人もいるかもしれませんので、その話も交えながら、キャッシュのクリアについて解説していきます。
ブラウザキャッシュをクリアするのは、次のような状況で特に効果的です。
ページの読み込みが遅いとき
スマホやPCの動作が遅くなったと感じることはありませんか? そんなときは、ブラウザキャッシュの削除で早くなるかもしれません。
ふだんよく使うウェブサイトを何度も開いていると、ブラウザには画像や動画などの情報がどんどん一時保存されていきます。その機能が「キャッシュ」です。キャッシュが溜まりすぎると、ページがなかなか表示されなくなったり、動作が重くなるといった事象が起こります。
キャッシュをクリアすることで、ブラウザ内の不要なデータが整理され動作も軽くなり、スムーズにページが読み込まれるようになるのです。
ストレージ容量を増やしたいとき
ストレージ容量がいっぱいになってしまったときにも、ブラウザキャッシュのクリアが効果的です。
さまざまなファイルなどでスマホのストレージが満杯になり、「ストレージ容量が不足しています」とのメッセージが出てくることがあります。そうなると、カメラでせっかく撮影したものが保存できず、消えてしまうといった事態に陥ることも…。
不要な写真や動画を削除することでも容量を増やせますが、ブラウザキャッシュも行ってみてください。ただし、サイトの閲覧を繰り返すとまた溜まっていきますので、こまめにキャッシュを削除するか、またはファイルを大幅に消去するなどし、容量を確保しておくことをおすすめします。
最新の情報を正しく反映させたいとき
買い物履歴や最新の画像、ニュースが表示されない…そんなときは、キャッシュが原因で古い情報が表示されているのかもしれません。
キャッシュをクリアすると、ブラウザが情報を再取得してくれるので、新しい情報が表示されます。
常に最新のページを確認でき、仕事や日常でのトラブルを未然に防ぐことが可能です。
iPhoneのブラウザキャッシュをクリアする方法
1. まず、iPhoneのホーム画面から「設定」アプリを開きます。
2.設定画面を下にスクロールして「アプリ」を開き、一覧の中にある「Safari」をタップしましょう。
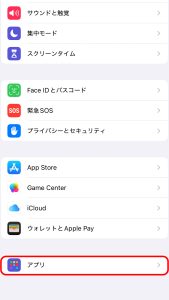
以下の画像のような画面になるので、「履歴とWebサイトデータを消去」をタップ。
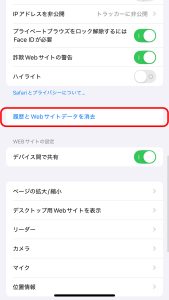
出現するダイアログの中から削除したい期間を選択し、「履歴を消去」を選んでください。
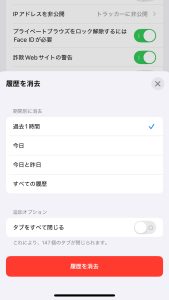
Safariで開いているページがある場合、「タブをすべて閉じる」をタップしましょう。
青字だった「履歴とWeb サイトデータを消去」が灰色になり、タップできなくなっていれば削除は完了です。
Android(Chrome)のブラウザキャッシュをクリアする方法
続いて、Android(Chrome)のブラウザキャッシュをクリアする方法について紹介します。
まずはChromeのブラウザを開き、右上の「︙」(縦の三点マーク)をタップします。
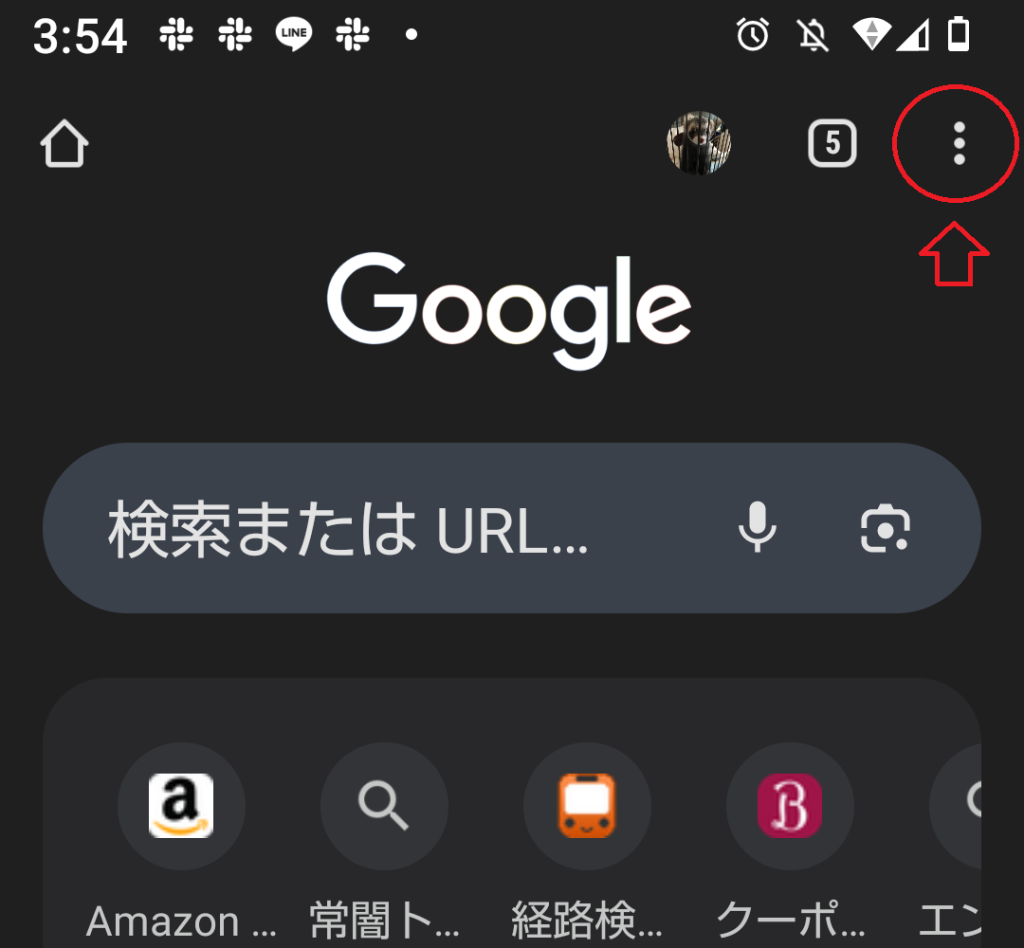
続いて、以下のウインドウ(メニュー)が開かれます。一覧より「閲覧履歴データを削除」をタップしてください。
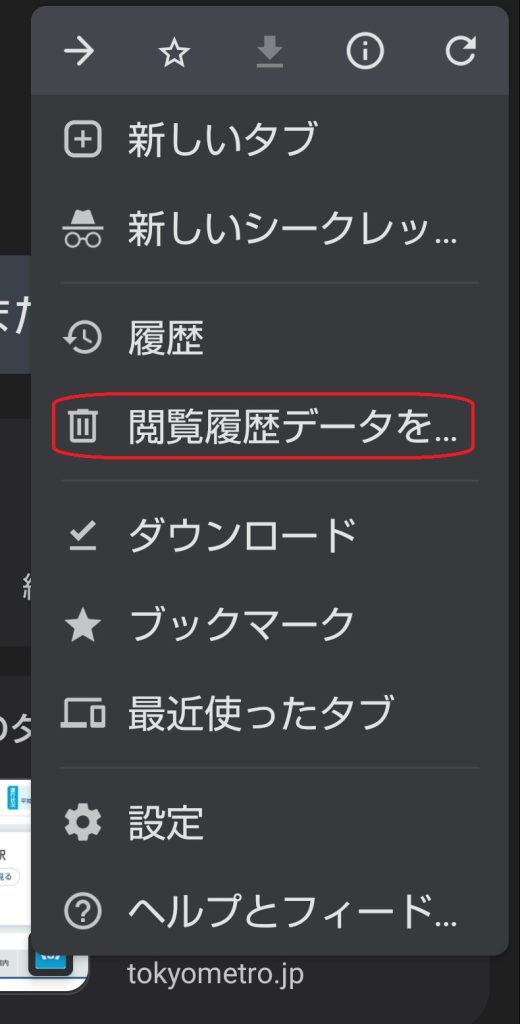
すると、削除画面が登場しますので、削除する期間を選びましょう。
デフォルトでの期間は15分間となっていますが、ほかにも24時間・7日間・4週間・すべてのデータという項目から選ぶことができます。さらに「キャッシュされた画像とファイル」「Cookieとサイトデータ」など、削除したいデータの種類にチェックを入れてください。
それぞれのデータは、次のような意味を持ちます。
- キャッシュ……サイトの画像、動画など一時保存したデータ
- Cookie……サイトを訪問した際に保存されるログイン情報、個人設定、アクセス履歴などのデータ
- ファイル……ダウンロードした各種ファイル(PDF、画像、文書、動画、音楽など)のデータ
- ※ファイルの削除は通常のキャッシュクリアでは行われないため、必要に応じて別途削除が必要です
- その他のサイトデータ……上記以外のもの
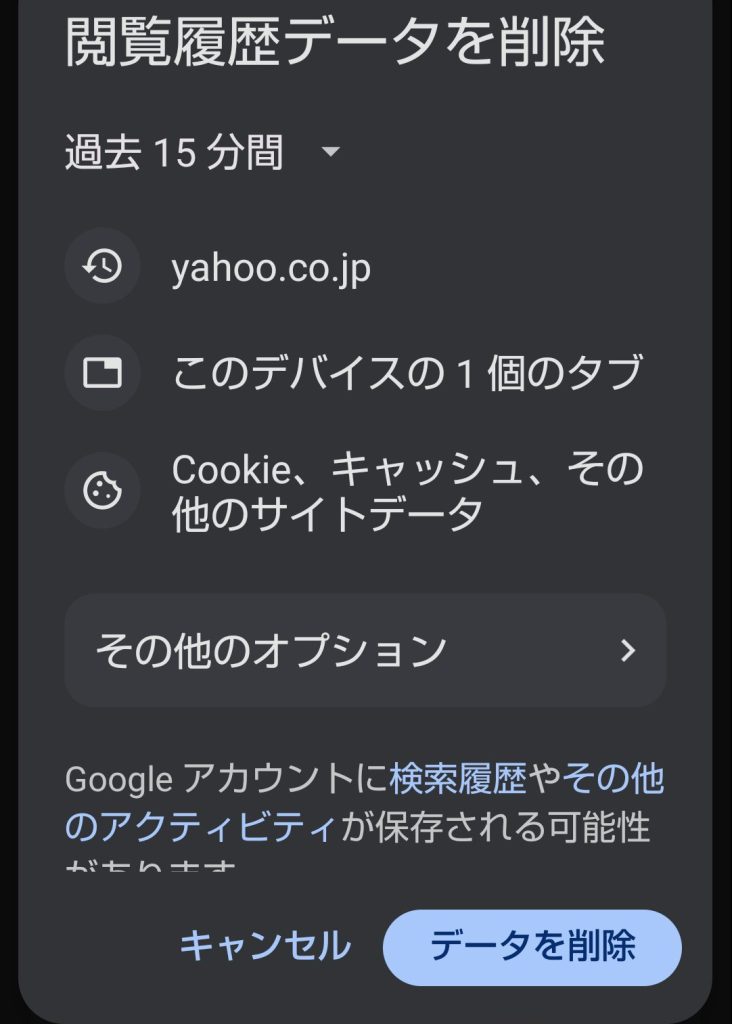
最後に、右下の「データを削除」をタップします。
およそ数秒後、画面下に「(期間)分の閲覧履歴データを削除しました」とポップアップが表示されれば削除完了です。
PCのブラウザキャッシュをクリアする方法
続いては、PCのブラウザキャッシュをクリアする方法を紹介します。この場合、ブラウザごとの操作が必要です。
ここでは、一般的に使用率の高い「Google Chrome」と「Microsoft Edge」について解説します。
Google Chromeの場合
まず、Google Chromeのブラウザを開きます。
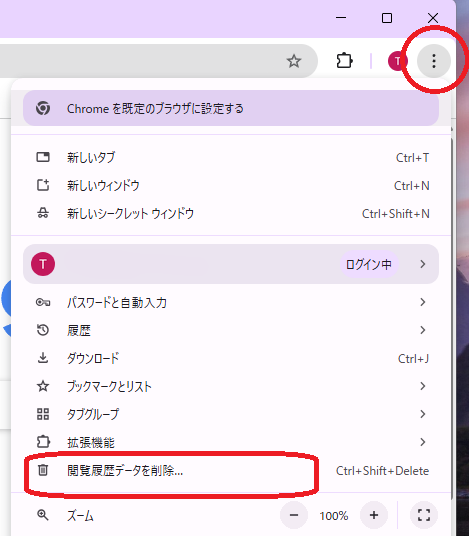
右上の「︙」(縦の三点アイコン)があるのでクリックします。すると、設定ウインドウが出現しますので、「閲覧」を選択してください。(あるいは、Ctrl+ Hのショートカットキーで履歴を開くことができます)
履歴を開いたら、右側に「閲覧履歴データを削除」という項目があるのでクリックします。
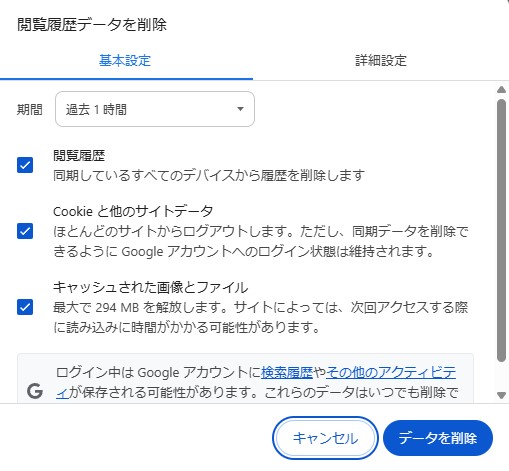
スマホと同様に、削除期間や削除対象(Cookieやキャッシュなど)を選択することが可能です。
選択した後「データを削除」をクリックすれば、操作は完了となります。
Microsoft Edgeの場合
基本的な操作はGoogle Chromeとほぼ同様です。
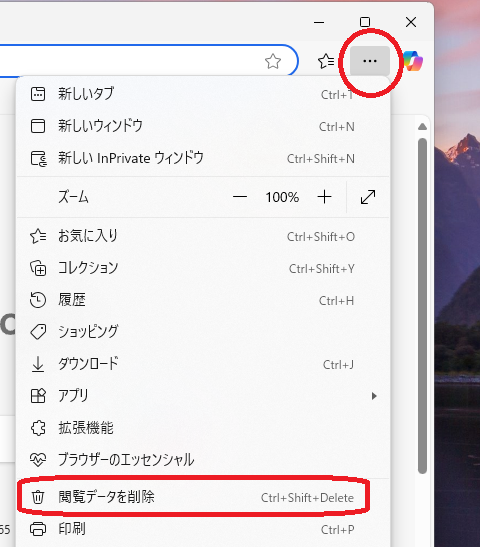
ブラウザを開いたあと、右上の「…」(横の三点アイコン)があるのでクリックしましょう。続いて、表示されたメニューに「閲覧データを削除」という項目があるのでクリックします。
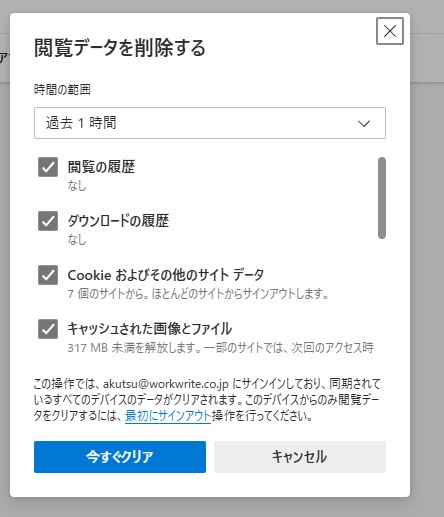
すると設定画面に遷移し、上記のようなポップアップウインドウが表示されます。
削除する期間・データの種類を選んで「今すぐクリア」をクリックしてください。履歴を確認し、期間分のブラウザキャッシュがクリアされていれば操作は完了です。
メリットは大きいものの、デメリットにも注意

(c)Adobe Stock
ブラウザキャッシュをクリアすることで、スマホ・PCの快適な環境を取り戻せるかもしれません。ただし、ブラウザキャッシュはあくまでデバイスのデータを削除するだけですので、訪問した先のサイトには履歴が残ります。また、会社のスマホ・PCを使った場合は社内サーバーに履歴が残ってしまうため、その点には注意が必要です。
そのほかの注意点として、ブラウザキャッシュ削除後は、データの通信料が一時的に増加してしまう可能性があることも挙げられます。情報を再取得する際、新たに通信が必要となるためです。通信料を節約したいときには、削除を控えた方がよいでしょう。
メイン・アイキャッチ画像/(c)Adobe Stock
▼あわせて読みたい