Contents
Googleの検索履歴を残さない方法
まずは、検索履歴を残さずにGoogleで検索する方法を紹介します。今回は「Google Chrome」と「Microsoft Edge」の2つのブラウザでの方法を、それぞれ見ていきましょう。
Google Chromeで検索履歴を残さない方法
Google Chromeで検索履歴を残さずに検索するには、ブラウザから「シークレット ウインドウ」を開きます。
このウィンドウは、履歴やCookieをパソコンに残さない「シークレットモード」で立ち上がる特殊なブラウザです。
このブラウザで検索すると、パソコンに検索履歴が保存されません。
シークレットモードを起動するには、ブラウザ右上の「︙」(三点リーダ)をクリックして「新しいシークレット ウィンドウ」を選択します。
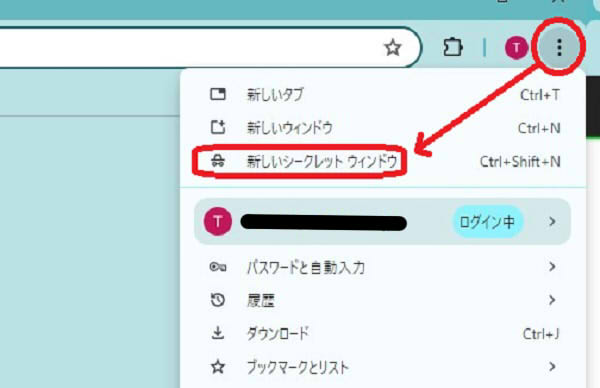
すると、普段使っているブラウザとは違う「シークレット ウィンドウ」が立ち上がるので、あとはこのブラウザで検索すれば、検索履歴が残りません。
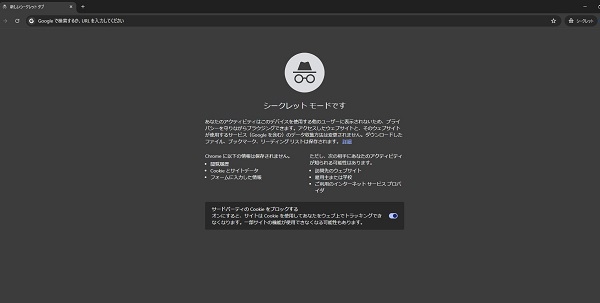
この「シークレットウインドウ」は、スマホ(iPhone/Android)のChromeにも同じ機能があります。
スマホの場合も立ち上げ方は同じです。ブラウザ右上の「︙」をクリックして「新しいシークレット ウィンドウ」を選択します。
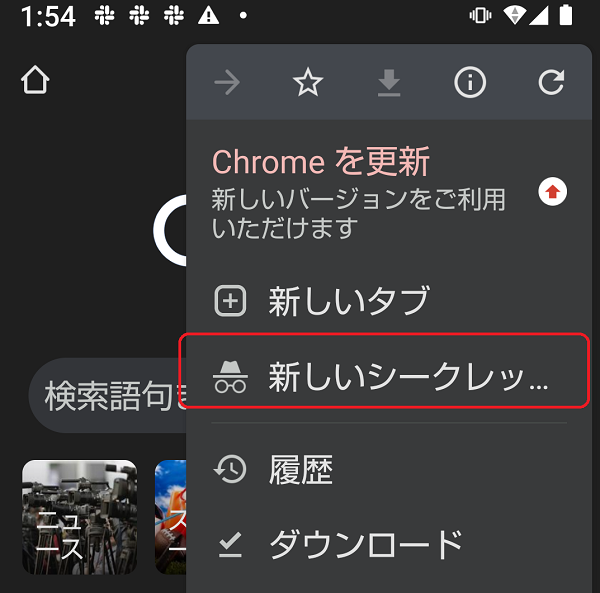
検索が完了したらウインドウを閉じて、「シークレットモード」を終了してください。
Microsoft Edgeで検索履歴を残さない方法
続いて、Microsoft Edgeの場合ですが、基本操作はGoogle Chromeと変わりません。履歴が残らないウインドウを立ち上げるだけです。
ただし、Microsoft Edgeでは「シークレット ウィンドウ」ではなく、「InPrivate ウィンドウ」という呼び方をします。
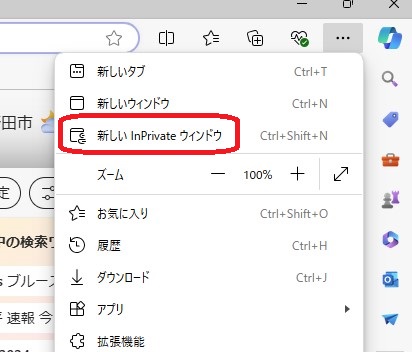
操作方法もほぼ「Google Chrome」と同じです。
ブラウザ右上の三点アイコン(Google Chromeと違って横並び)を選び、「新しい InPrivate ウィンドウ」を選択します。
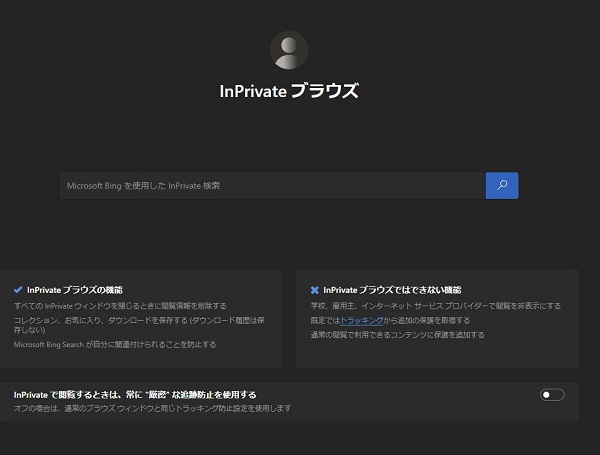
すると、InPrivate ウィンドウが立ち上がるので、このウインドウで検索すれば、パソコンに履歴は残りません。
この「シークレットモード」は、SafariやFirefoxなどのブラウザでも同じ機能がありますので、検索履歴を残したくない場合は使ってみましょう。
会社で「シークレットウインドウ」を使う場合の注意点
「シークレットウインドウ」は検索履歴を残しませんが、調べ物をした痕跡を完全に消せるわけではありません。次のような場合に注意しましょう。
- 画像や音声、アプリなどのファイルをダウンロードした
- SNSや掲示板に書き込みを行ったりした
「シークレットウインドウ」はあくまで検索履歴を消すだけなので、何らかのファイルをダウンロードした場合、ダウンロード済みのファイルは、削除しない限りパソコンの中に残ります。
また、買い物をしたり、掲示板に書き込みをしたりした場合、相手側にはIPアドレスの痕跡が残ります。やりとりをした相手のパソコンには、履歴が残ってしまうというわけです。
そして「シークレットウインドウ」を使ったとしても、社内のネット回線を使えば、会社のログには誰がどこにアクセスしたかが残ります。個人のスマホだったとしても、会社のサーバーを使えば、履歴は会社のログに残ります。
「シークレットウインドウ」が消せるのはあくまで使用したパソコンの履歴である点に注意しましょう。
検索履歴を削除する方法
検索履歴を後から削除することもできます。以下、2つの消し方を紹介しますので、状況に合わせて使い分けてみてください。
- 検索窓から削除
- ブラウザから削除
検索窓から削除
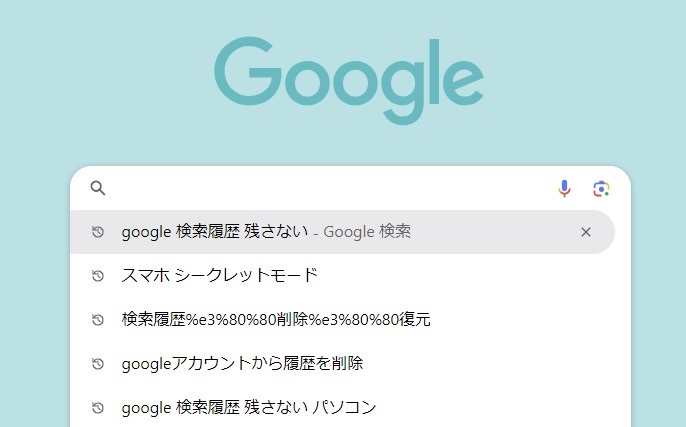
検索窓をクリックすると、検索したワードが表示されます。
削除したいワードにカーソルを合わせると、右側に×ボタンが表示されるので、この×ボタンをクリックすれば検索窓から表示されなくなります。
同時に、検索履歴からも削除されるので、特定のワードを消したい場合や、検索が少ない場合は、この方法がおすすめです。
ブラウザから削除
検索履歴は、ブラウザごとにそれぞれ保存されます。1つのブラウザ上から、履歴を削除する方法を紹介します。
Google Chromeの場合は、右上の「︙」⇒「履歴」を選択します。すると、過去の検索履歴のページにアクセスできます。
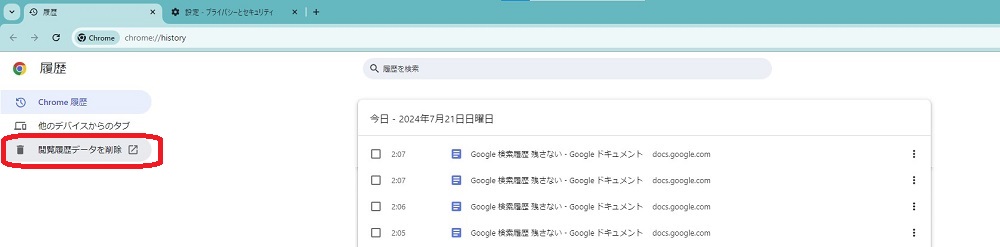
画面左の「閲覧履歴データを削除」を選択。
以下のようなウインドウが表示されるので、削除期間を選択した後、「データを削除」を選択します。
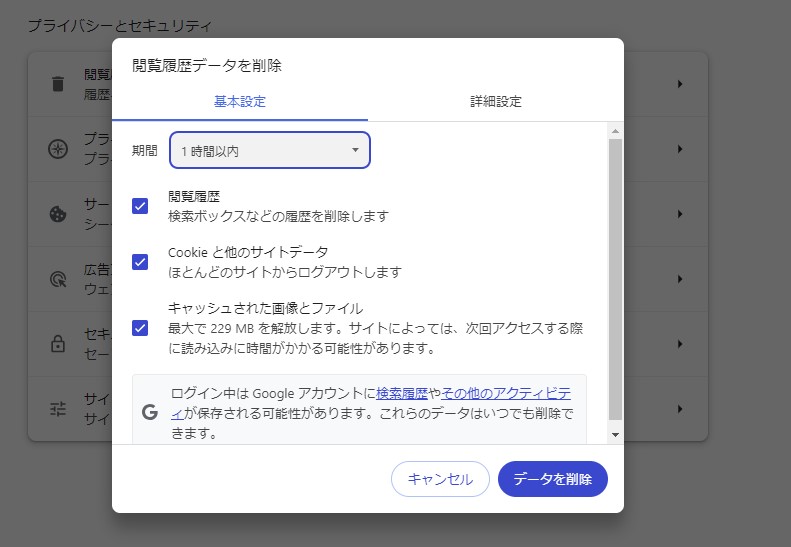
1時間、1日、1週間、全期間など削除する期間の範囲を選択できます
上記の操作で、選択した期間内の閲覧履歴データが削除されます。
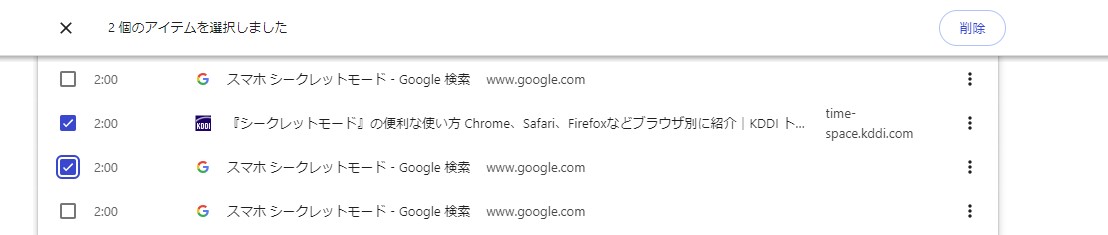
Google Chromeの場合、「履歴」のページから閲覧したサイトの左のチェックボックスにチェックを入れた後、右上の削除を選択することで、特定のサイトの閲覧履歴のみを消すことも可能です。
基本的にどのブラウザでも、検索履歴のページを開けば、閲覧データを削除する項目があります。
Microsoft Edgeの場合、Google Chromeとほぼ同じ操作手順で履歴の削除が可能です。
検索履歴を削除する際の注意点
検索履歴を削除する場合、以下の点に注意しましょう。
- 完全に削除できるわけではない(30日間は復元可能)
- 会社のサーバーやアクセス先の履歴からは削除できない
ここで紹介した方法を使って、第三者に検索履歴を閲覧されないようにすることができます。ただし、会社のサーバーやアクセス先の履歴は残るため、会社の回線やデバイスを使う場合は注意しましょう。
あわせて読みたい










