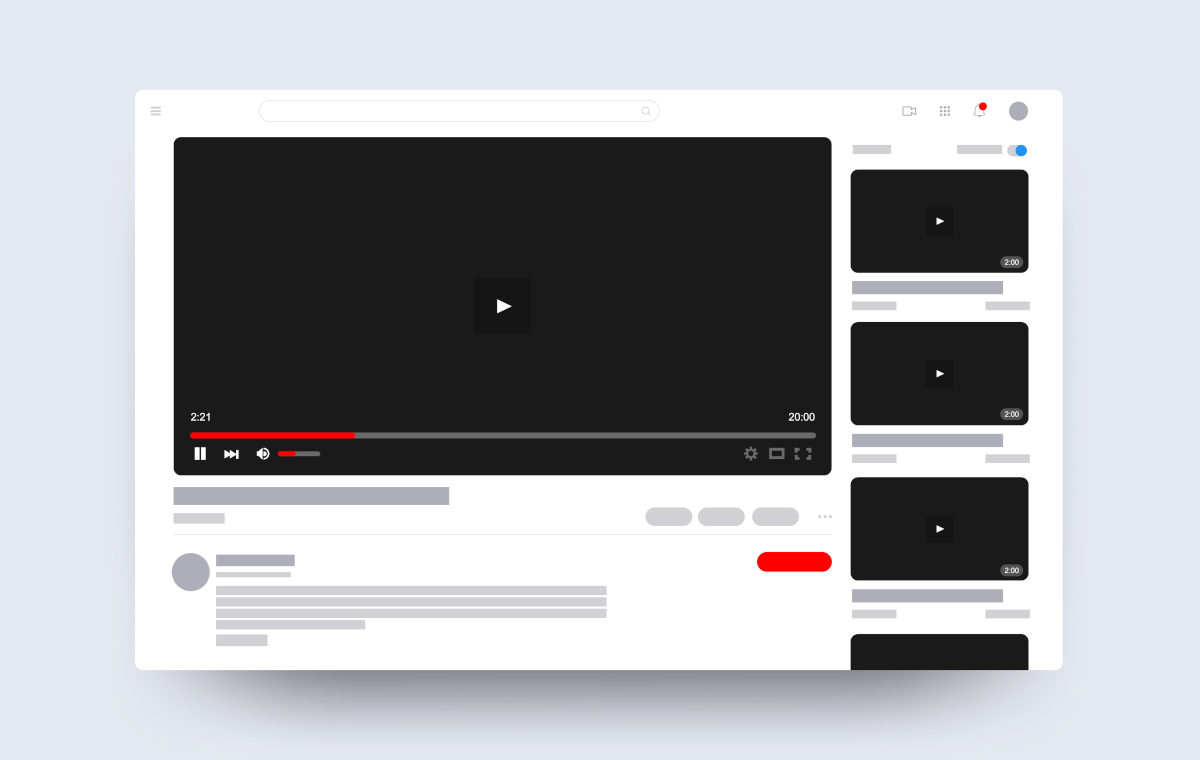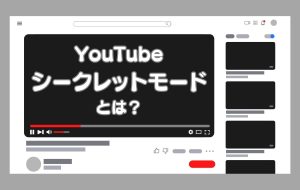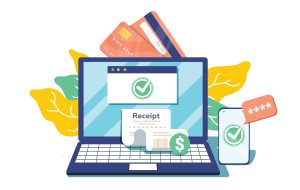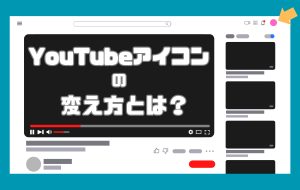Contents
【目次】 [hide]
YouTubeの「おすすめに表示しない」機能とは
まずはじめに、YouTubeの「おすすめに表示しない」は何をするための機能なのか、どのような効果があるのかなどの概要について解説します。
特定のチャンネルをおすすめから削除する機能
YouTubeには、「チャンネルをおすすめに表示しない」という機能があります。名称のとおり、特定のチャンネルをおすすめから削除するためにあるものです。
YouTubeのホーム画面には基本的に「おすすめコンテンツ」が表示されていますが、「チャンネルをおすすめに表示しない」機能を使うと、おすすめコンテンツの中から動画が削除されます。
押すことで今後は表示されにくくなる
「チャンネルをおすすめに表示しない」をクリックすると、今後おすすめコンテンツにそのチャンネルが表示されにくくなります。
削除後の画面には「今後このチャンネルの動画はおすすめされなくなります」と表示されますが、何らかの原因によって表示される可能性もあるため、再度現れたときはもう一度削除しましょう。
YouTubeのおすすめから動画を削除する方法
YouTubeの動画一覧に、興味のない動画や表示したくない動画があったときは削除ができます。削除の方法と流れを確認しましょう。
削除したい動画の「︙」をクリック
YouTubeのホーム画面には、おすすめの動画が並んでいます。削除したいときは、まず該当の動画のタイトル横にある「︙」をクリックし、メニューを開きましょう。今回はパソコン版の画面で説明していますが、スマホ版の場合は動画タイトルの右手にある「︙」をタップしてください。その後の手順はほとんど同じです。
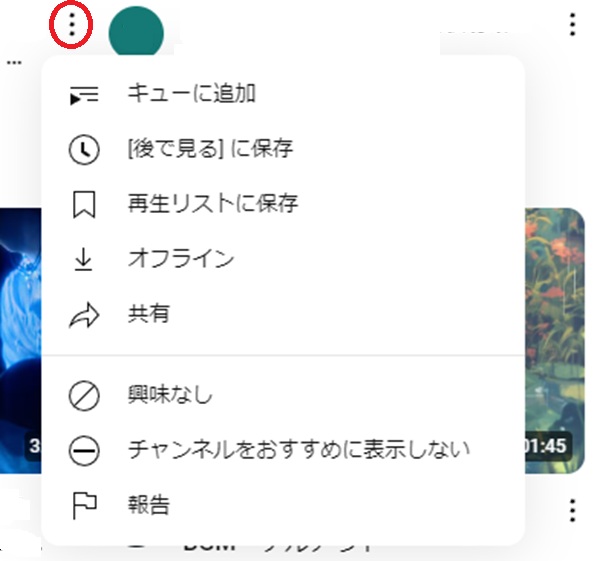
該当動画を削除したい場合
チャンネルではなく、該当の動画を削除したいときは、メニュー内の「興味なし」をクリックしましょう。
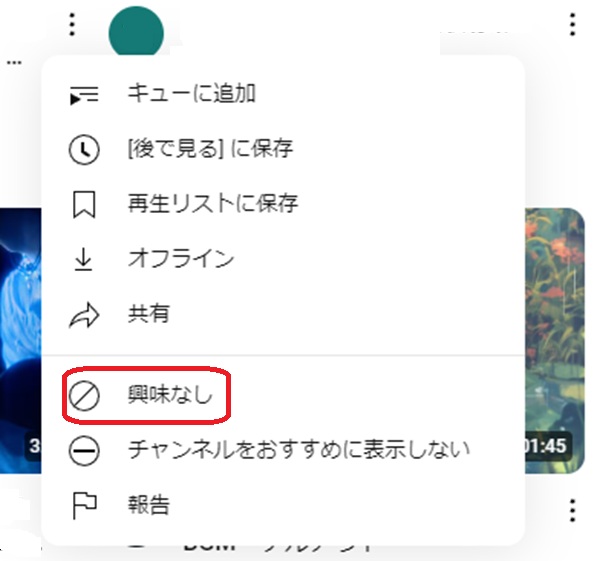
クリックすると、「動画が削除されました」という画面が表示され、動画がおすすめから削除されます。
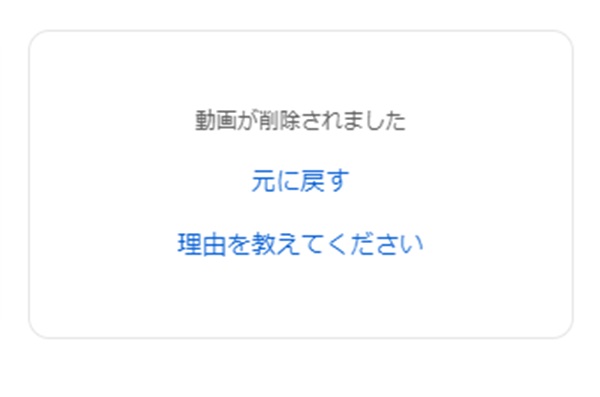
チャンネルを表示したくない場合
そのチャンネルの動画をおすすめに表示したくないときは、メニュー内の「チャンネルをおすすめに表示しない」をクリックしてください。
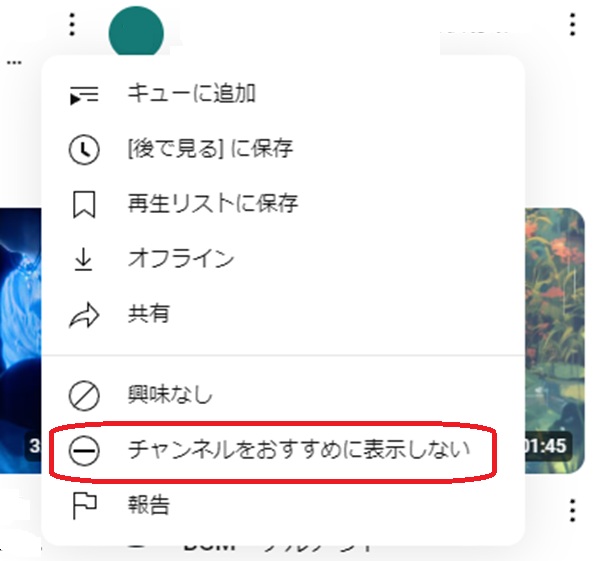
すると「今後このチャンネルの動画はおすすめされなくなります」という画面が表示され、そのチャンネルが配信している動画はおすすめから削除されます。
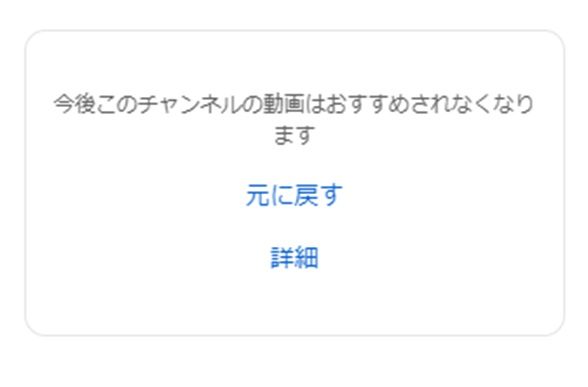
閲覧したYouTube動画をおすすめに表示させないためのコツ
動画を閲覧したからといって、そのチャンネルのすべての動画に興味があるとは限りません。一度見た動画や、似たようなコンテンツをおすすめに表示させないコツはあるのでしょうか? 主な方法と手順を解説します。
履歴をオフにしておく
閲覧した動画をおすすめに表示させないためには、YouTubeの履歴をオフにしておくことが有効です。その手順は以下のとおりです(パソコンの場合)。
1. ホーム画面の「≡」をクリック
2. 開いたメニュー内の「履歴」をクリック
3.「すべての履歴を管理」をクリック
4.「YouTubeの履歴を保存しています」をクリック
5. YouTubeの履歴が「オン」になっていることを確認し「オフにする」をクリック
6.「一時停止」をクリック
7.「OK」をクリック
8. YouTubeの履歴が「オフ」になっていることを確認
まずはホーム画面を開きます。

左上の「≡」をクリックするとメニューが開くため、「履歴」をクリックしましょう。
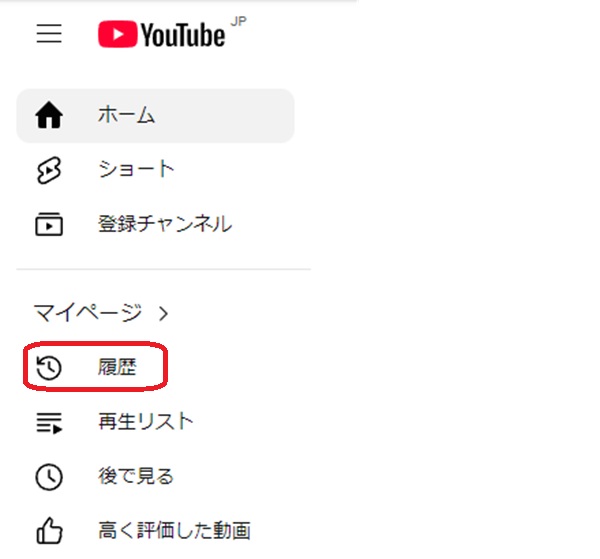
遷移した画面で、右手にある「すべての履歴を管理」をクリックします。
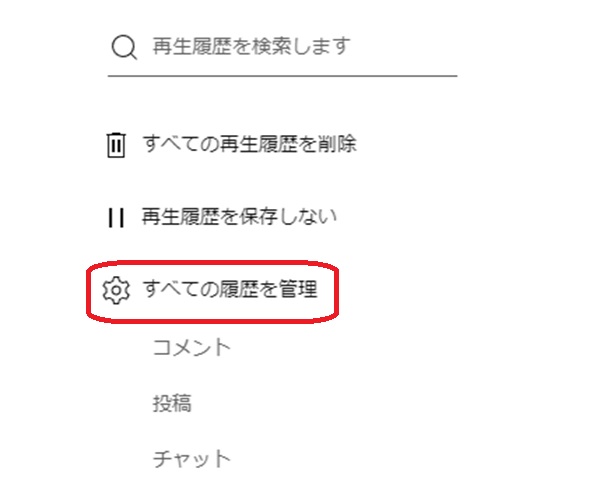
「YouTubeの履歴」という新しいウィンドウが開きますので、「再生履歴を保存しています」をクリックしましょう。
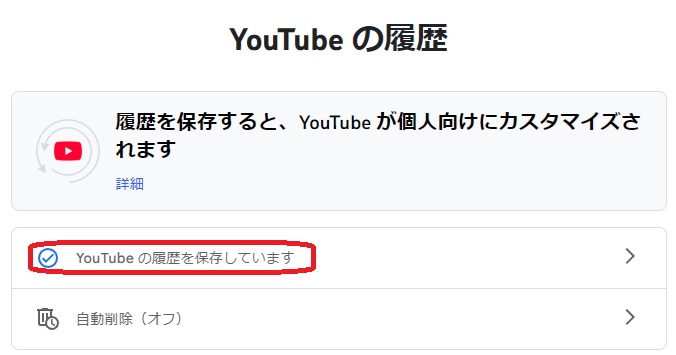
遷移した画面で「オフにする」をクリックします。
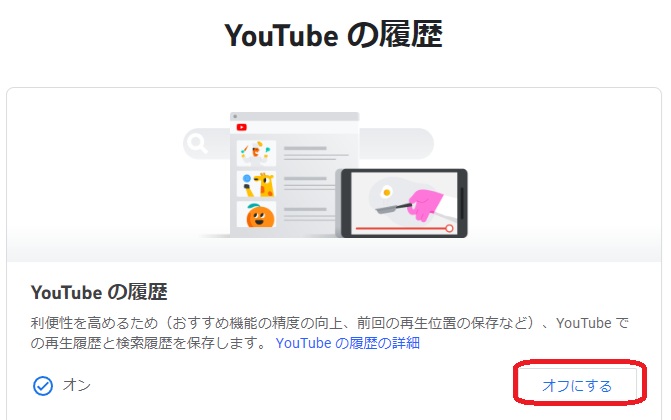
ポップアップが開くため、「一時停止」をクリックしましょう。
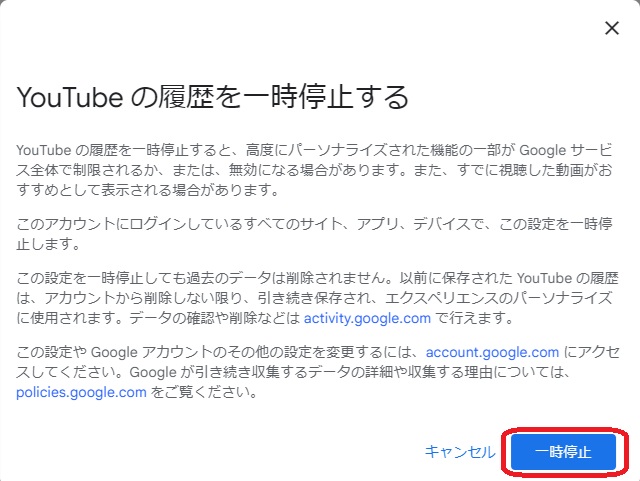
画面の表示に従って、「OK」をクリックすると履歴がオフになります。
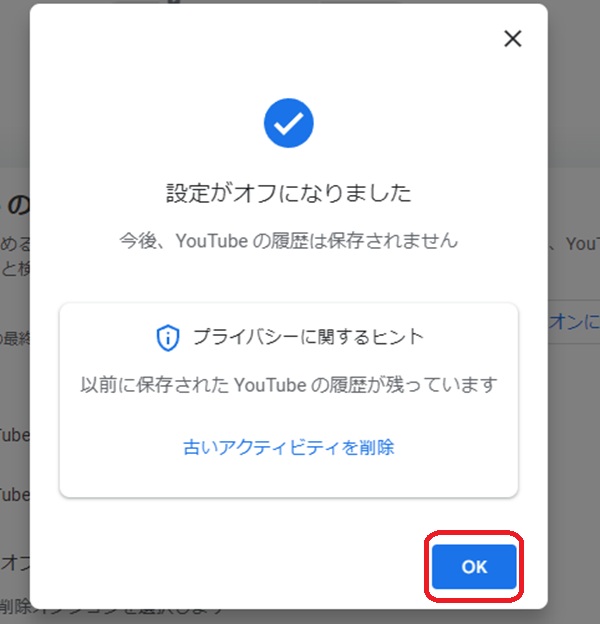
最後に、きちんとオフになっているか確認しましょう。
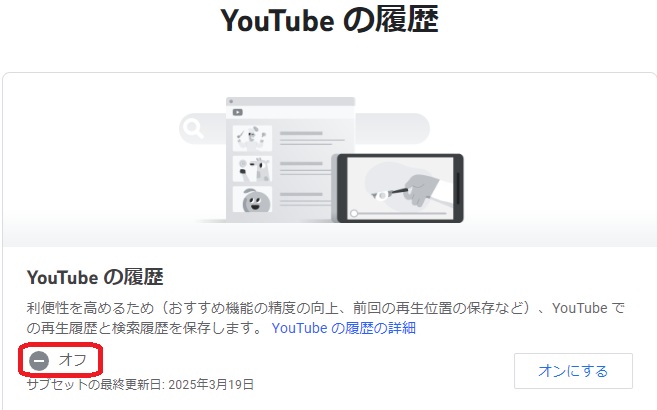
検索履歴と再生履歴を削除する
上記のほか、パソコンからYouTubeの検索履歴と再生履歴を削除することで、履歴に基づいたおすすめが表示されにくくなります。履歴の一括削除をする手順は、以下のとおりです。
1. YouTubeのホーム画面からGoogleのプロフィールアイコンをクリックしてメニューを開く
2.「YouTubeでのデータ」をクリック
3.「ウェブとアプリのアクティビティ」下部にある「アクティビティを表示して削除する」をクリック
4.「日付でフィルタ」横の「削除」をクリック
5. 削除したい期間を選択(画像の例では「全期間」)
5.「YouTube」にチェックを入れて「次へ」をクリック
6.「削除」をクリック
7.「OK」をクリックすると、履歴が完全に削除される
まずは、YouTubeのホーム画面から、Googleのプロフィールアイコンをクリックしてメニューを開きます。
※スマホのYouTubeアプリの場合は、右下にあるプロフィールアイコンをタップし、次に開いたページの右上にある設定(歯車)アイコンをタップしてください。すると、「YouTubeのデータ」というメニューが出てきます。以降の手順はパソコン版と同じです。
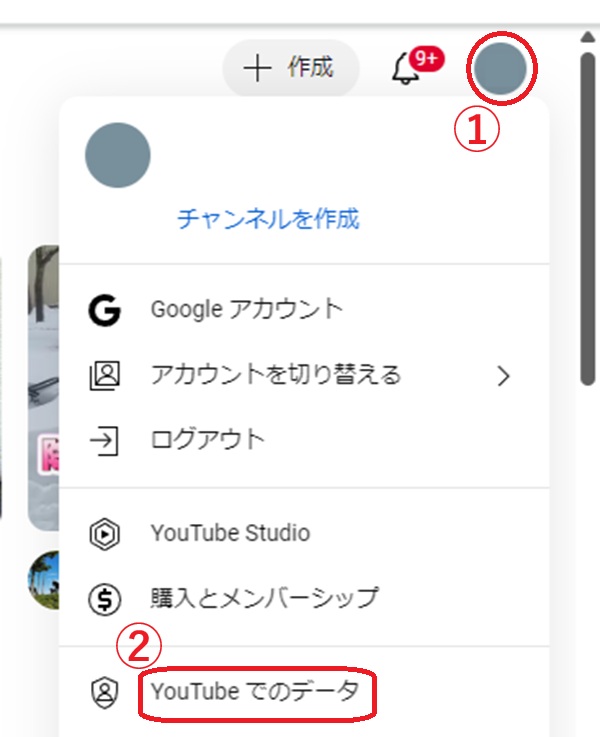
「YouTubeでのデータ」をクリックすると画面が遷移するため、「アクティビティを表示して削除する」に進みましょう。
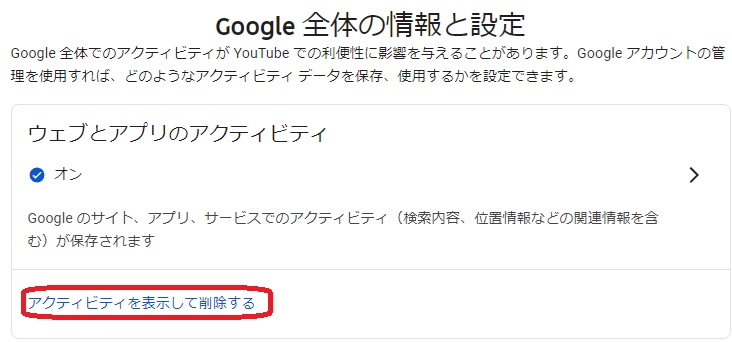
「日付とサービスでフィルタ」の横にある「削除」をクリックすると、削除する期間を選べるようになります。
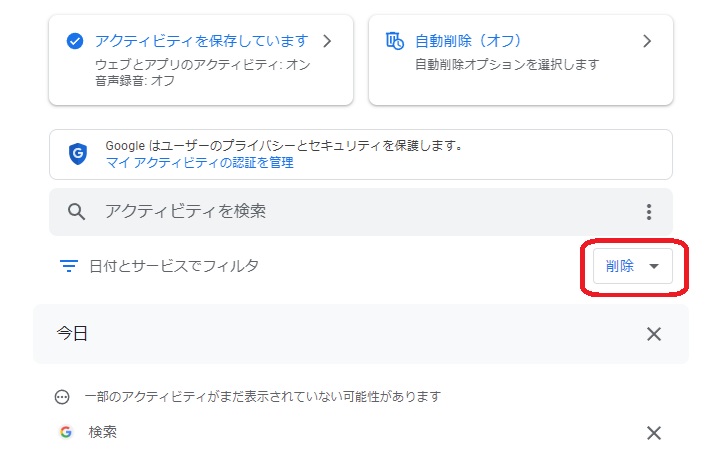
削除したい期間を選択し、次の画面へ進みましょう。
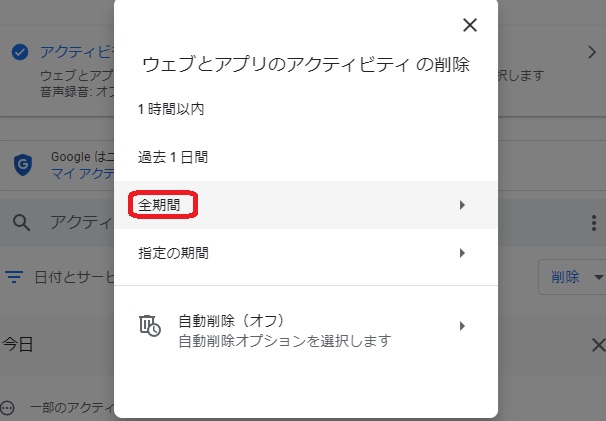
履歴を削除したいサービスを選択する画面で、「YouTube」を選んで「次へ」をクリックします。(「全期間」と「指定の期間」のみ、以下の画像のようなアクティビティ選択画面が出ます。)
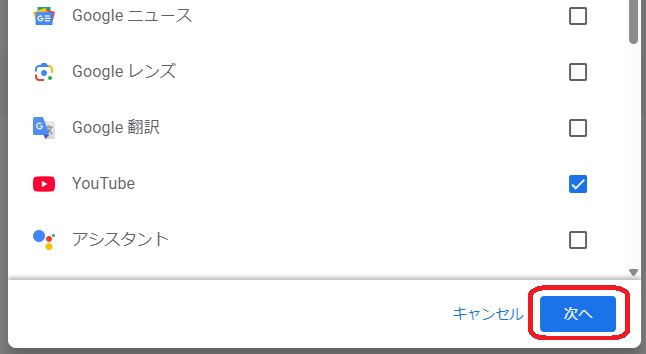
これまでのYouTubeに関連する履歴が表示されるため、確認の上「削除」をクリックしましょう。
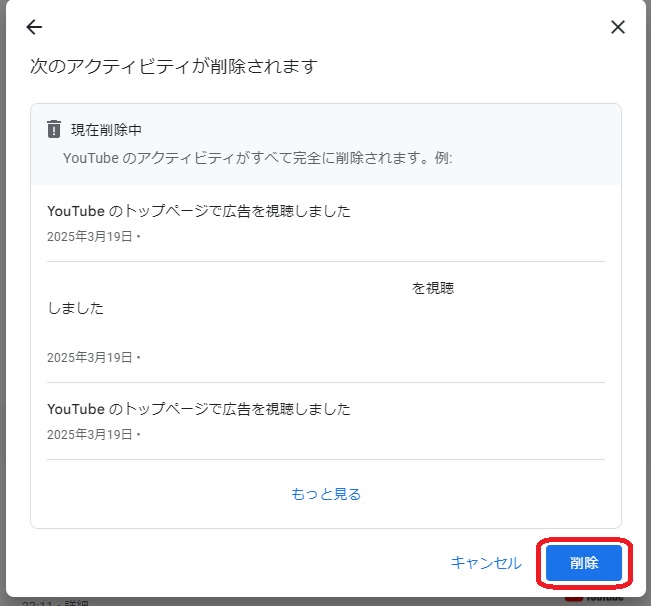
以下の「削除が完了しました」の画面が出れば、削除が完了しています。「OK」をクリックして処理を完了させましょう。
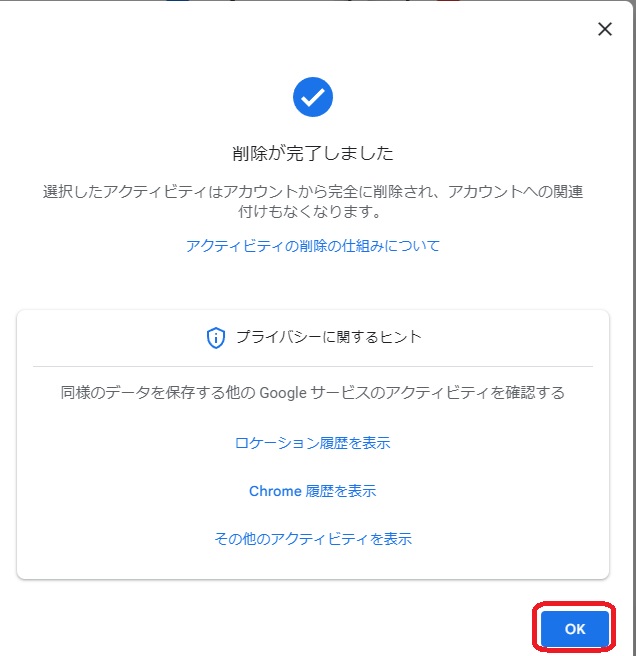
ブラウザをシークレットモードにして閲覧する
YouTubeをシークレットモードで閲覧すると、ログインした状態にならないため動画の履歴が残りません。どのようなケースでも履歴が残らないとは限りませんが、閲覧した動画はおすすめに表示されにくくなるでしょう。
パソコン版Google Chromeでシークレットモードを使う手順は以下のとおりです。
1. Google Chromeを開く
2. 画面端の「︙」をクリック
3. 開いたメニューの中から「新しいシークレットウィンドウ」をクリック
4. 「シークレットモードです」と書かれた画面が開いたら、YouTubeを検索して動画を閲覧
まずは、Google Chromeを開いて、プロフィールアイコン横の「︙」をクリックしてメニューを開きます。「新しいシークレットウィンドウ」をクリックすると、シークレットモードのウィンドウが新しく開かれるはずです。
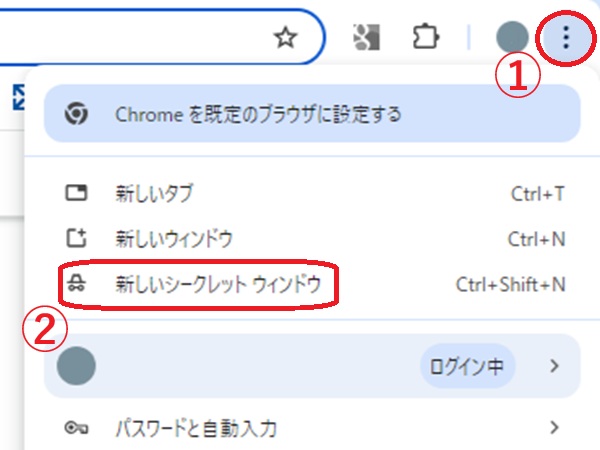
以下のような画面が表示されれば、シークレットモードが有効になっています。そのウィンドウでYouTubeを検索して動画を閲覧しましょう。
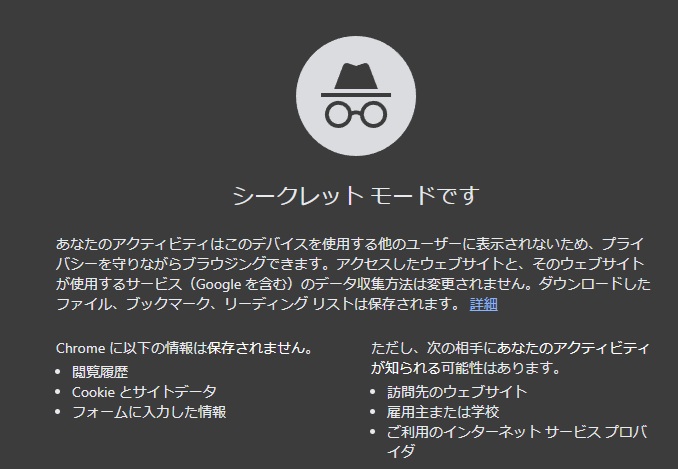
間違って非表示にしたときの対処方法
消したくない動画やチャンネルを非表示にしてしまったときは、その場で「元に戻す」こともできます。その場でなくとも、後になって気が変わることも考えられますので、非表示の設定を変更したくなったときの対処方法と手順を確認しましょう。
マイアクティビティにアクセスする
非表示にした動画やチャンネルを元の状態に戻したいときは、マイアクティビティにアクセスしましょう。アクセスの方法は以下のとおりです。
1. YouTubeのホーム画面からGoogleのプロフィールアイコンをクリックする
2. メニュー内の「YouTubeでのデータ」をクリックする
3. ウェブとアプリのアクティビティ下部にある「アクティビティを表示して削除する」をクリックする
YouTubeで非表示にした動画の設定は、Googleアカウントのマイアクティビティ内にあります。YouTubeのホーム画面から、Googleのプロフィールアイコンをクリックしてメニューを開き、「YouTubeでのデータ」を選択しましょう。
※スマホのYouTubeアプリの場合は、右下にあるプロフィールアイコンをタップし、次に開いたページの右上にある設定(歯車)アイコンをタップしてください。すると、「YouTubeのデータ」というメニューが出てきます。
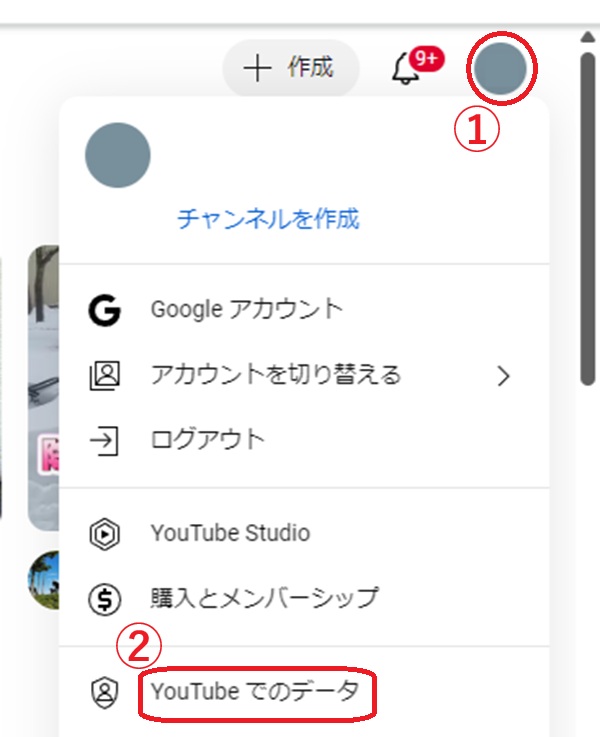
「アクティビティを表示して削除する」をクリックまたはタップすると、マイアクティビティにアクセスできます。
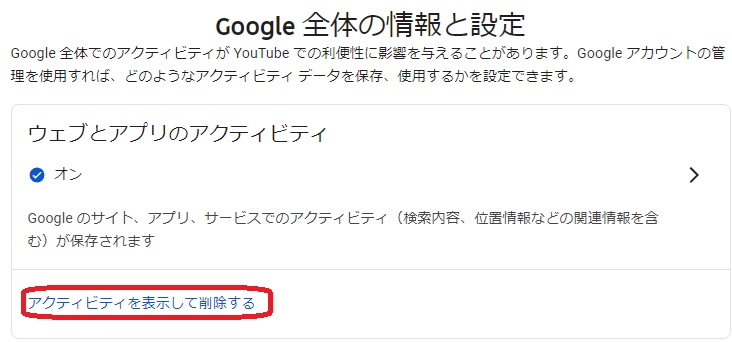
「YouTube の『興味なし』のフィードバック」から設定する
マイアクティビティにアクセスした後は、一度非表示にした動画やチャンネルの状態を元に戻していきます。以下の手順で、非表示設定を解除しましょう。
1. メニューの「その他のアクティビティ」をクリック
2.「YouTube の『興味なし』のフィードバック」の「削除」をクリック
3. ポップアップ内の「削除」をクリック
4. 画面下部に「『興味なし』のフィードバックを削除しました」のメッセージが表示される
マイアクティビティのメニューには「その他のアクティビティ」があります。パソコン版なら画面左側です。クリックして開きましょう。
※スマホ版の場合は、「アクティビティを検索」と書かれている検索ボックスの右手にある「︙」を押すと、「その他のアクティビティ」が出てきます。
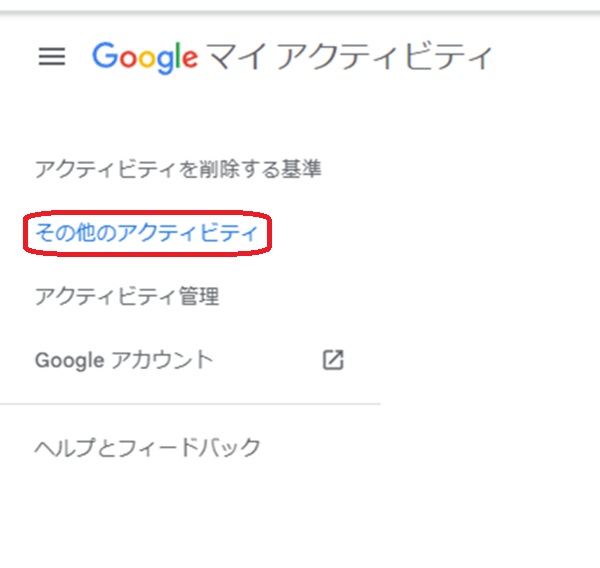
メニュー内の「YouTube の『興味なし』のフィードバック」の下部に表示されている「削除」をクリックしましょう。
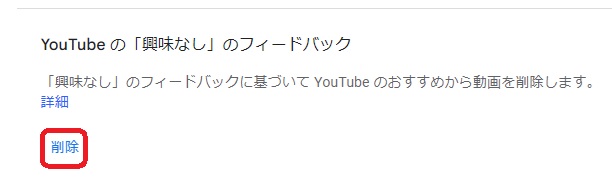
ポップアップが表示されるため、画面の説明を読んだ上で「削除」をクリックします。
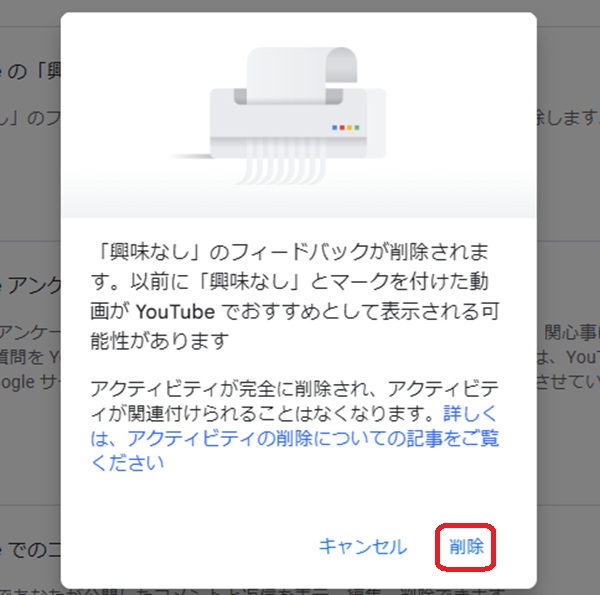
画面下部に「『興味なし』のフィードバックを削除しました」というメッセージが出ると、処理が完了しています。
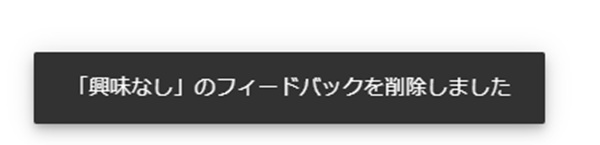
まとめ
YouTube動画のおすすめは、削除や非表示設定にすることができます。おすすめに表示しない機能を活用して、自分好みの動画が表示されやすくなる環境をつくりましょう。閲覧する動画をおすすめに表示させたくないときは、検索履歴をオフにしたり、シークレットモードでアクセスしてみると、表示されにくくなるはずです。
メイン・アイキャッチ画像/(c)Adobe Stock
▼あわせて読みたい