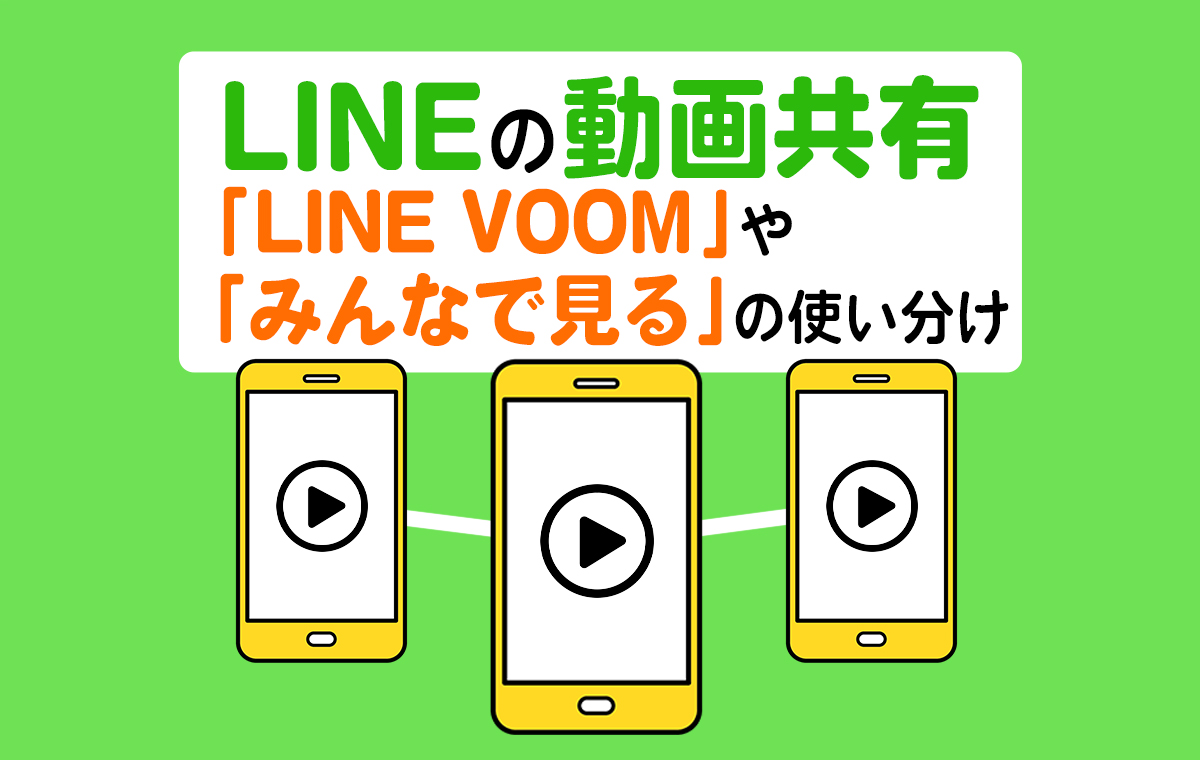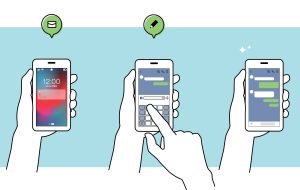LINEで動画を共有する方法
LINEでは、動画を共有する方法が複数存在し、目的や相手によって最適な方法を選択できます。
トークで手軽に送信するだけでなく、アルバムやオープンチャット、さらには「LINE VOOM」など、用途に応じた多様な共有手段が利用可能です。
動画を共有する目的に合わせて、以下で紹介する方法を使い分けてみてください。
トークルームで動画を送信する
まずは、トークルームで直接送信する方法です。
メッセージ入力欄の横にある画像アイコン(写真アイコン)をタップします。
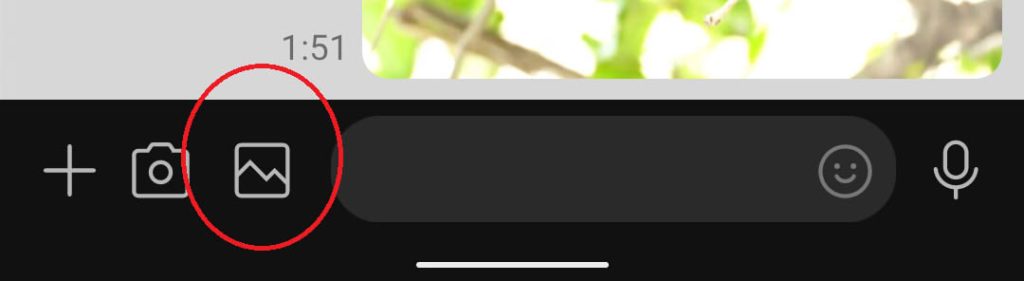
次に、送信したい動画を選択し、送信ボタンをタップすれば完了です。
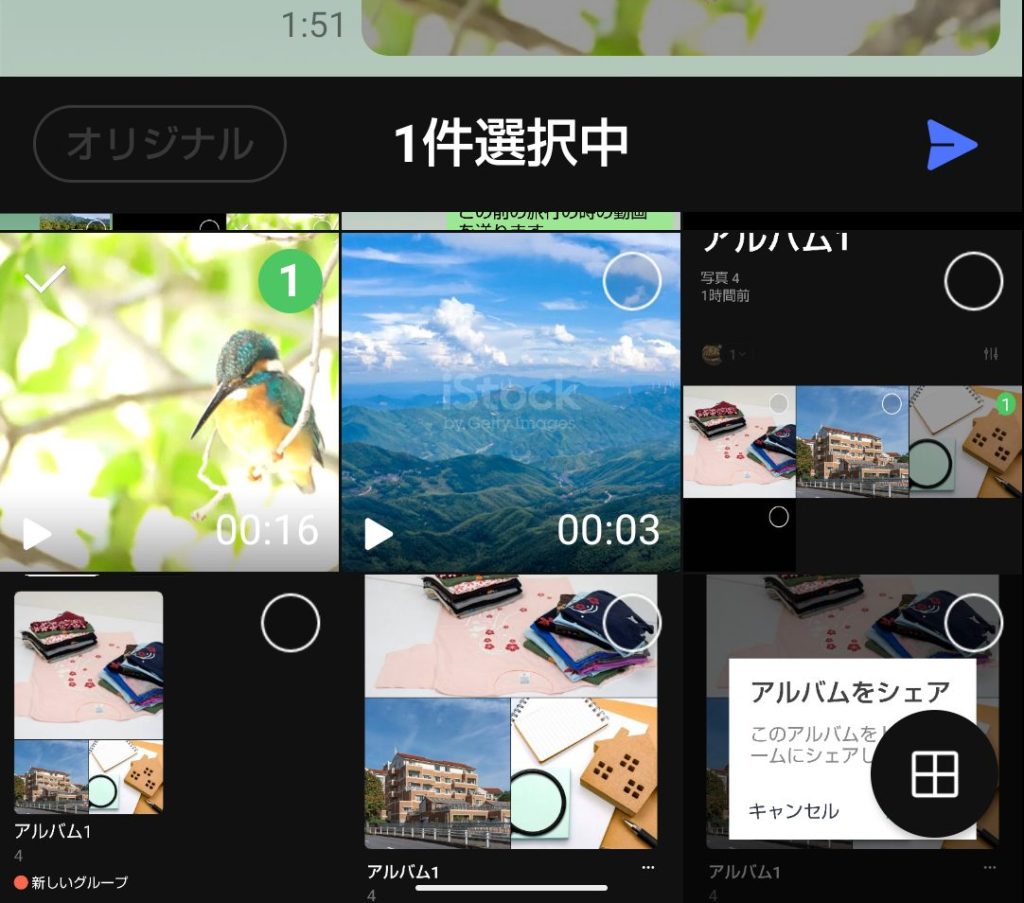
これにより、スマートフォン内のカメラロールやアルバムに保存されている動画を、簡単に相手に送ることができます。
アルバムに動画を保存する
LINEでは、LYPプレミアム(旧LINEプレミアム)に加入していれば、アルバム機能を使って動画の保存・共有も可能です。
新しくアルバムを作って動画を保存する場合
まず、トークルーム上部の「≡」をタップして「アルバム」を選択します。
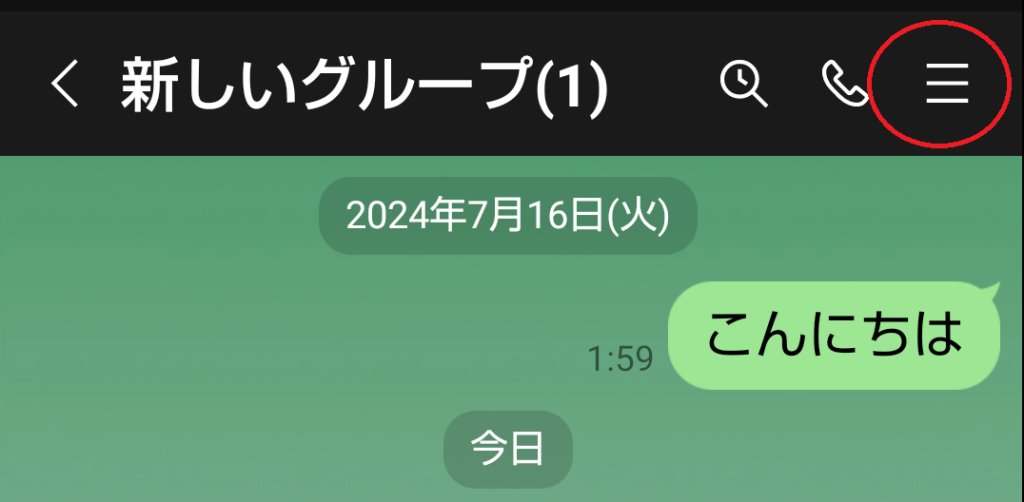
右下の「+」をタップし、保存したい動画を選び、「次へ」→アルバム名を入力して「作成」をタップします。
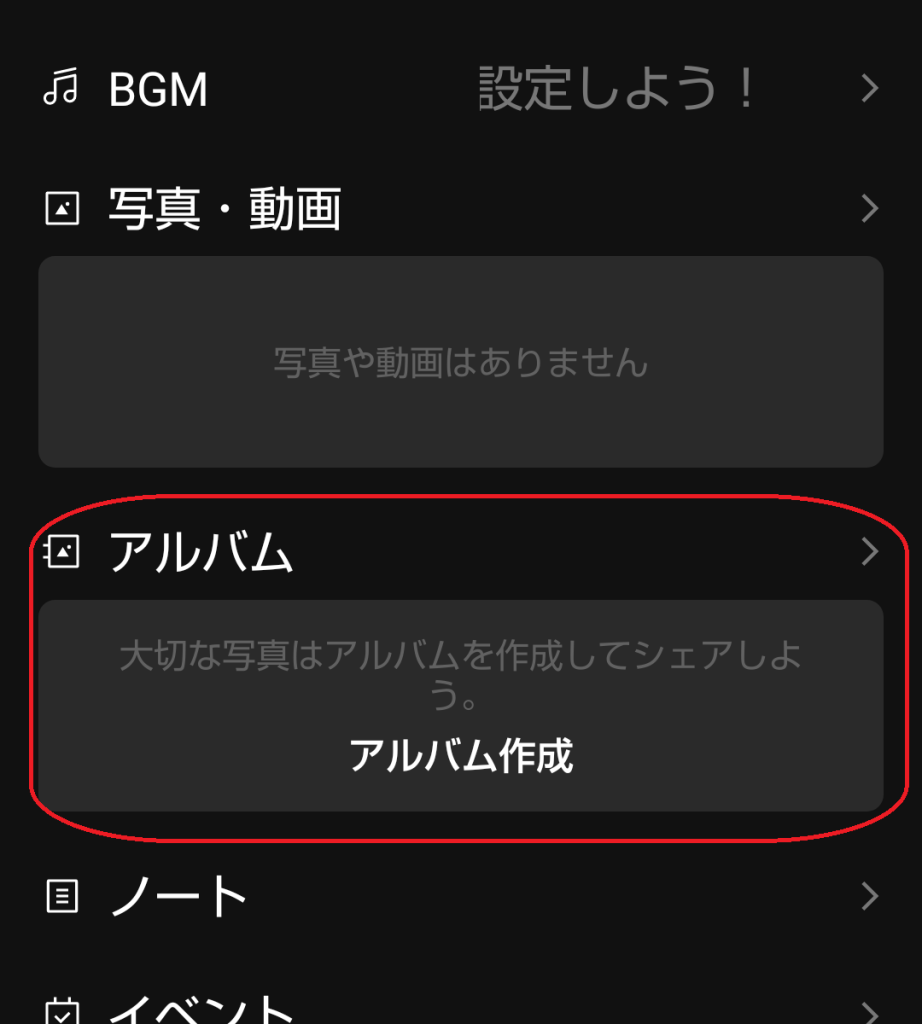
作成したアルバム内には、動画を入れることができます。入れた動画は、アルバムを共有しているトークルームのメンバーが見ることが可能です。
<既存のアルバムに動画を追加する場合>
すでにアルバムが作成してあり、トーク上の動画をアルバムに追加したい場合の手順です。
トーク上の動画を長押しし、「アルバム」をタップします。
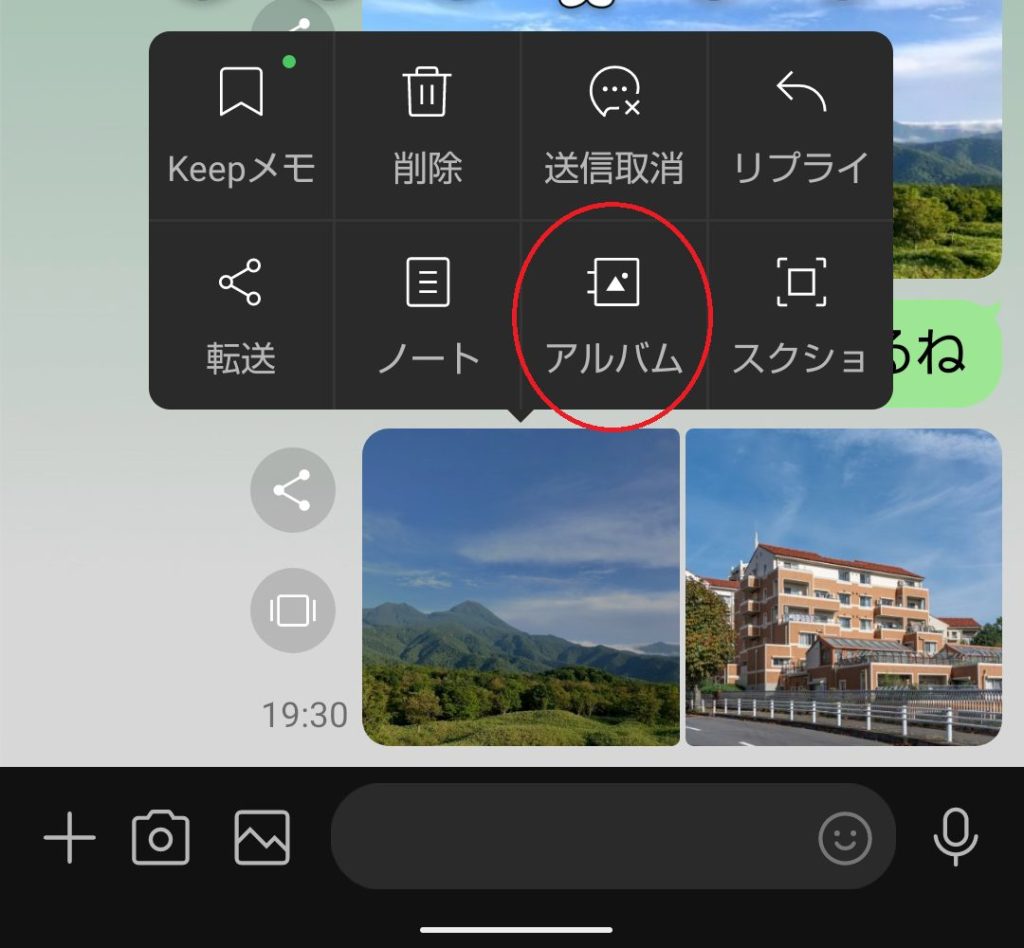
追加したい動画を選択し、「追加」→保存先のアルバムを選び、「追加」をタップすればOKです。
オープンチャットで動画をノートに投稿する
現在、通常のトークではノート機能への動画投稿は終了していますが、オープンチャットであれば動画をノートに投稿することが可能です。
まず、「ホーム」タブから「オープンチャット」を選びます。
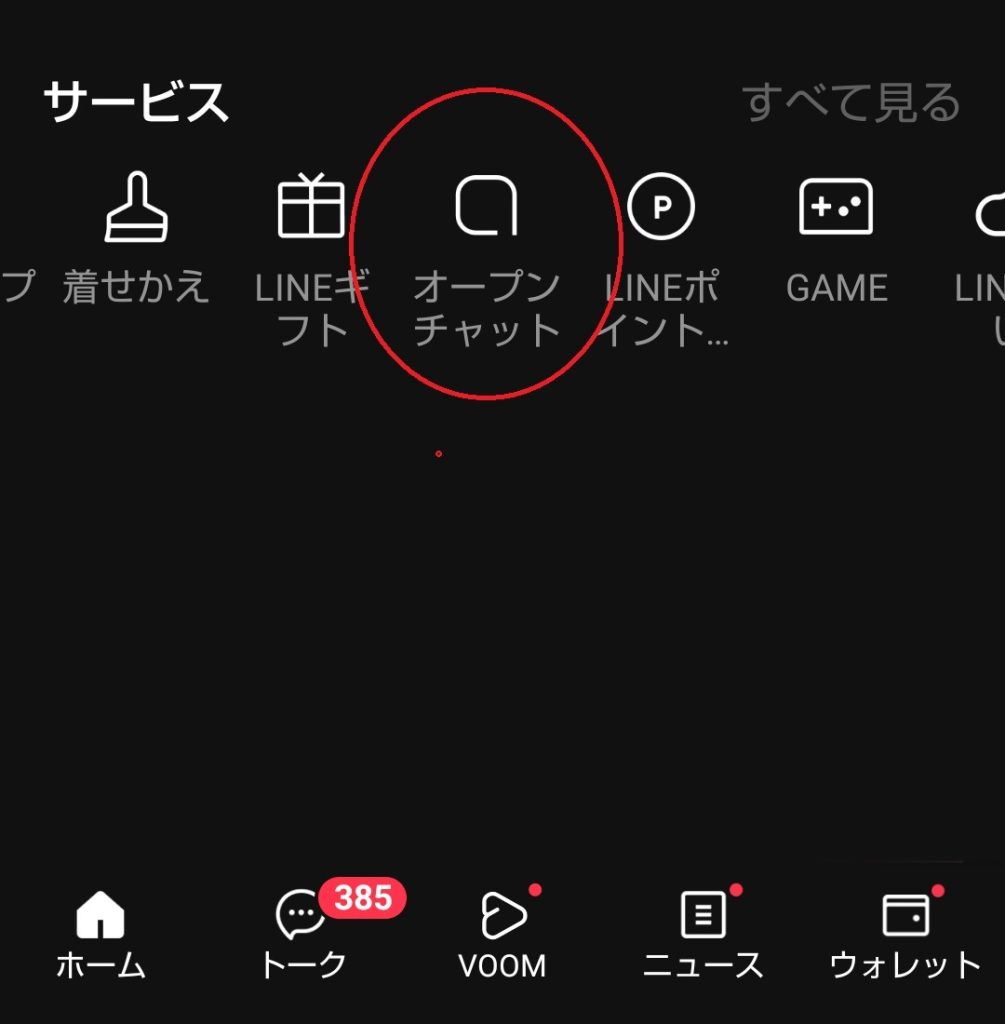
オープンチャットのページに遷移したあと、「作成」ボタンをタップし、テーマやアイコンを設定してグループを作成します。
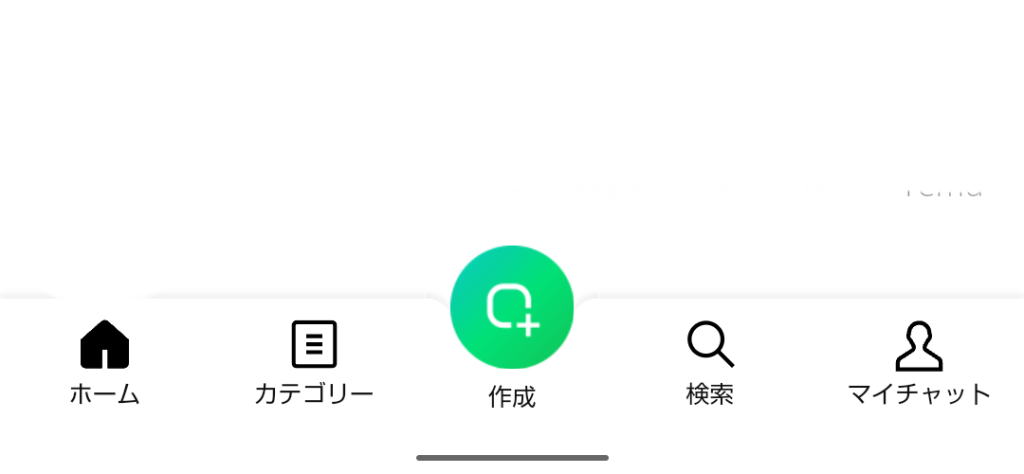
このとき注意しなければならないことがあります。それは、カテゴリにある「検索を許可」のチェックを外すことです。
このチェックを外しておかないと、検索結果上に表示されるようになってしまいます。他の人に見せたくない場合、このチェックは必ず外しておきましょう。
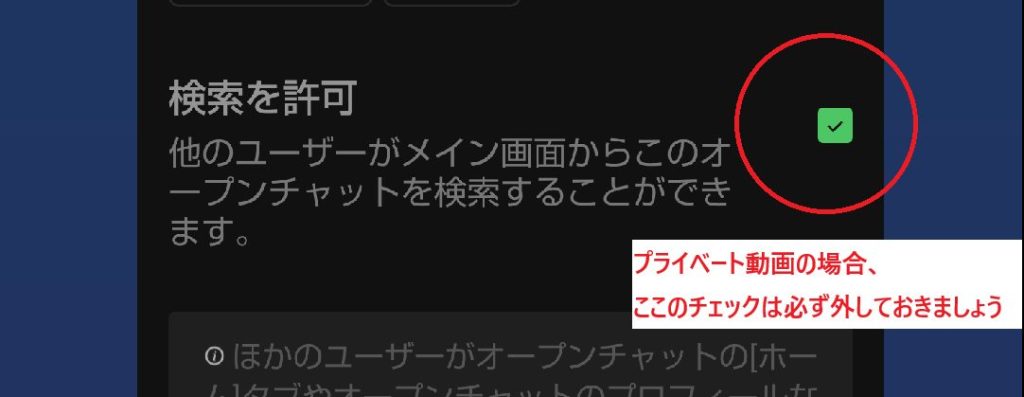
その後、トークルームの「≡」→「招待」からメンバーを募集します。
トークルーム内でノートを作成し、動画を投稿すれば、チャットの履歴に埋もれることなく、長期的な共有が可能になります。
「LINE VOOM」に動画を投稿する
動画を広く共有したい場合は、「LINE VOOM(旧タイムライン)」を活用するのもおすすめです。
まず、「LINE VOOM」画面を開き、「おすすめ」の右上にある「動画」をタップします。
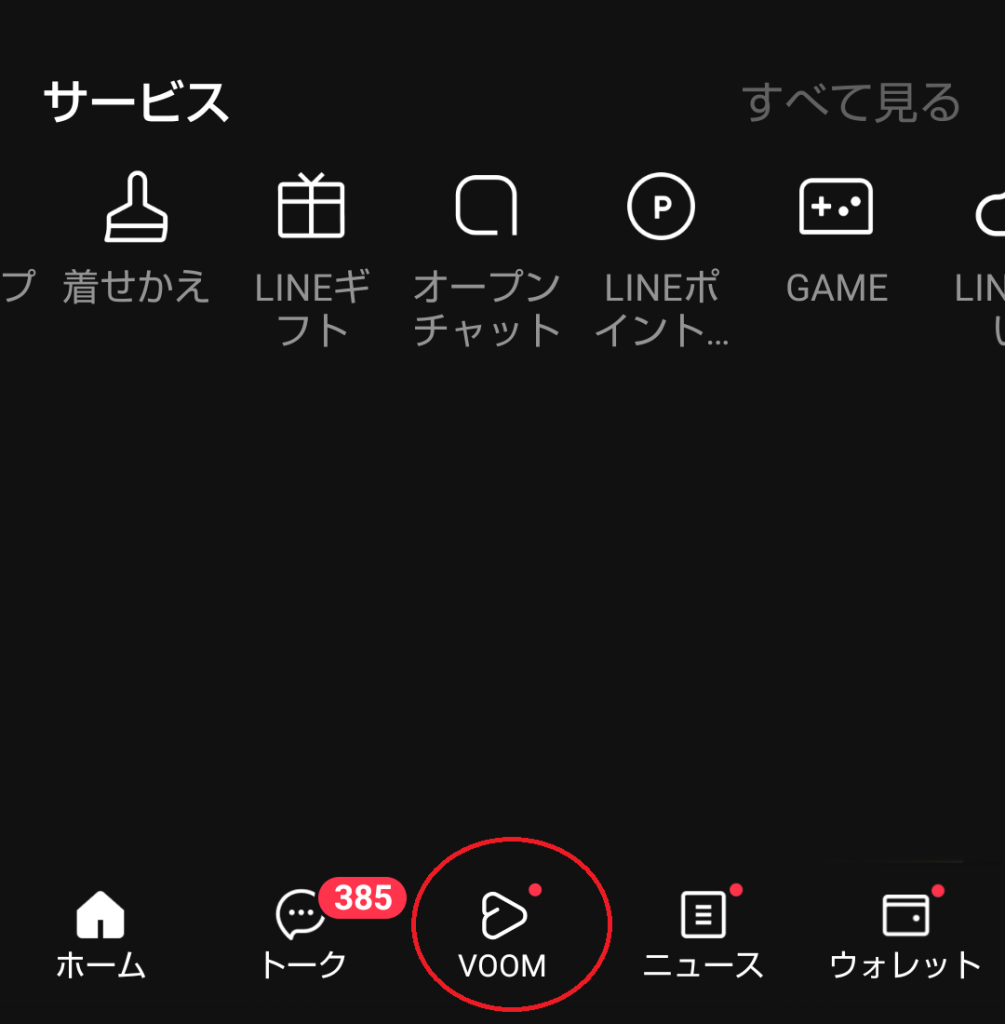
画面下部の「撮影」ボタンをタップして動画を撮影。
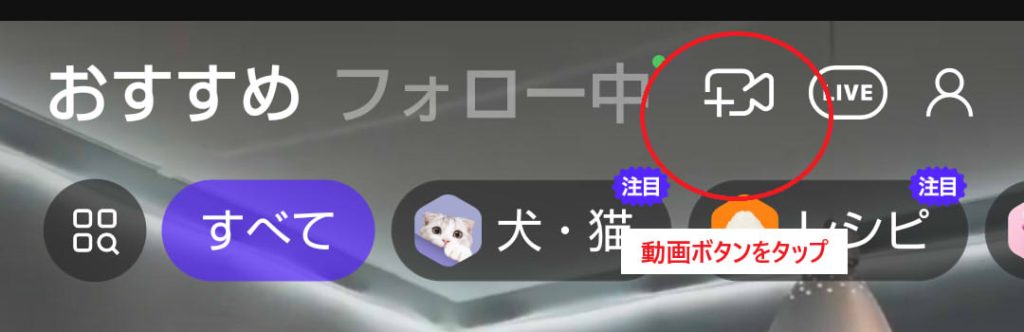
撮影が完了したら「次へ」をタップし、編集を終えたらさらに「次へ」。
最後に「公開設定」で視聴範囲を選び、「投稿」をタップすれば共有完了です。
すでにスマホに保存されている動画も選んで投稿できます。
LINEの画面共有機能「みんなで見る」
LINEの通話中にYouTube動画を一緒に観たり、自分のスマホやPCの画面を相手に見せながら話すことができる便利な機能が「みんなで見る」です。
グループ通話で使うと、参加している全員が同じ映像を見ることができます。
家族や友人と動画を楽しんだり、遠隔で操作方法を説明したり、さまざまなシーンで役立つでしょう。
ここからは、「みんなで見る」の主な3つの使い方を解説します。
YouTube動画を共有する方法
LINEの通話中に、相手と同じタイミングでYouTube動画を再生・視聴するには、次の手順で操作します。
通話画面の右下にある「パーティー機能」をタップ
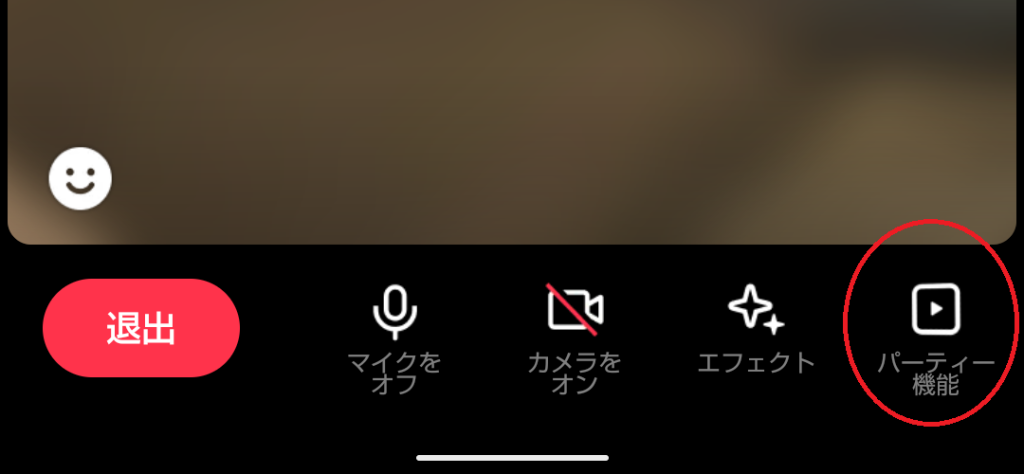
ビデオ通話の場合は、さらに「YouTube」を選択
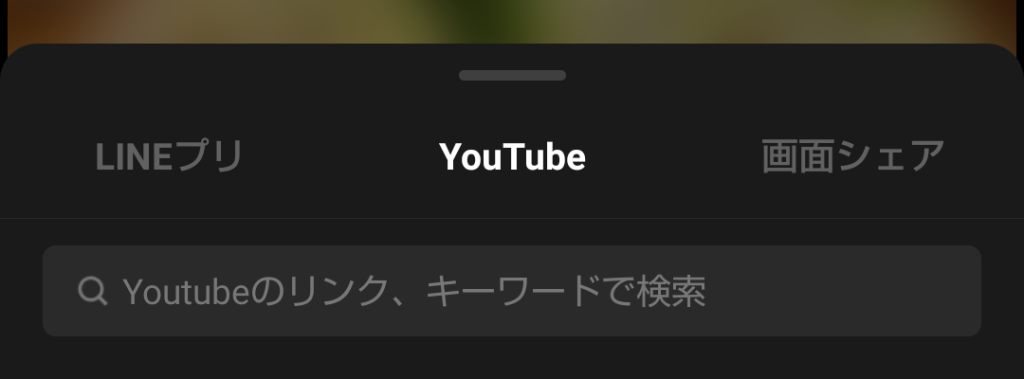
表示される検索ボックスに動画タイトルやキーワードを入力。
見たい動画を選択すると、参加者全員で同時に視聴がスタートします。
視聴中は、通話の音声を通じてリアルタイムに会話も可能です。
スマホの画面を共有する方法
上記と同様に、パーティー機能を選択したあと、今度は「画面シェア」を選択します。
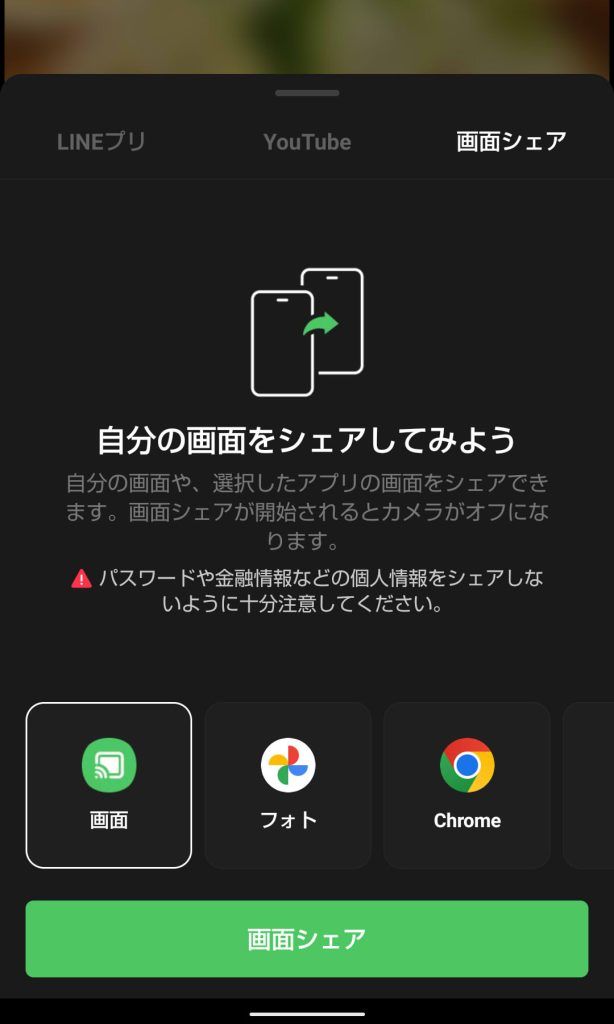
「画面」「フォト」「Chrome」の3つの中から、共有したい画面を選び、「画面シェア」ボタンをタップしてください。
グループ内に、選んだ画面が共有されます。
PCの画面を共有する方法
PC版のLINEアプリで画面を共有する方法について解説します。
通話画面下にあるボタンの中で「画面シェア」を選択します。
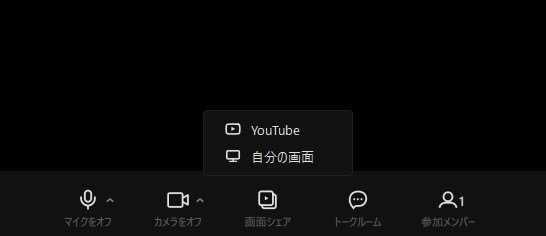
「Youtube」か「自分の画面」のどちらかを選び、クリックします。
共有したい画面を選択し、「OK」をクリックして完了です。選択した画面がシェアされます。
LINEの動画共有の注意点
LINEでは動画を簡単に送信・共有できますが、利用する際にはいくつかの制限や注意点があります。
「送れない」「音が聞こえない」「画質が悪い」など、知らないと戸惑うことも。
LINEで動画を共有するときに気をつけたい3つのポイントをわかりやすく解説します。
5分以上の動画はトークルームに送信できない
LINEのトーク機能では、5分を超える動画はそのまま送信できません。
再生時間が長い動画を送ろうとすると、エラーが表示されたり、アップロードできないことがあります。
ただし、LINE上で送信前に動画のトリミング(編集)を行うことが可能です。
共有したい部分だけを切り取って、5分以内に収めることで送信ができるようになります。
「みんなで見る」では動画の音声が聞こえない
LINEの「みんなで見る」機能で画面を共有したとき、音が聞こえない場合は以下のことを確認してみましょう。
・LINEアプリが最新バージョンであるか
・デバイスの音量がミュートになっていないか
・マイクやスピーカーの使用を許可しているか
・マイクがオフになっていないか
上記が問題ない場合、一度アプリやスマホを落として再起動してみましょう。
LINEに送信した動画は画質が落ちる
LINEで送信した動画は圧縮され、元動画より質が落ちることがあります。
動画の質を保ちたい場合、クラウドサービスをはじめ、別の方法での共有を検討しましょう。
LINEで動画を共有する方法は以上となります。LINEは動画やリアルタイムの画面を共有し、複数人で楽しむことができます。使い方をマスターして、家族や友人と盛り上がりましょう。
メイン画像・アイキャッチ/(c)AfdobeStock
▼あわせて読みたい