【iPhone】GmailアプリとiPhoneの通知設定をチェックする
Gmailの通知が来ない場合、まずはGmailアプリとiPhoneそれぞれの、通知・通知音の設定がオンになっているか確認します。GmailとiPhoneがきちんと同期されているか調べる方法も解説します。
Gmailの通知・サウンド設定はオンか
Gmailの通知設定を確認するには、Gmailアプリを開き、左上の3本線「メニューアイコン」をタップします。

メニューを下にスクロールし、歯車マークの「設定」をタップしてください。「メール通知」を開くと、通知レベルが「なし」になっていないか、適切なレベルか確認できます。
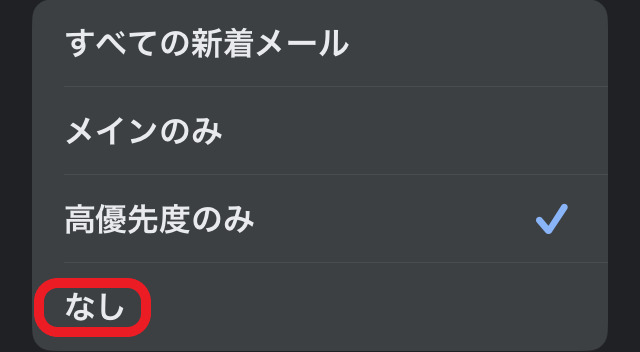
通知レベル「高優先度のみ」は、大事な通知が広告メールなどに埋もれるのを防ぐのにおすすめです。
続いて通知音の設定確認です。同じメール通知ページの「通知音」をタップします。

通知音が「なし」になっていないか確認し、通知音がオフになっていたら、どれか好きな通知音をタップして設定します。
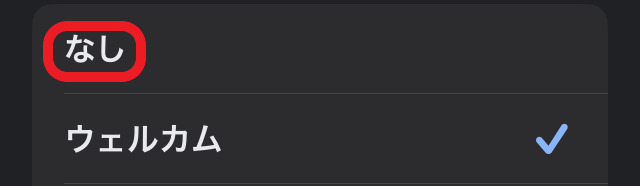
最後に、右上の「完了」をタップして終了です。通知音を選ぶときにはサンプル音が鳴るので、音を立ててもよい環境で行いましょう。Gmailアプリに複数のアカウントを設定している場合は、アカウントごとに設定を行います。
GmailとiPhoneが同期されているか
次にチェックするのは、GmailとiPhoneの同期設定です。Gmailアプリを開いて、左上の「メニューアイコン」をタップします。

メニューページを下にスクロールして、歯車マークの「設定」をタップし、下の方にある「データ使用量」を選びます。

「同期設定」を開き、同期がオフになっていないか確認してください。

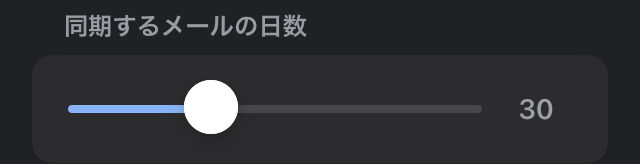
同期設定が適切な期間になっている場合、インターネット接続が正常かも確認しておきましょう。コントロールパネルを開いて、次の動作を試します。
・公共のWi-Fiを使用している場合:青い「Wi-Fi」をオフにし、緑の「モバイルデータ通信」をオンにする
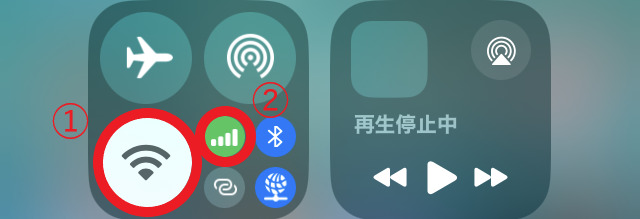
・通信をリセットする:「機内モード」をオンにした後、しばらくしたらオフにする
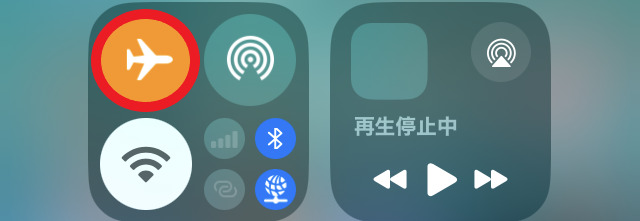
iPhoneの通知設定がオンになっているか
GmailではなくiPhoneの通知設定がオフになっている可能性も考えられます。iPhoneの通知設定を確認するには、設定アプリから「通知」を開きます。

下にスクロールして「Gmail」をタップし、「通知を許可」がオンになっているか確かめましょう。


通知設定は、通知の表示場所を、ロック画面・通知センター・バナーからいくつか選べます。
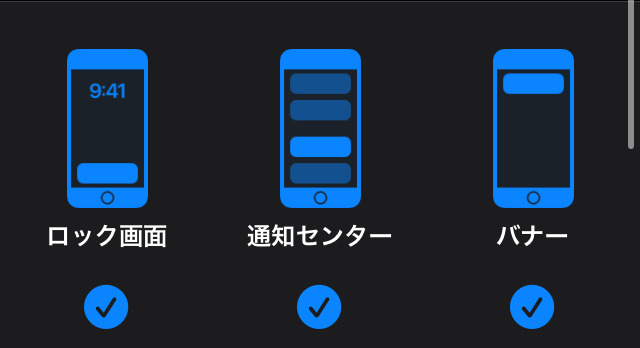
通知方法について、バナースタイルの表示時間や、サウンド・バッジをオンにするか選ぶこともできます。必要なら、ロック画面の表示方法や通知のグループ化も選択可能です。
消音・集中モードになっていないか
消音または集中モードになっている間も、通常の着信音・通知音は鳴りません。集中モードを確認するには、コントロールセンターを出し、「集中モード」をタップします。
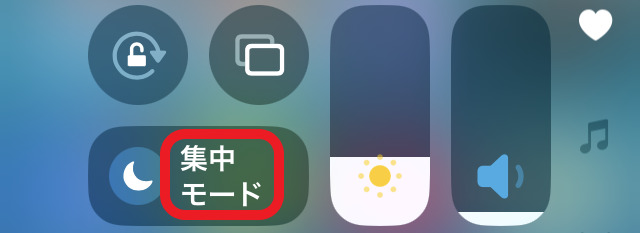
集中モードがオンになっていないか確認しましょう。オンになっているモードがあれば、その横の「メニュー」マークをタップしてください。
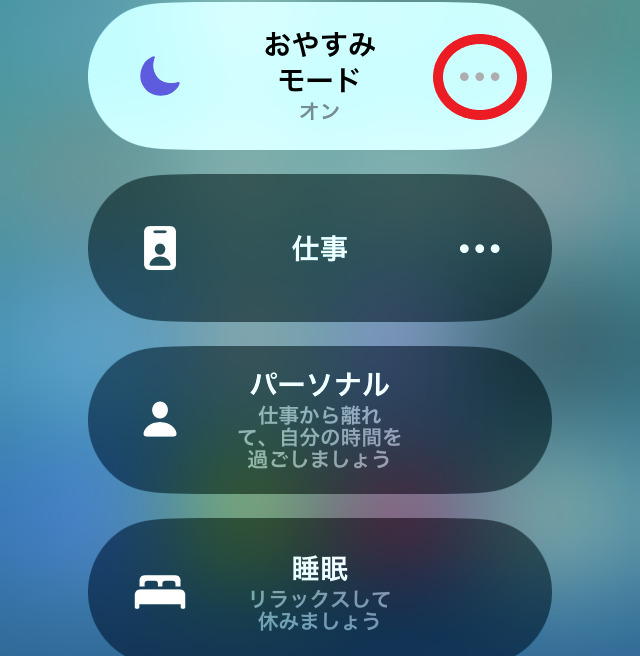
「設定」をタップし、集中モード中でも通知が許可されている連絡先やアプリをチェックします。通知が常に必要なものは、登録するのがおすすめです。
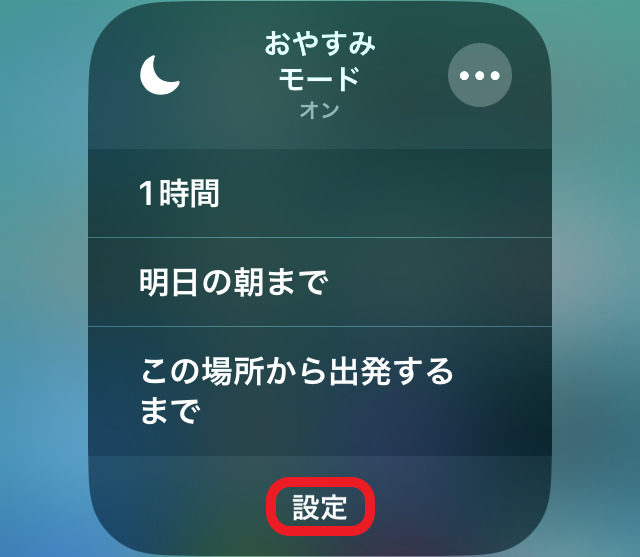
通常、消音モード(いわゆるマナーモード)は、下の写真のようにiPhoneの左上側面にある「着信/サイレントスイッチ」で操作します。オレンジ色が見えれば消音モードがオンの状態です。
【iPhone 16 モデルの場合】
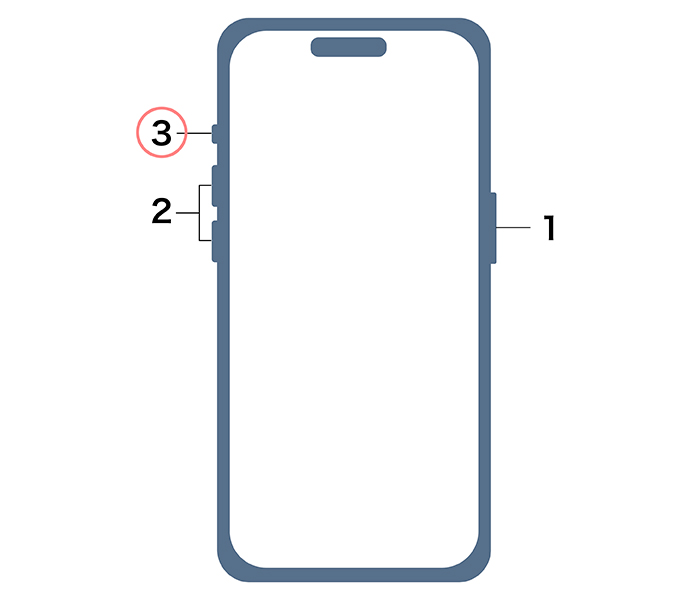
出典:iPhone のサイドボタン、ホームボタン、その他のコントロールを使う – Apple サポート (日本)
【ホームボタンのない iPhone 15 以前のモデルの場合】
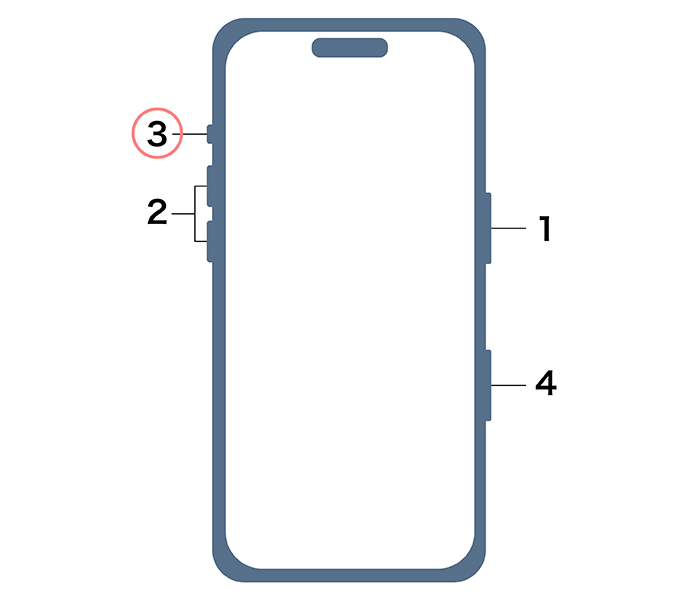
出典:iPhone のサイドボタン、ホームボタン、その他のコントロールを使う – Apple サポート (日本)
【iPhone 8 以前のモデルの場合】

iPhone15ProおよびiPhone15ProMaxでは、設定から「サウンドと触覚」を開き、消音モードがオフか確認できます。
【Android】Gmail通知が来ない場合の対処法
続いてはAndroidでGmailの通知が来ない場合の対処法について解説します。基本的な流れは、iPhoneと同様です。
まずは、Gmailアプリを開きます。その後は、左上のメニューアイコンをタップし、「設定」⇒「全般設定」を選択します。
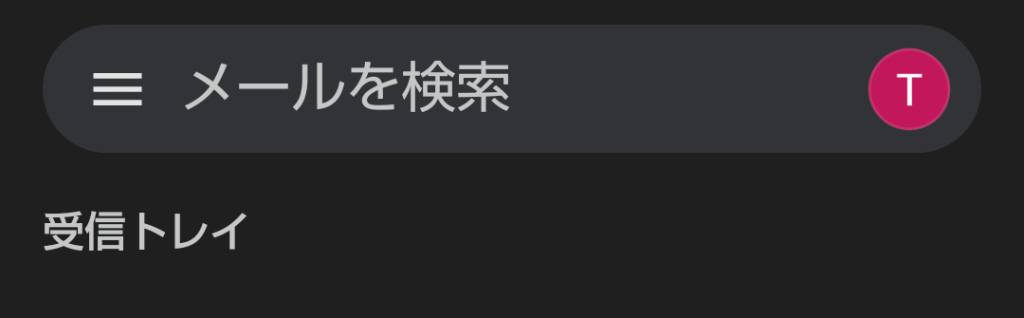
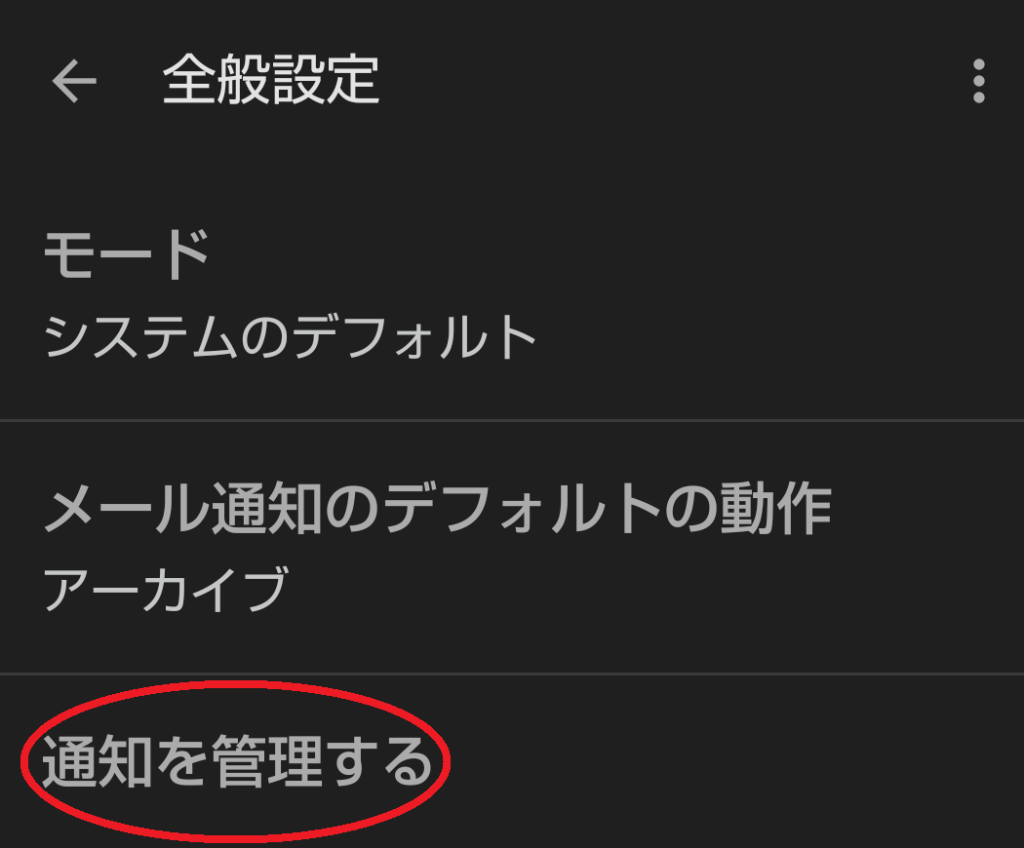
全般設定の画面に移動したら、「通知を管理する」をタップしましょう。すると、以下のような画面になります。
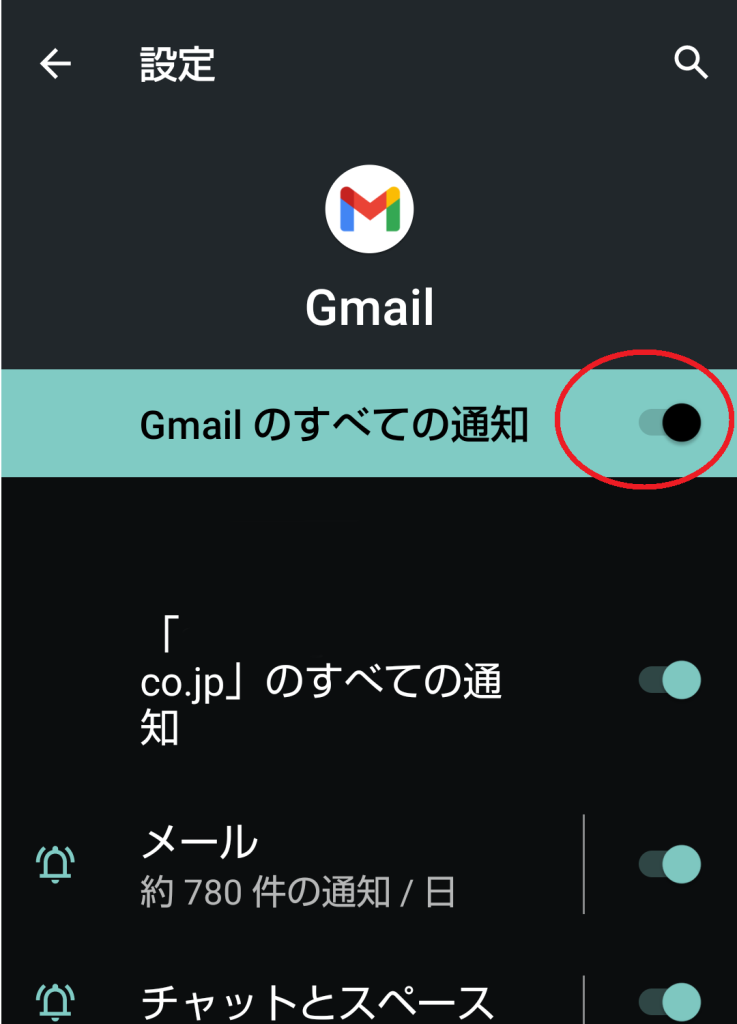
ここで、青い背景色の入っている「Gmailのすべての通知」がオフになっていないかを確認します。オフになっている場合はメールは届かないので、オンに設定し直しましょう。
また、その下の項目では、メールアカウントごとや、メールやチャットなど、各項目ごとの通知設定が行えますので、必要な通知だけが鳴るようにカスタマイズしてみるのもおすすめします。
それでも通知が来ない場合は、スマホの電源を再起動したり、Gmailアプリが最新バージョンかを確認し、アップデートをしてみてください。
【PC】Gmailの通知が来ない場合の対処法
最後は、PCでGmailの通知が来ない場合の対処法について解説します。PCの場合はブラウザの利用でGmailを受け取るのが一般的なため、設定もブラウザから行います。ここでは、Google Chromeを例に方法を見ていきましょう。
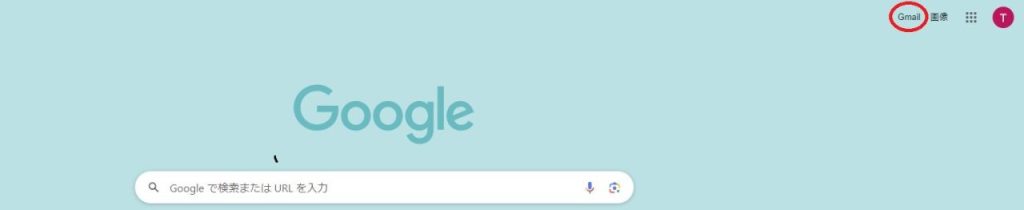
Google Chromeのブラウザを開くと、右上に「Gmail」という文字が表示されていますので、クリックします。
メールの画面に遷移したら、右上の歯車マークをクリックし、「すべての設定を表示」をクリックします。
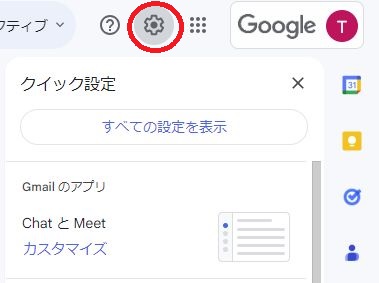
すると設定画面になるので、画面をスクロールして、「メール通知」の画面まで移動しましょう。

以下の項目で、「メールを通知」を選択します。すると、新しいメールが来たときに、PCに通知されるようになります。
以上で、PCの設定は完了です。
Gmail通知が来ない場合の、Gmailアプリの設定を確認する方法を紹介しました。Gmail通知がきちんと届くようになれば、大事な約束やスケジュールを守るのに役立ちますので、ぜひ試してみてください。
メイン画像・アイキャッチ/(c)AdobeStock
▼あわせて読みたい














