Gmailアドレスを変更できない理由は?
Gmailアドレスを変更できないのは、Googleアカウントとひも付いているためです。アカウントをつくるときに決めたユーザー名が、そのままメールアドレスの「@」より前に使われています。
ただし、すべてのGmailアドレスで変更をできないわけではありません。まずは自分のGmailアドレスが変更可能かどうか、チェックする手順を見ていきましょう。
Gmailアドレスを変更できるか確認する手順
ここでは、パソコンでGmailアドレスが変更できるか確認する方法を紹介します。
パソコンでGoogleアカウントにアクセスして、画面左側にある「個人情報」をクリックします。
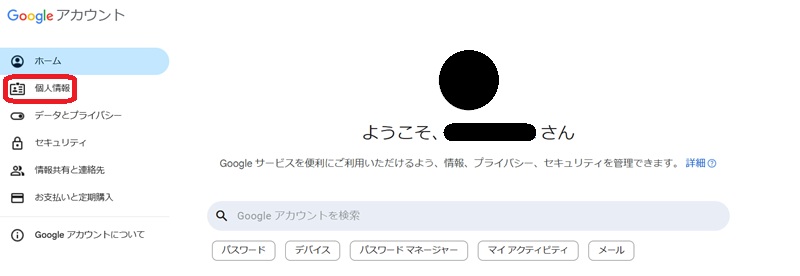
「連絡先情報」内の「メール」をクリックします。

「Google アカウントのメールアドレス」を選択します。

ここまでの手順を終えて「設定」画面を開けない場合、それは変更できないGmailアドレスです。また「@gmail.com」で終わるアドレスの場合も、通常は変更できません。
代替案1 新しいGmailアドレスをつくる
新アドレスにするためにGmailアドレスを変更したいなら、新しいGmailアドレスをつくるとよいでしょう。
まず、現在のGmailアドレスからログアウトした上で、新しいアドレスを作成します。
ここでは、ブラウザからGoogleアカウントのログインページにアクセスして、新しいアドレスをつくる手順を紹介します。
Googleアカウントのログインページで「アカウントを作成」をクリックします。
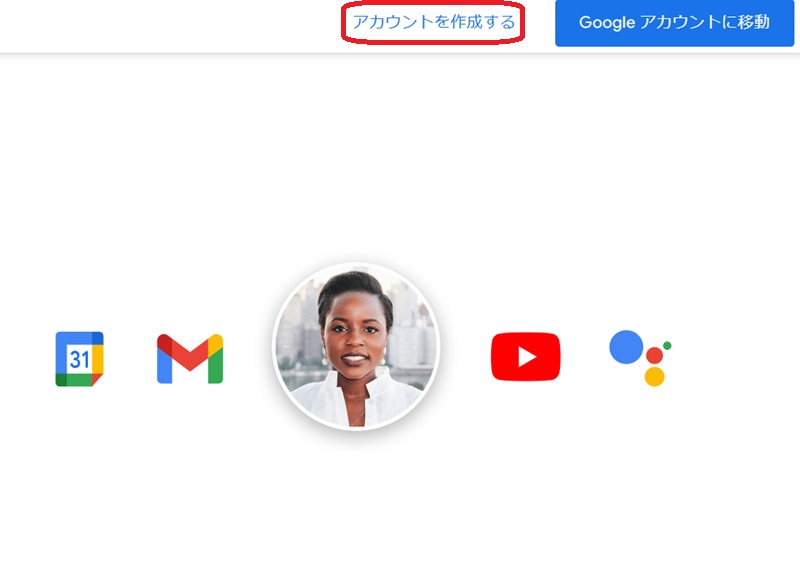
名前を入力します。
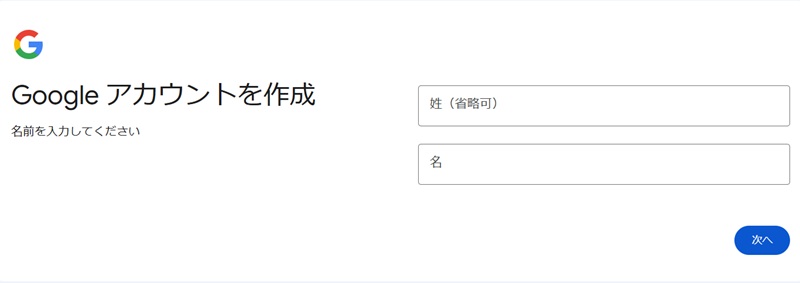
生年月日と性別を入力します。
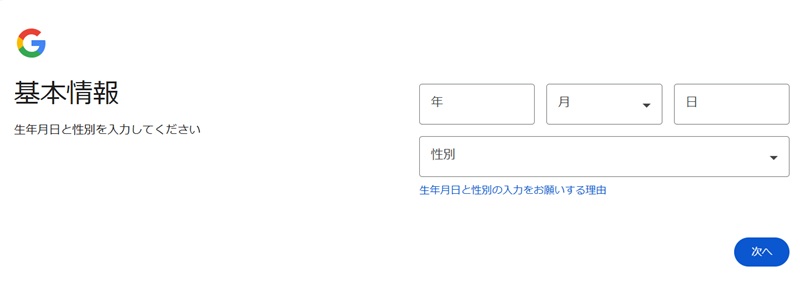
提案されたGmailアドレスを選ぶか、自分でGmailアドレスを作成します。
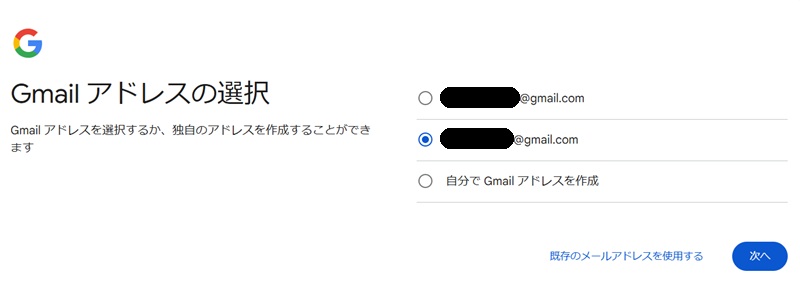
半角アルファベット、数字、記号を組み合わせ、安全なパスワードを設定します。

加えて再設定用のメールアドレスを設定するか、手順をスキップすれば、新しいアカウントの完成です。
旧Gmailアドレスから新Gmailアドレスへ転送する
新しいGmailアドレスをつくっても、何も設定しなければメールは旧Gmailアドレスへ届き続けます。新Gmailアドレスへメールが届くようにするには、以下の手順で転送の設定を行いましょう。
パソコンでGmailを開いて転送元(旧Gmailアドレス)へログインし、画面右上の設定アイコンをクリックします。
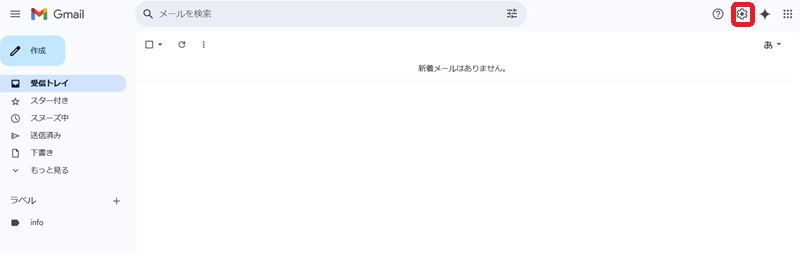
「すべての設定を表示」をクリックします。
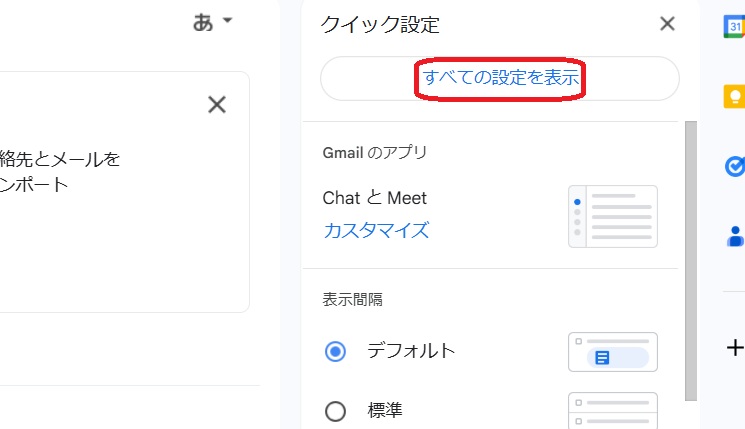
「メール転送と POP/IMAP」タブを選んだ後、「転送」の「転送先アドレスを追加」をクリックします。
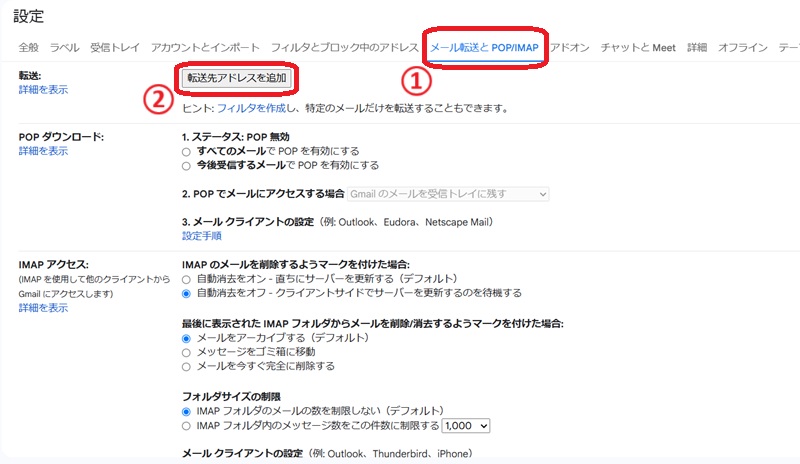
転送先(新Gmailアドレス)を入力して「次へ」をクリックします。
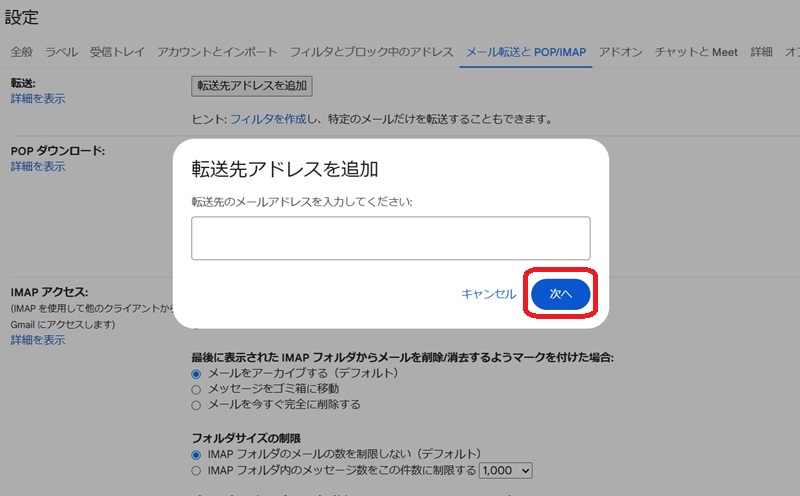
「続行」をクリックします。
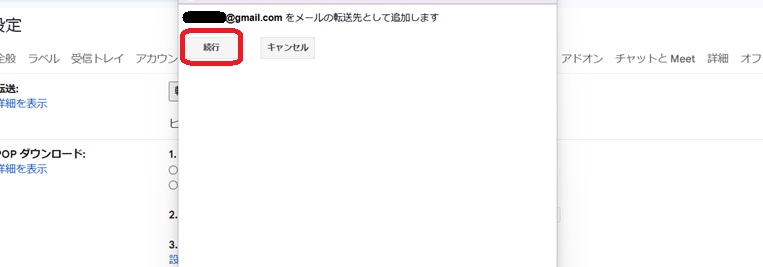
転送先アドレスを追加という画面が出たら、「OK」をクリックします。
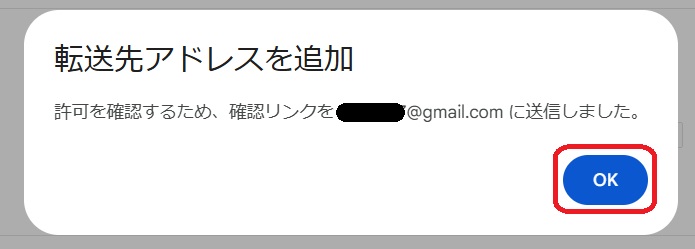
転送先のGmailアドレスにメッセージが届いたら、メッセージ内の確認リンクをクリックします。
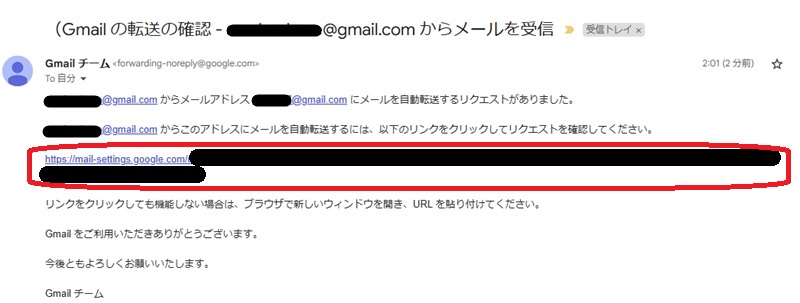
ポップアップの内容を確認し、「確認」ボタンをクリックします。
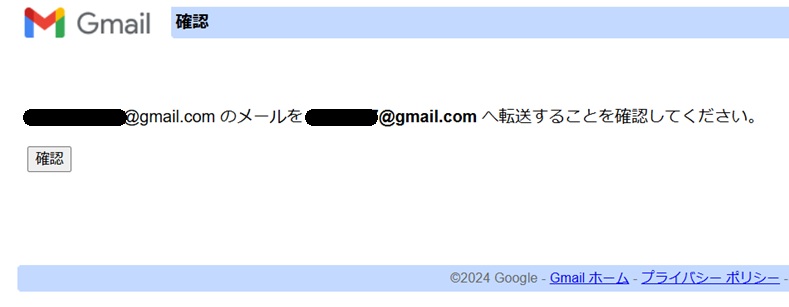
ブラウザを更新したら転送元で「設定」をクリックします。
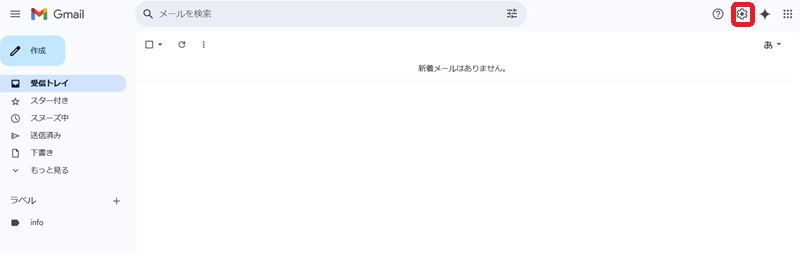
次に、「すべての設定を表示」をクリックします。
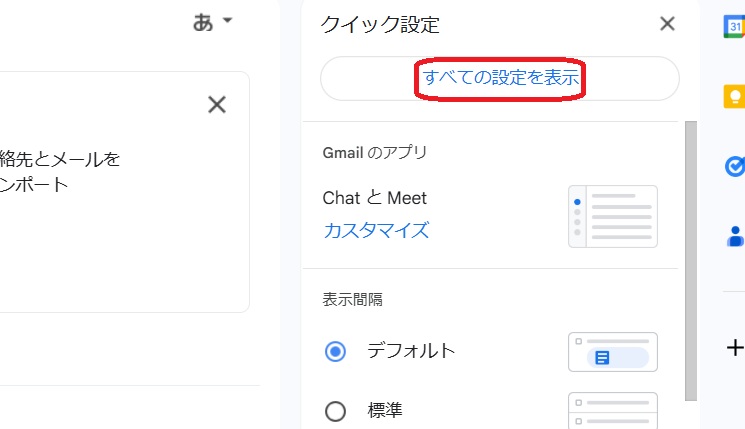
「メール転送とPOP/IMAP」タブをクリックして、「転送」で転送先のGmailアドレスを入力し、転送元のメールの処理方法をプルダウンから選択します。
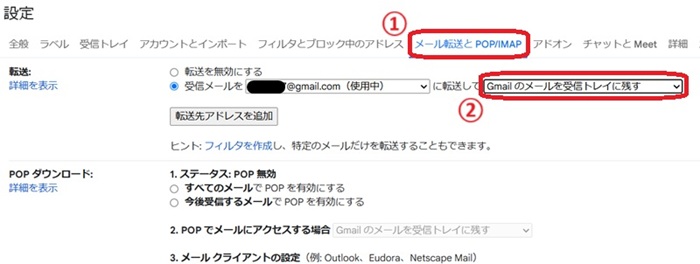
ページ下部の「変更を保存」をクリックすれば、旧Gmailアドレス宛てのメールが新Gmailアドレスへ転送されます。
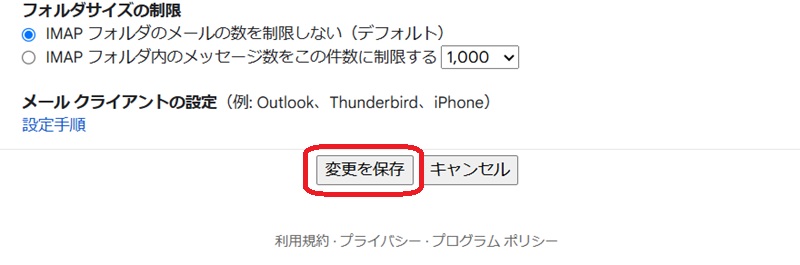
旧Gmailアドレスを削除する
旧Gmailアドレスが不要になったときには、以下の手順でGoogleアカウントを削除するといいでしょう。
まずパソコンでGmailを開いて、画面右上にあるアカウントのアイコンをクリックします。
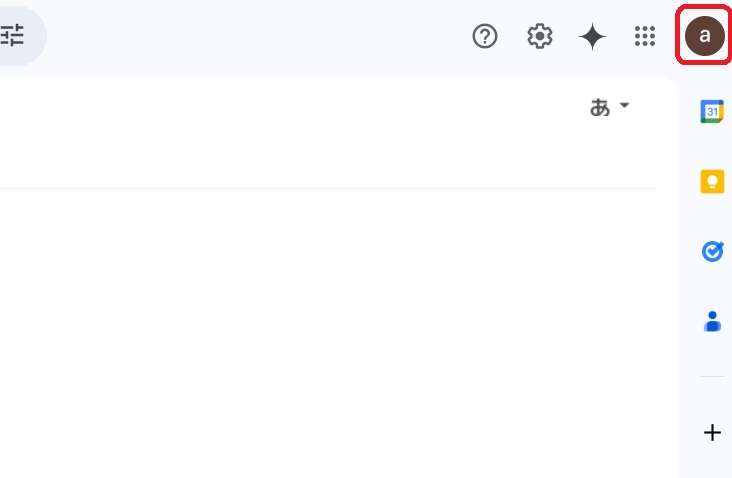
続いて、「Googleアカウントを管理」をクリックします。
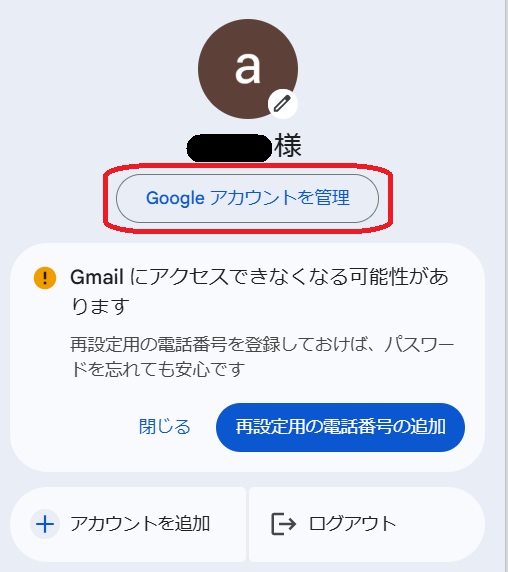
左側のメニューから「データとプライバシー」を選択します。
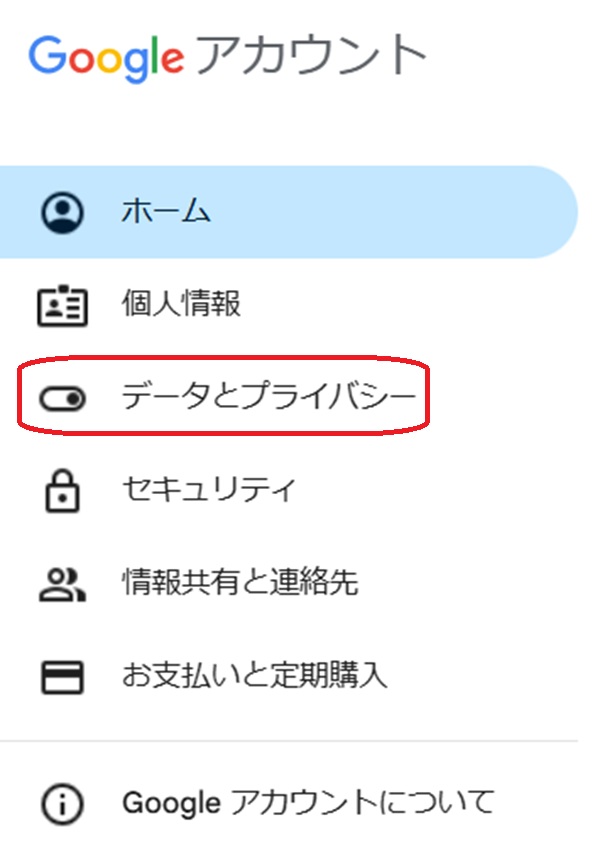
「その他のオプション」から「Googleアカウントの削除」を選択します。
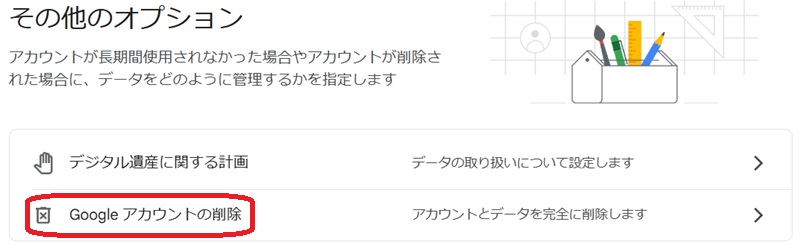
Googleアカウントのパスワードを入力して「次へ」をクリックします。
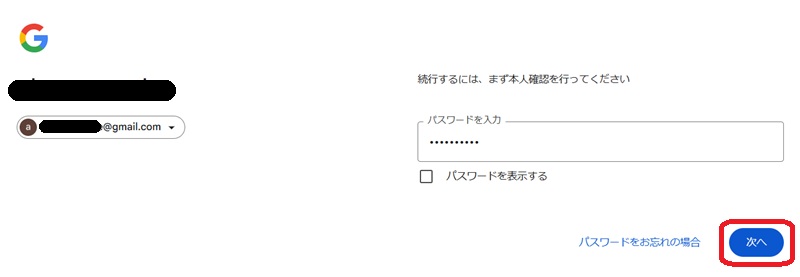
内容をよく確認して、必要な箇所にチェックを入れたら「アカウントを削除」をクリック。これで削除は完了です。
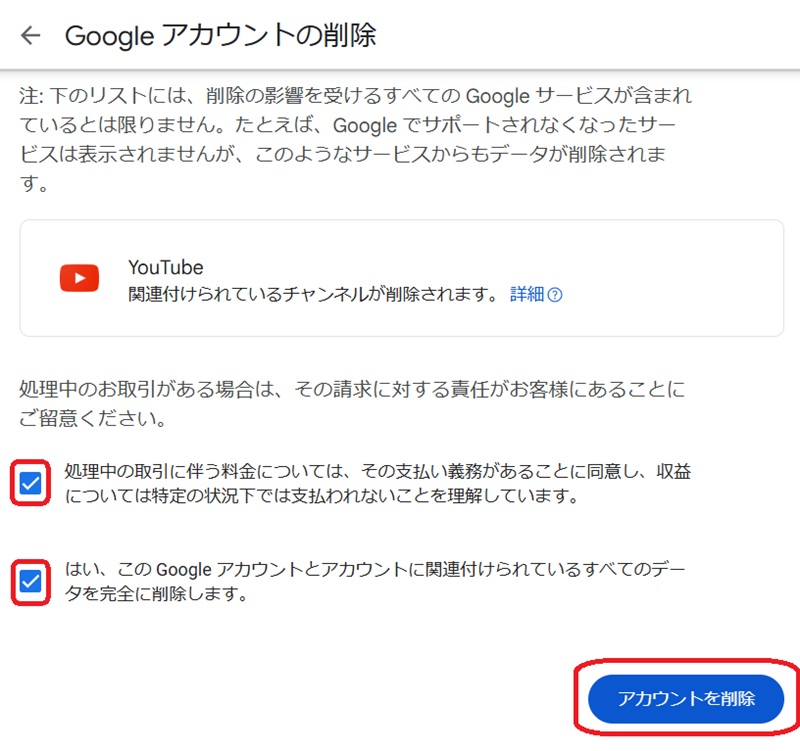
代替案2 エイリアスを使う
Gmailアドレスを変更できないときには、エイリアスを利用する方法もあります。エイリアスとは、メインのメールアドレスに追加できる転送先アドレスのことです。
エイリアスは、メインのGmailアドレスの「@」の前に「+〇〇(任意の文字列)」を加える形式で作成できます。
パソコンでGmailを開き、画面右上の「設定」をクリックします。
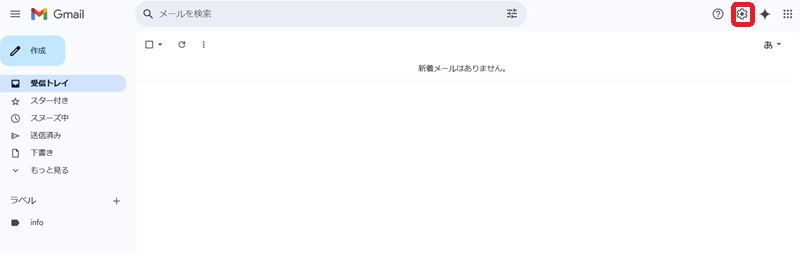
次に、「すべての設定を表示」をクリックします。
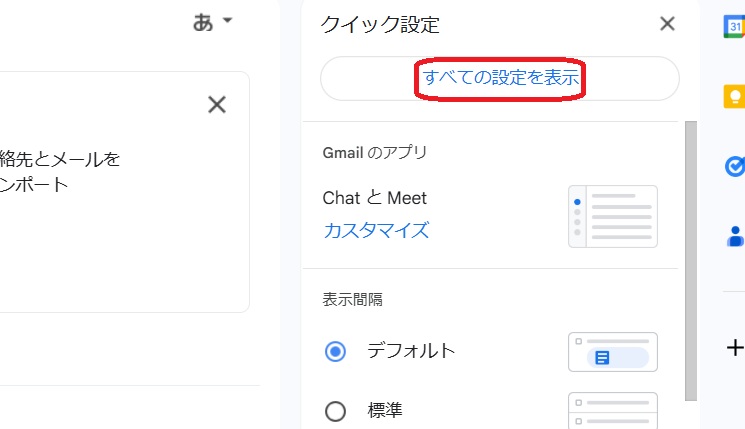
「アカウントとインポート」タブを選んだら、「名前」内の「他のメールアドレスを追加」をクリックします。
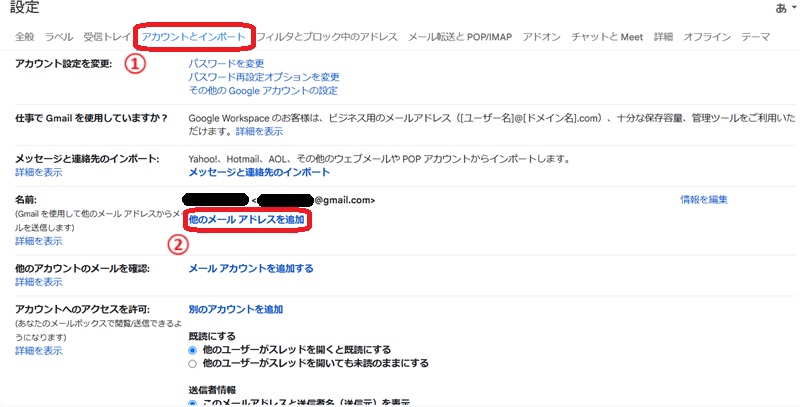
表示されたポップアップでエイリアスのメールアドレスを入力します。
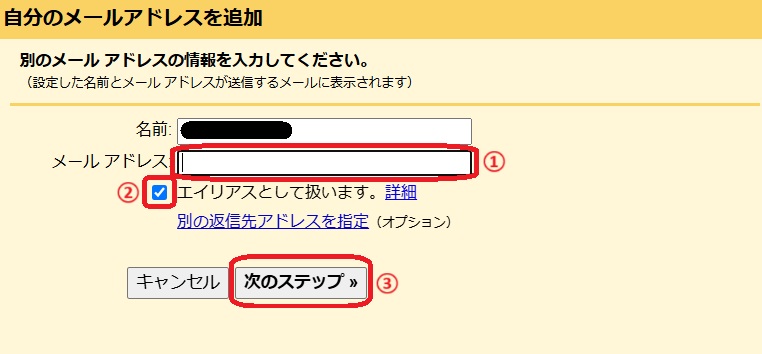
「エイリアスとして扱います。」にチェックが入っていることを確認して「次のステップへ」をクリックすると、エイリアスのメールアドレスが追加されます。
エイリアスを管理しやすくなる自動振り分け
エイリアス宛てのメールは、そのままだとメインのメールアドレスの受信箱に届きます。管理しやすくなるよう、受信箱をメインのメールアドレスと分けるには「ラベル」と「フィルタ」を活用した自動振り分けが便利です。
以下の手順を実施すると、Gmailの受信箱の画面で左側に作成したラベルが表示されます。
パソコンでGmailを開き、検索バー右端の検索オプション表示アイコンをクリックします。
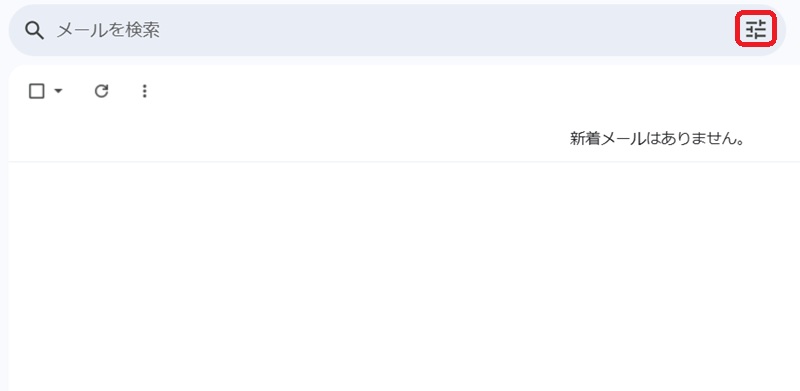
「To」の欄にラベル付けしたいエイリアスアドレスを入力して、「フィルタを作成」をクリックします。
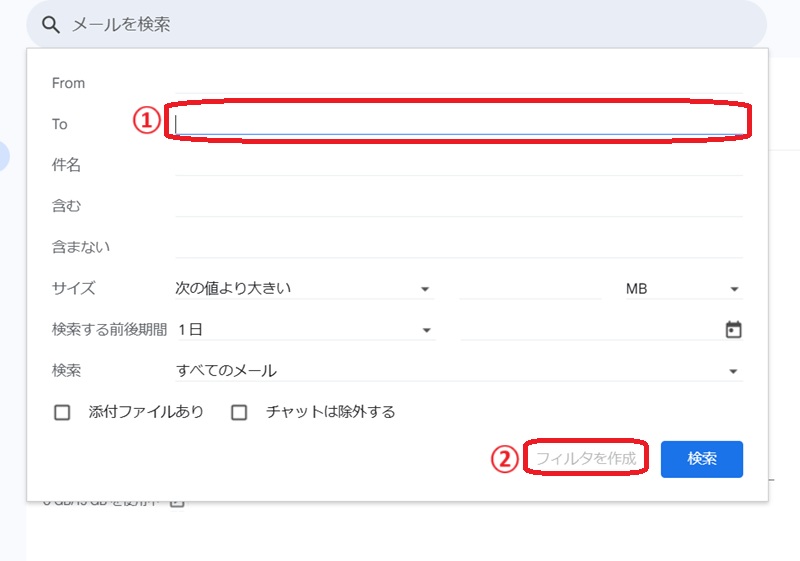
「ラベルを付ける」のチェックボックスをオンにします。次に、新しいラベルを付けるか、既存のラベルから選択して「フィルタを作成」をクリックすれば完了です。
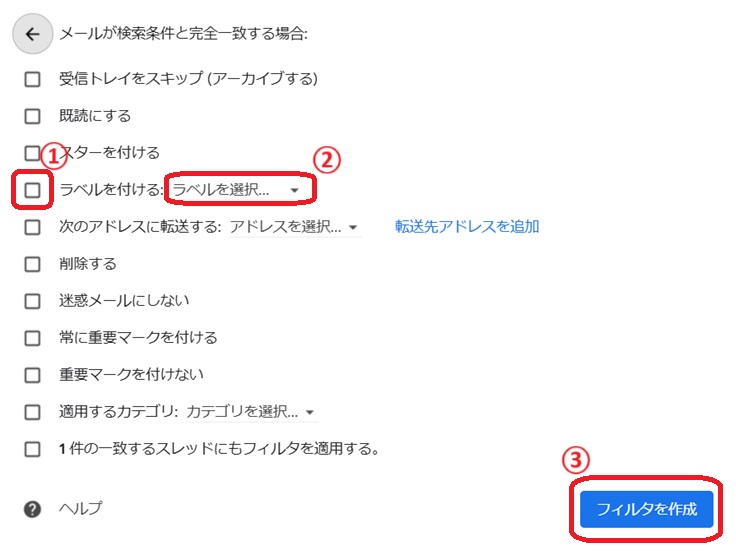
エイリアスを使うときの注意点
エイリアスを利用すると、簡単に新しいアドレスを増やせます。ただし、サービスの登録には使えない場合もありますので注意しましょう。また、エイリアスのアドレスはスパム認定されるおそれもあり、送信先で迷惑メールに分類されてしまう可能性があります。
そのほか、Googleアカウントで使える容量についても注意が必要です。エイリアスで新しいアドレスをつくっても、使える容量の上限は変わりません。大量のメールをやりとりするときには容量不足になることも考えられるため、注意が必要です。
Gmailアドレスは変えずに名前だけ変えたい場合
苗字が変わったためであったり、ローマ字を漢字にしたいなど、「Gmailアドレスはそのままでもよいが表示名を変えたい」というケースもあるでしょう。変更ができないGmailアドレスであっても、表示される名前は変えることができます。
ここでは名前を変更する手順と、注意点について見ていきましょう。
名前を変更する方法
まずパソコンでGmailを開き、「設定」をクリックします。
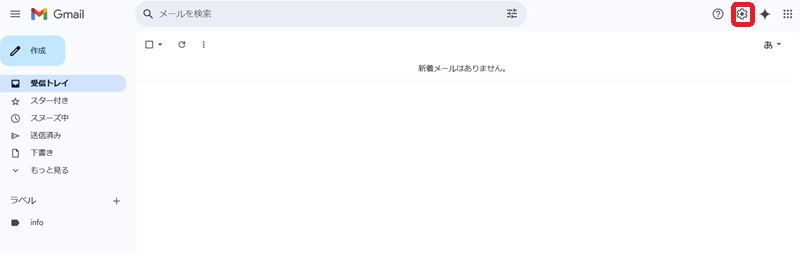
「すべての設定を表示」をクリックします。
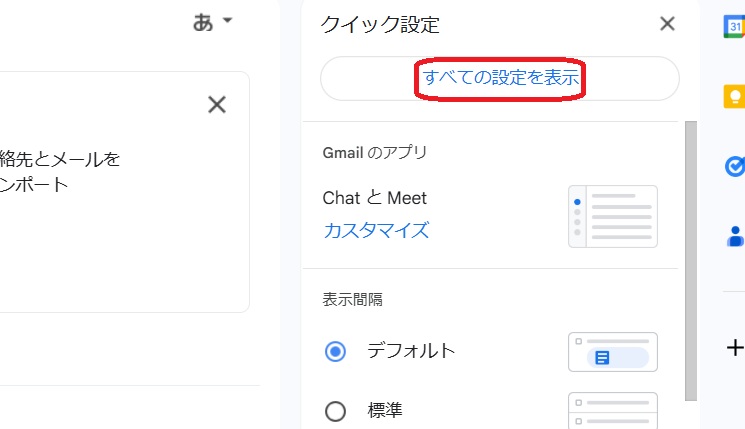
「アカウントとインポート」タブを選び、「名前」の右にある「情報を編集」をクリックします。

ポップアップが出たら、表示したい名前を入力して「変更を保存」をクリックします。
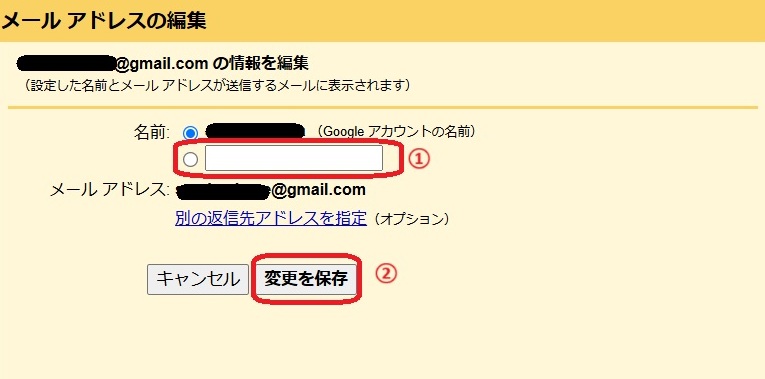
なお、名前の変更はGmailアプリではできないため、変更したいときにはパソコンでの操作が必要です。
名前を変更するときの注意点
メールのやりとりをしたときに表示される名前は変えられますが、「〇〇@gmail.com」の〇〇の部分はユーザー名のため変更できません。
どうしてもGmailアドレスを変えたい場合は、新しいGmailアドレスの作成やエイリアスを使う方法を検討してみてください。用途に合わせて活用しましょう。
メイン・アイキャッチ画像/(c)Adobe Stock









