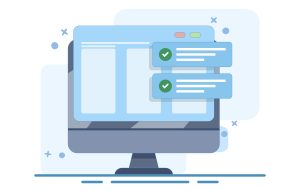スマホでGmailを一括削除する基本の手順
スマホで一括削除をしたい場合、どのように操作すればよいのでしょうか?基本の手順を解説します。
Gmailアプリで削除する
Gmailアプリでは、以下の手順でまとめてメールの削除が可能です。
1.任意のメールの「プロフィール画像」をタップ
2.「すべて選択」にチェックを入れる(チェックを入れると「すべての選択を解除」にメッセージが変更される)
3.「ゴミ箱マーク」をタップ
ゴミ箱マークをタップすると「〇件を削除しました」というメッセージが下部に表示されます。
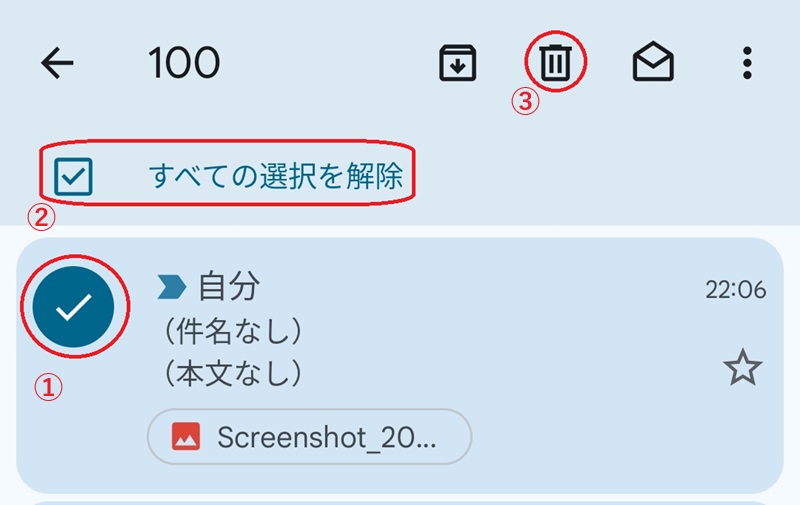
一番上に表示されているメールのプロフィール画像をタップして上記の操作を行うと、初期値では50件のメールをまとめて削除できます。
50件以上ある場合、削除したいところまでスクロールしてからメールのプロフィール画像をタップし、「すべて選択」をタップするとスクロールした件数までまとめて削除が可能です。一度にスクロールできる件数は限られているようですが、量が多いときは50件ずつ削除するよりスムーズに作業ができます。
Gmailブラウザ版にスマホからアクセスする
Gmailには、ブラウザ版もあります。パソコンのように一括ですべてのメールを削除したいときは、以下の手順でブラウザ版にアクセスしましょう。
例として、AndroidでGoogle Chromeブラウザを使用するケースを解説しています。
1.Google Chromeの検索画面から「Gmail」を検索
2.Gmailにログインする
3.画面上部の「︙(三点リーダ)」をタップし、メニュー内の「PC版サイト」にチェックを入れる
Googleで検索すると、Gmailの公式サイトが表示されます。
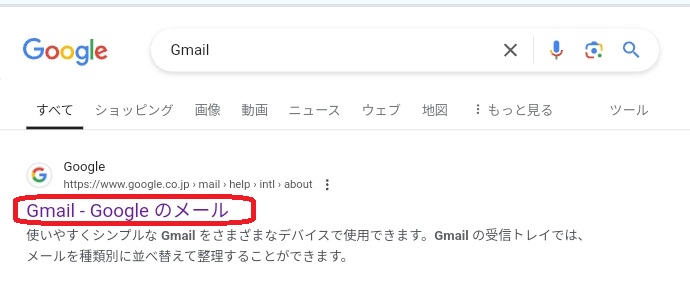
サイトにアクセスし、画面上部の「ログイン」からアカウントにログインしましょう。
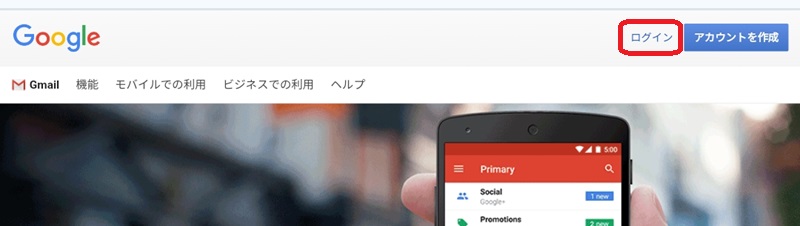
画面上部の「︙(三点リーダ)」をタップすると、メニューが開きます。
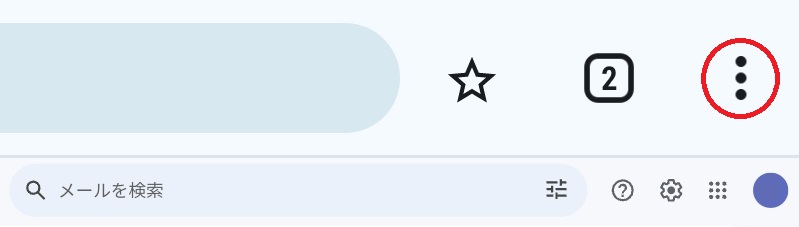
開いたメニューから、「PC版サイト」の横にあるチェックを入れましょう。
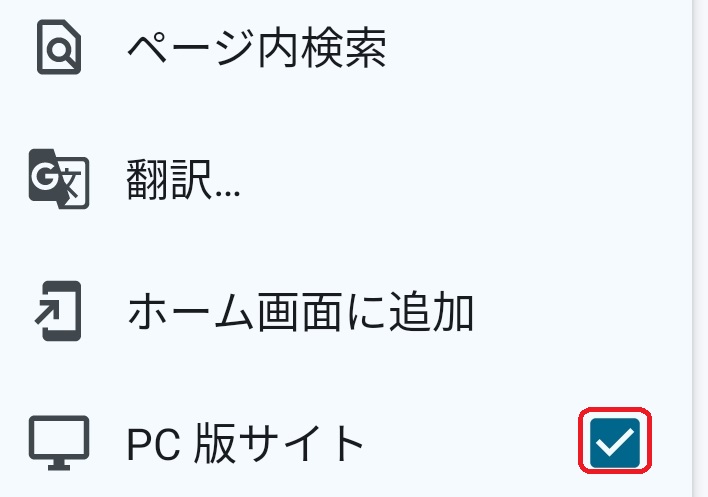
PC版サイトにチェックを入れると、パソコンで開いたときと同じ画面が表示されます。引き続き、以下の手順でメールを一括削除しましょう。
1.メールのメインフォルダの上にある「□」にチェックを入れる
2.メール上部に現れる「〇〇のメッセージ〇〇件をすべて選択」をタップ
3.メールの上部にある「ゴミ箱マーク」をタップ
4.一括操作の確認メッセージが表示されるため「OK」をタップ
まずは、上部の□にチェックを入れ、メッセージをタップします。
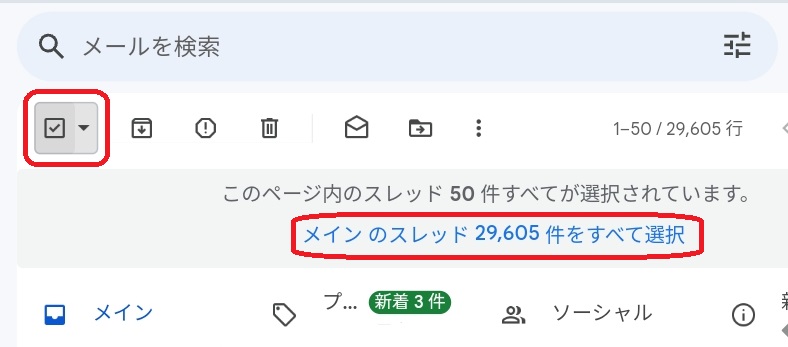
メッセージの内容が「〇〇のスレッド〇〇件すべてが選択されています。」に変わったら、次に「ゴミ箱マーク」をタップしましょう。
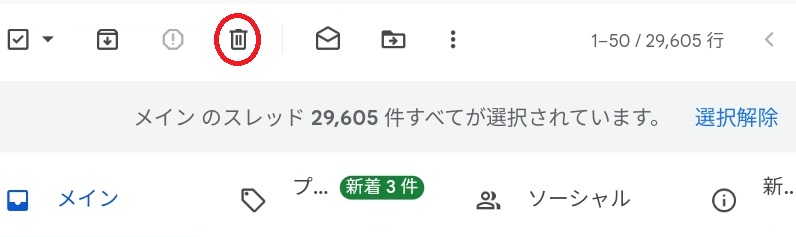
一括操作の確認メッセージが現れるため、OKをタップし削除を進めます。
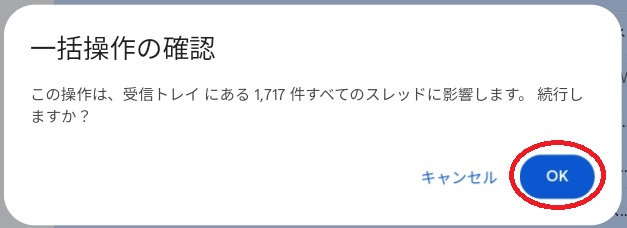
上記の操作で、メールが一括削除されます。しかし、スマホからはモバイルアプリかスマホ向けのブラウザを使用することが基本です。
スマホからのブラウザ版のPC版サイトにアクセスした場合、画面が見づらく動作も保証されていないため、可能であればパソコンで一括削除をする方がよいでしょう。
条件別に分類して一括削除する方法
全てのメールを一括削除するのではなく、特定の条件に当てはまるメールだけを削除したいケースもあるでしょう。Gmailを条件別に分類し、削除する方法を解説します。
特定の期間に受信したメールを削除する
Gmailアプリで特定の期間に受信したメールを削除するには、以下の手順で操作します。
1.Gmailを開き、画面上部の検索ボックスをタップ
2.ボックスの下に表示されるメニュー一覧から「日付」をタップ
3.該当する期間を選択
4.絞り込まれたメールを削除

検索ボックスをタップすると、ボックスの下にメニューが表示されるため、横スクロールをして「日付」のメニューをタップしましょう。
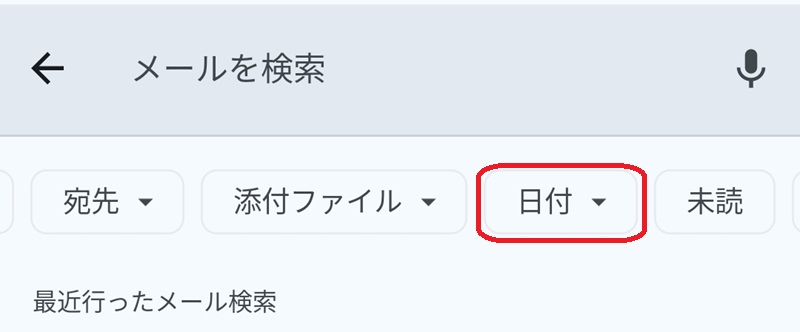
日付のメニューをタップすると、下部に日付の選択画面が現れます。一覧から選択するか、カスタムで設定しましょう。
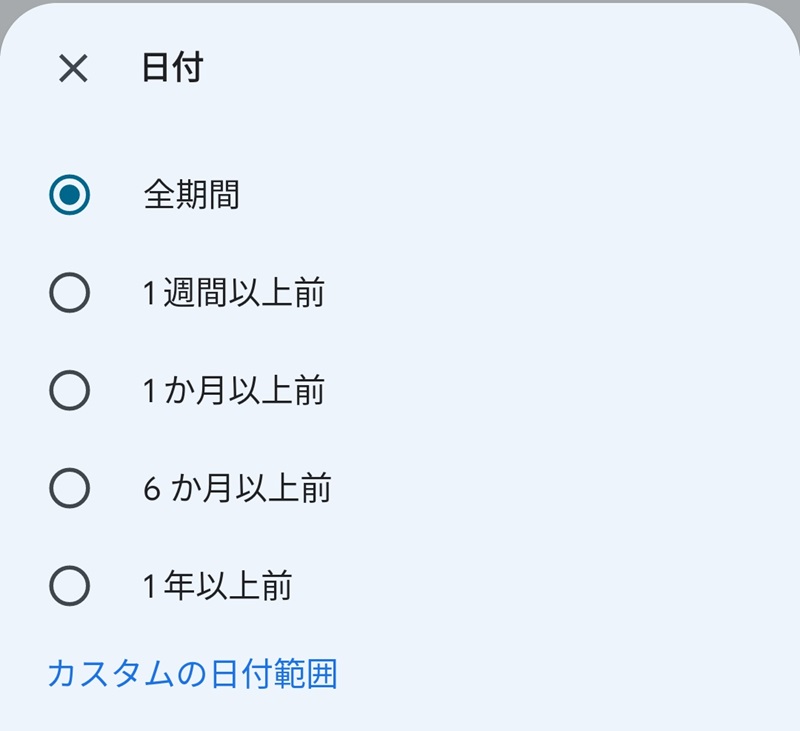
日付の範囲を設定すると、絞り込みが完了したメールのみが表示されます。メールを全選択して削除しましょう。
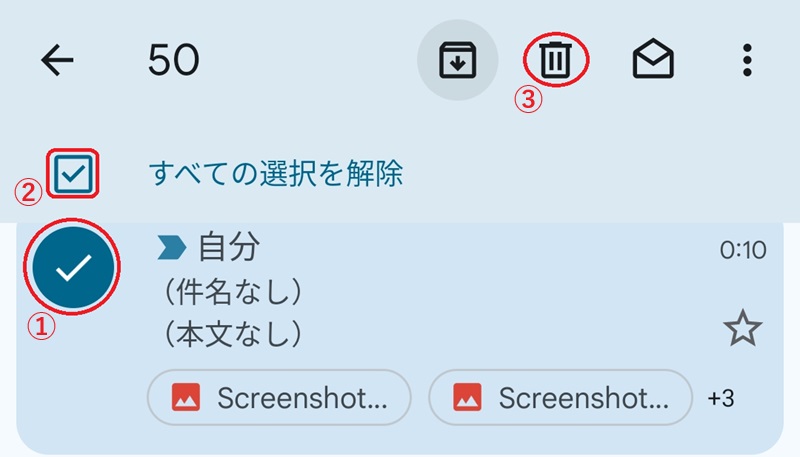
特定の送信元から受信したメールを削除する
Gmailアプリでは、特定のメールアドレスや名前で絞り込みができます。以下の手順で、メールを絞り込みましょう。
1.Gmailを開き、画面上部の検索ボックスをタップ
2.ボックスの下に表示されるメニュー一覧から「From」をタップ
3.「名前かメールアドレスを入力」の欄に検索したい文字列を入力するか、下部に表示される送信元一覧から選択
4.絞り込まれたメールを削除

検索ボックスをタップすると、ボックス下のメニューに「From」が表示されます。
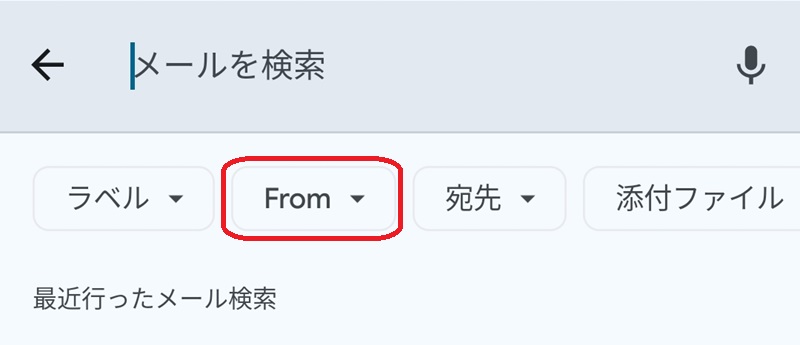
「From」をタップすると、名前・メールアドレスの入力欄と、候補一覧が表示されます。入力するか、一覧から選択しましょう。
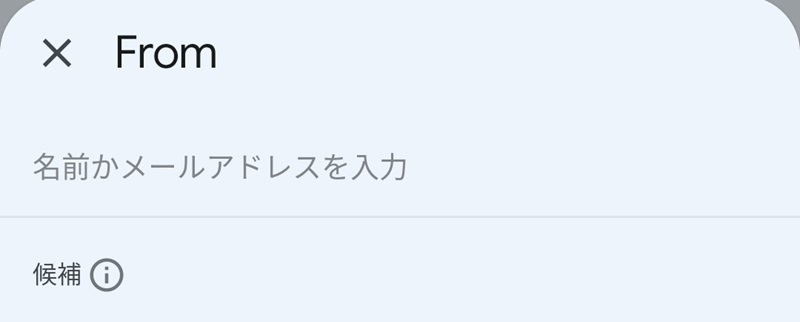
入力・選択が終わると受信トレイに遷移し、絞り込んだメールのみが表示されます。メールを全選択して削除しましょう。
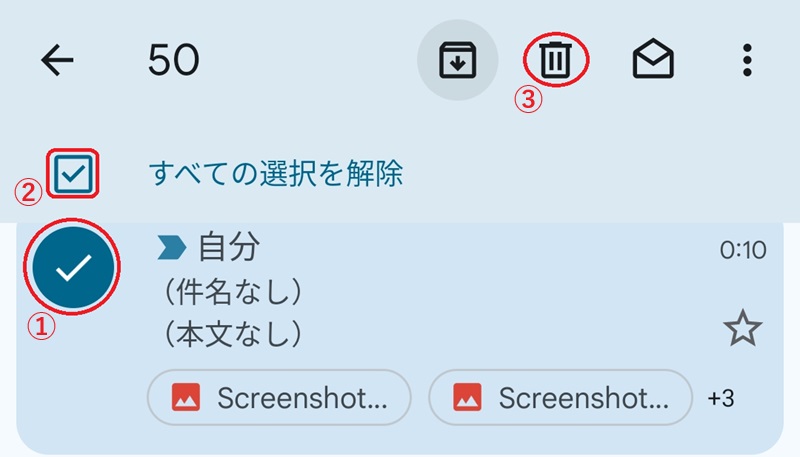
Gmailの一括削除をするときの注意点
Gmailを一括削除するときは、削除後の対応にも注意を払う必要があります。主な注意点を見ていきましょう。
ゴミ箱から削除しないと容量は増えない
Gmailは、削除すると「ゴミ箱」に移動します。ゴミ箱内にあるメールは、完全に削除されていません。
メールを削除してGmailの容量を増やしたい場合は、メールをゴミ箱から削除しましょう。ゴミ箱内のメールを削除する手順は、以下の通りです。
1.検索ボックス内にある「≡」マークをタップ
2.メニューの「ゴミ箱」をタップ
3.「今すぐゴミ箱を空にする」をタップ
4.確認メッセージの「空にする」をタップ
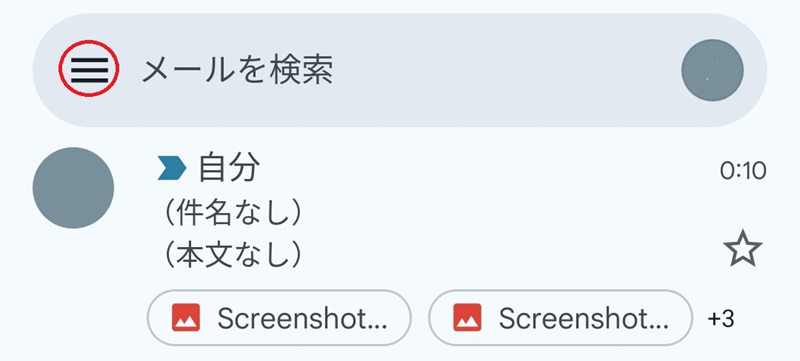
検索ボックス内の「≡」をタップすると、メニュー一覧が開きます。
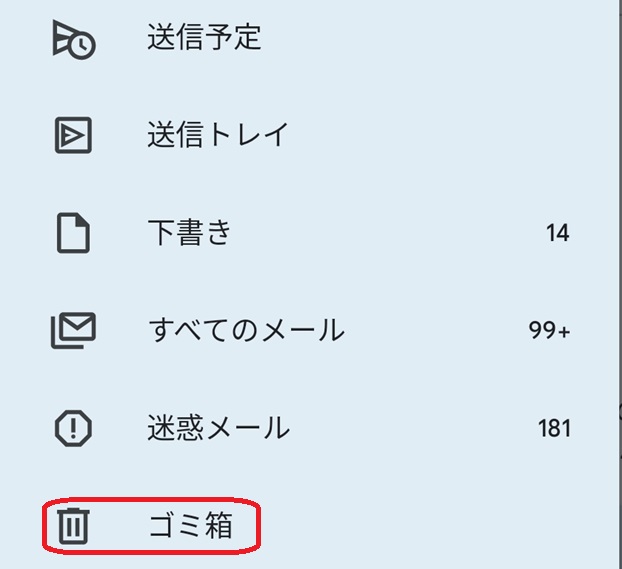
メニュー下部の「ゴミ箱」をタップしましょう。
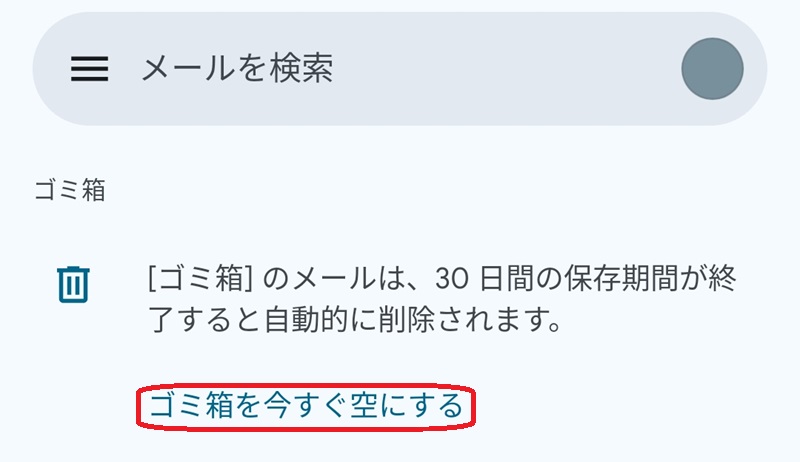
ゴミ箱が開くと、「ゴミ箱を今すぐ空にする」のメッセージが表示されます。
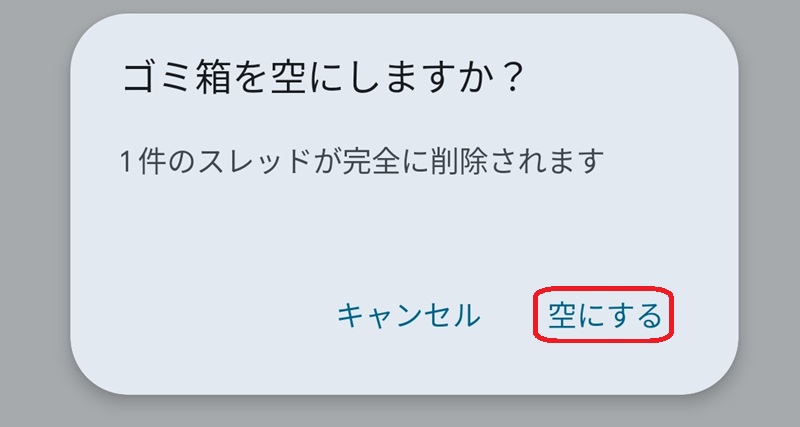
確認メッセージの「空にする」をタップすると、ゴミ箱内のメールが削除されます。「[ゴミ箱]は空です」というメッセージが表示されれば、操作は完了です。

一定の日数を過ぎると復元できない可能性がある
Gmailの一括削除をすると、重要なメールを誤って消してしまう可能性もあります。ゴミ箱に移動した時点では元に戻せますが、30日を過ぎるとゴミ箱内から自動で削除されるため注意しましょう。
なお、ゴミ箱内から削除したメールであっても、管理コンソールを使えば復元できる可能性があります。しかし、管理コンソールにも保存期間があり、ゴミ箱からメールを削除して25日が経過すると原則は復元ができません。ゴミ箱から削除する前に、重要メールがないか確認しておきましょう。
Gmailの一括削除は、スマホからであっても可能です。しかし、ブラウザ版を利用することになり、正常に動作するかはGoogleの仕様・設定によって変化する可能性があります。スマホアプリやブラウザ版でPC版サイトを開いても削除ができない場合は、パソコンから作業する方がスムーズです。
メイン画像・アイキャッチ/(c)AdobeStock
▼あわせて読みたい