iPhoneの外にあるQRコードを読み取る
コードスキャナーやカメラは起動の手間が少なく、外出先のポスターや商品のQRコードをお手軽に読み取れます。
コードスキャナーでQRコードを読み取る方法と設定
コードスキャナーを開くには、アプリを避けながらホーム画面に指で軽く触れます。ホームボタンのある機種は画面の一番下から上へ、ない機種はバッテリー表示のすぐ下から下へ向けて動かしましょう。
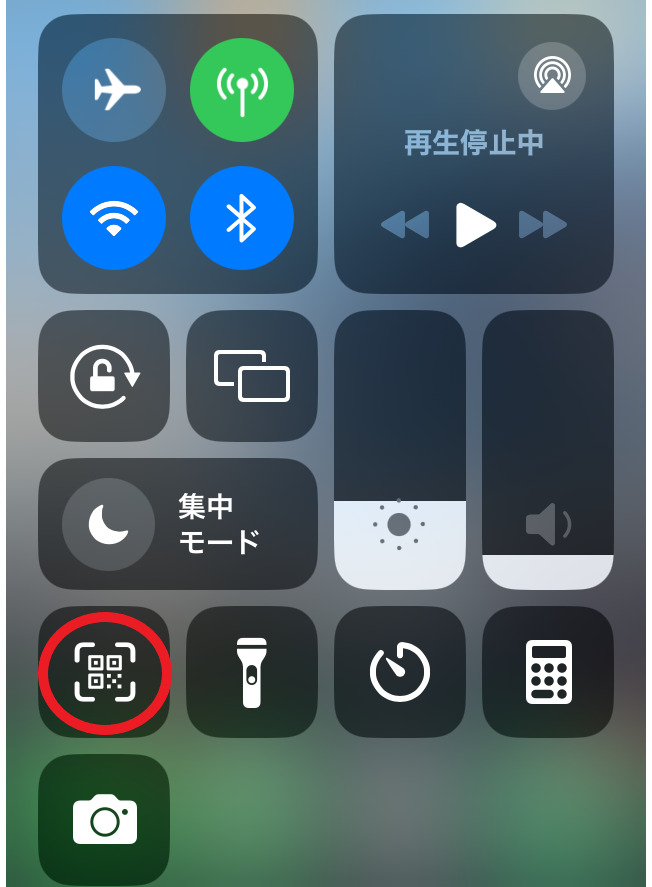
コントロールセンターが開くので、「コードスキャナー」をタップします。表示された白い枠にQRコードを納めると、自動で読み取ってSafariへ移動できます。
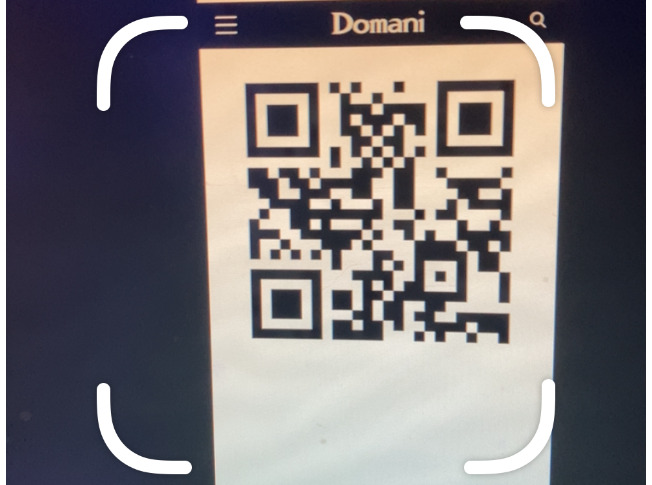
ホーム画面の決まった場所以外に触れると、違うメニューが出てくるので注意が必要です。
コントロールセンターにコードスキャナーが表示されないときは、設定変更しておくと便利です。変更するには、設定アプリから「コントロールセンター」を開きます。
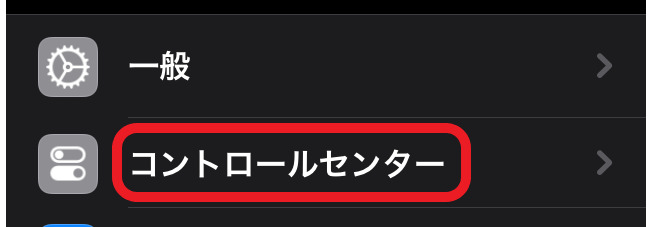
「コードスキャナー」の左横にあるプラスマークをタップすると、コントロールセンターでスキャナーが表示されるようになります。

カメラでQRコードを読み取る方法と設定
まず、カメラアプリを起動します。自撮りモードになっているときは、バックカメラに切り替えます。次に、目的のQRコード全体をカメラ画面に入れましょう。
枠が表示され、QRコードが自動で認識されます。カメラに写ったQRコードの下に、黄色いリンク表示が出るのでタップすると、Safariでリンク先のページが開かれます。
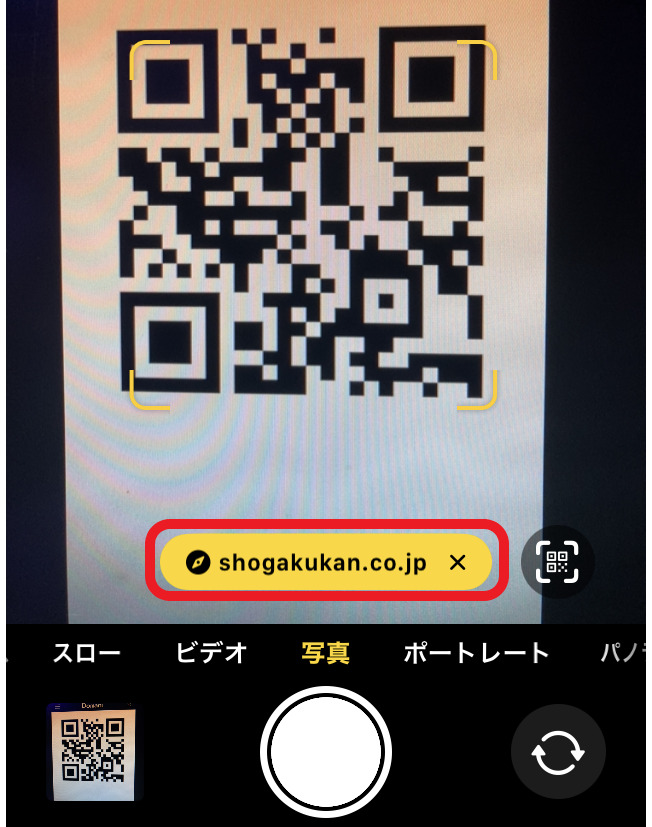
カメラでQRコードを読み取れない場合は、設定を確認してみてください。設定アプリから「カメラ」を開き、「QRコードをスキャン」をオンにすれば解決です。ロック画面からカメラアプリを開くこともできます。
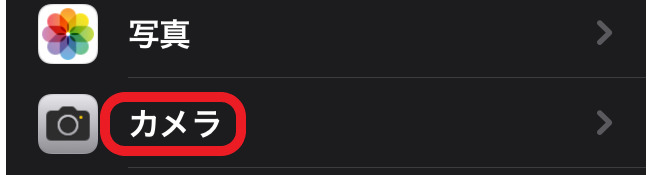

WebページやメールからQRコードを読み取る
状況によっては、Webページや送られてきたメールから、QRコードを読み取らなければならないこともあります。そんなときは、Safariが便利です。写真化すれば、さまざまな形式の書類からQRコードを読み取れます。
SafariでQRコードを読み取る方法と設定
Safariで閲覧しているWebページのQRコードを読み取るには、QRコードを長押しします。QRコードを長押しするときは中央辺りを押しましょう。下の画像のように、開いたメニューから「開く」または「QRコード」をタップします。
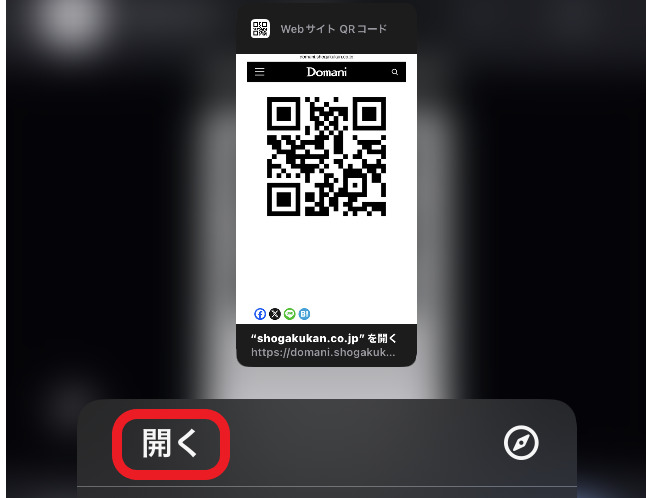
メニューで「QRコード」をタップした場合は、さらに「開く」をタップすれば、リンク先のページに飛べます。
メールに含まれているQRコードを読み取る方法も、途中まで一緒です。QRコードを長押しし、メニューを下へスクロールします。
このとき、まっすぐ上へ指を動かさないと、指示がリセットされてメニューが消えてしまうので気を付けてください。「Safariで開く」を選ぶと、指定先のページに移動できます。
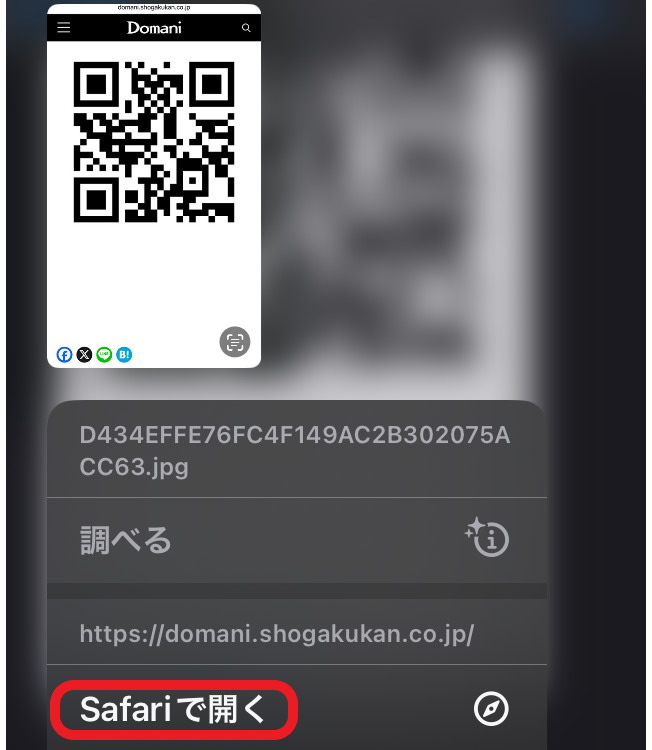
WebページやメールのQRコードを読み込めないときは、設定の確認が必要です。設定アプリから「一般」をタップし、「言語と地域」をタップします。
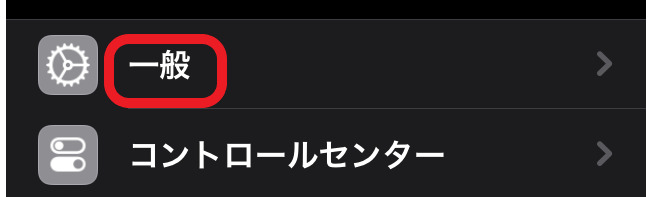

下へスクロールして、「テキスト認識表示」をオンにすれば、WebページやメールのQRコードを読み込めるようになるはずです。

写真にしてQRコードを読み取る方法と設定
読み取りたいQRコードの載ったページなどを開いて、スクリーンショットを撮影しましょう。写真アプリからスクリーンショットを開きます。
QRコードを長押しするとメニューが開くので、下の画像のように「Safariで開く」を選んでください。
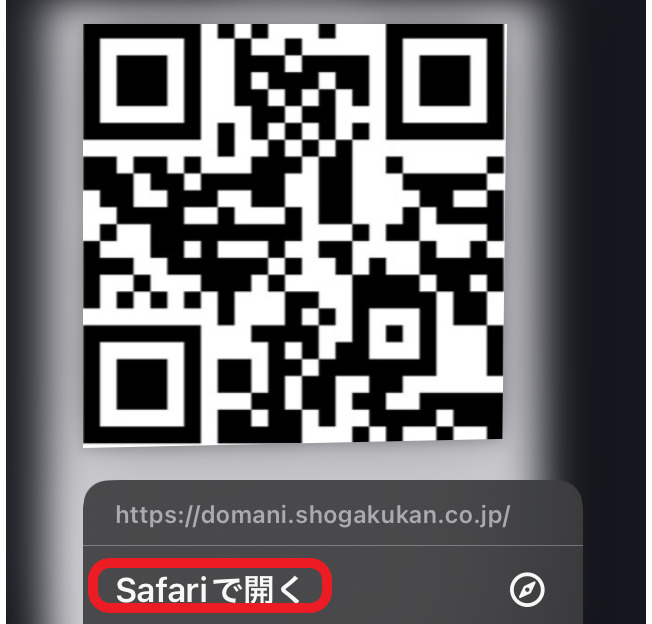
スクリーンショットの撮り方は、以下の通りです。
・Face ID搭載モデル:音量を上げるボタンと、反対側のサイドボタンを同時押し
・Touch ID搭載モデル:正面下のホームボタンと、サイドまたはトップのボタンを同時押し
自分の機種に合った方法で、スクリーンショットを撮りましょう。
SafariではなくGoogleを使いたい場合
コードスキャナーなどを使用すると、Safariアプリが開かれる設定になっています。普段からGoogleやGoogle Chromeを使っている人には、Googleレンズの方が便利かもしれません。
GoogleレンズでQRコードを読み取る
GoogleサイトまたはGoogle ChromeサイトからQRコードを読み取るには、検索バーの右端にある「Googleレンズアイコン」をタップします。
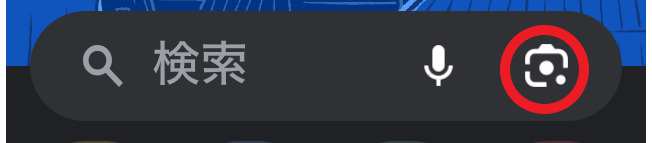
Googleレンズが開くので、QRコード全体が画面に入るようにしましょう。出てきたアドレスか、虫眼鏡マークの「検索アイコン」をタップすると、リンク先のページに飛べます。
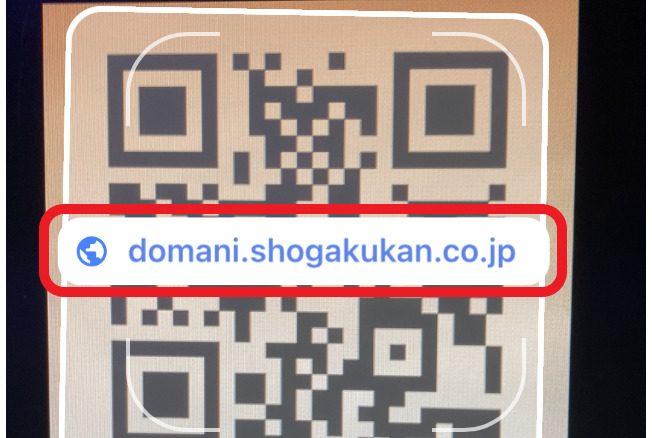
Googleレンズを使うと、QRコード以外にも、撮影した植物や書籍から類似情報を検索し、関連したWebページに飛べます。
QRコード専用のアプリをわざわざダウンロードしなくても、iPhoneにもともと備わった機能を使えば、オフライン・オンラインそれぞれのQRコードを読み取れます。操作を覚えて、事務手続きなどを簡単にしましょう。
メイン画像・アイキャッチ/(c)AdobeStock
あわせて読みたい
-
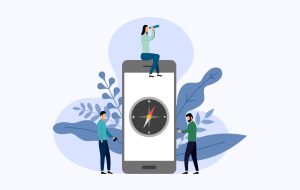 方位磁石アプリおすすめ8選。土地面積も調べられる!? 選び方のポイントとは
方位磁石アプリおすすめ8選。土地面積も調べられる!? 選び方のポイントとは -
 iPhoneからGoogleレンズを使うには?さまざまな活用方法も詳しく紹介
iPhoneからGoogleレンズを使うには?さまざまな活用方法も詳しく紹介 -
 iPhoneでスクリーンタイムのパスコードを忘れた!解決方法と便利機能を紹介
iPhoneでスクリーンタイムのパスコードを忘れた!解決方法と便利機能を紹介 -
 iPhoneのホーム画面をカスタマイズする方法!簡単に自分らしさを演出できる
iPhoneのホーム画面をカスタマイズする方法!簡単に自分らしさを演出できる -
 iPhoneでLINEの送信取り消しを見る方法はあるのか?取り消し機能を解説
iPhoneでLINEの送信取り消しを見る方法はあるのか?取り消し機能を解説 -
 iPhoneだけでPDFデータを保存するには?見積書・領収書も簡単管理
iPhoneだけでPDFデータを保存するには?見積書・領収書も簡単管理 -
 iPhoneのパスコードを設定・変更するには?パスコードを忘れたときの対処…
iPhoneのパスコードを設定・変更するには?パスコードを忘れたときの対処… -
 iPhoneのSiriを起動させる方法を解説。起動しないときの対処法もあわせて…
iPhoneのSiriを起動させる方法を解説。起動しないときの対処法もあわせて…







