Gmailのアドレスは基本的に変更できない!
迷惑メールが頻繁に届くようになったり、普段使っているアドレスに飽きたりすると、どうしてもメールアドレスを変更したくなるものです。しかし、Gmailのアドレスは基本的に変更できません。Gmailにおけるアドレス変更の事情を解説します。
「@gmail.com」で終わるアドレスは変更不可
Gmailのアドレスとして「@gmail.com」で終わるアドレスを使っている場合、そのアドレスは変更できません。アドレスを変えようと試みても、アドレスが変更できない旨を伝えるメッセージが表示されるばかりで、変更する画面に進めない仕様になっています。
「@gmail.com」で終わるGmailのアドレスは、Googleアカウントを作る際に設定するものです。1つのアドレスでありながら、いわば「個人を識別するID」のような役割を持っているため、変更が許可されていないと考えられます。
Googleに登録しているアドレスを変更するには?
前述した通り、Googleのアカウントを作るときに設定したアドレスは変更できません。しかし、Googleアカウントを作るときに既存のアドレスを使っていた場合には、登録しているアドレスを変更できます。自分のGmailアドレスが変更できるかどうかを確かめる方法と、具体的な変更方法を解説します。
アドレスを変更できるかチェックする方法【パソコン編】
パソコンからアドレスが変更できるか確かめる方法は、以下の通りです。
1.「Googleアカウント」のページにアクセスし、アドレスを変更できるか確認したいアカウントでログインする
2.左端に表示されているナビゲーションパネルの中から「個人情報」をクリックする
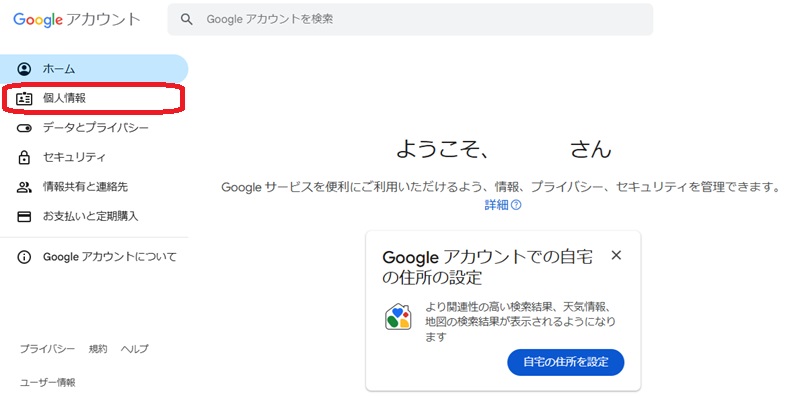
3.画面をスクロールしていき、「連絡先情報」にある「メール」をクリックする
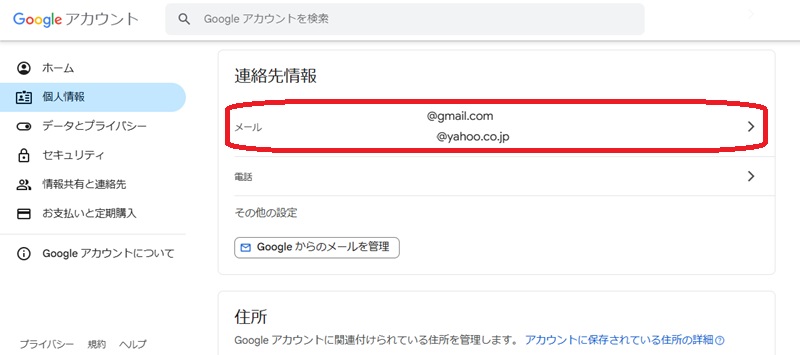
4.「Googleアカウントのメールアドレス」の欄をチェックする。メールアドレスの右側に矢印のマークが表示されていれば変更可能
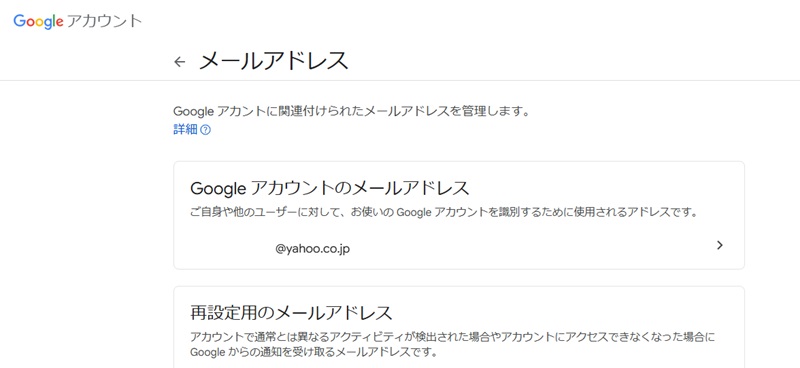
変更可能であった場合には、「変更不可」を伝えるメッセージが表示されない仕組みとなっています。
アドレスを変更できるかチェックする方法【スマホ編】
Androidのスマホからアドレスが変更できるか確かめる方法は、下記の通りです。
1.デバイスの設定アプリを起動させ、「〇〇(ユーザー名) Google サービスと設定」をタップする
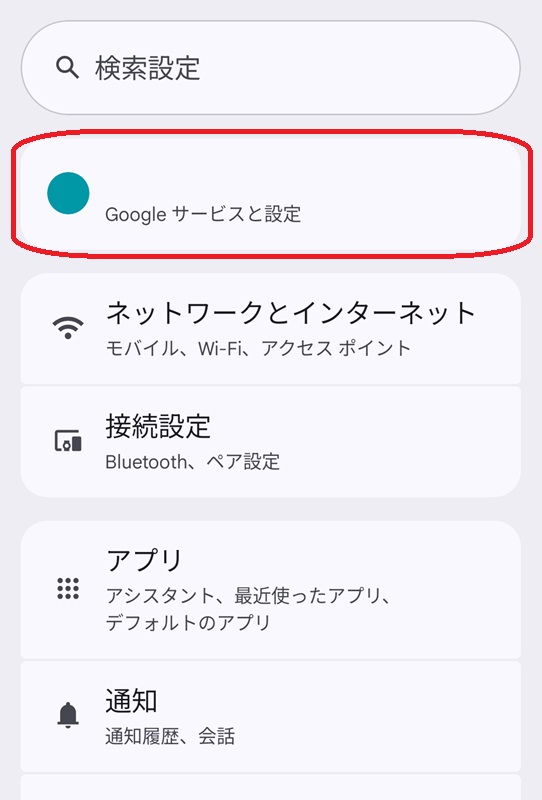
2.表示されたユーザー名をタップし、「Googleアカウントを管理」をタップする
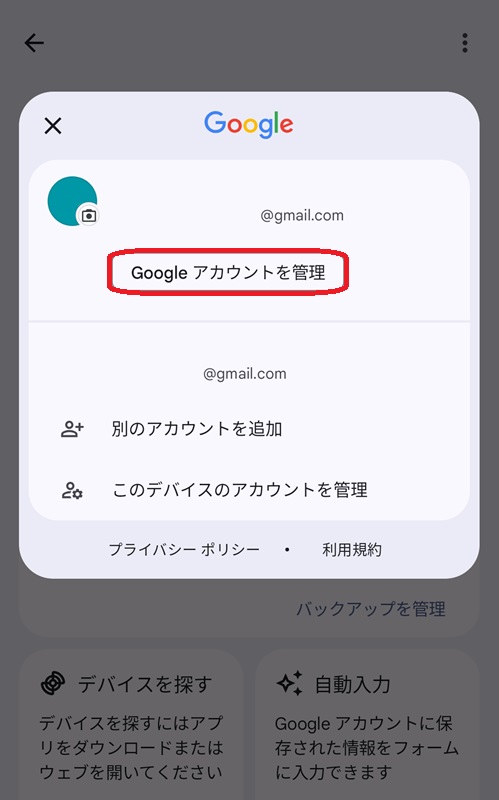
3.ユーザー名とアドレスの下に表示されている「個人情報」をタップする
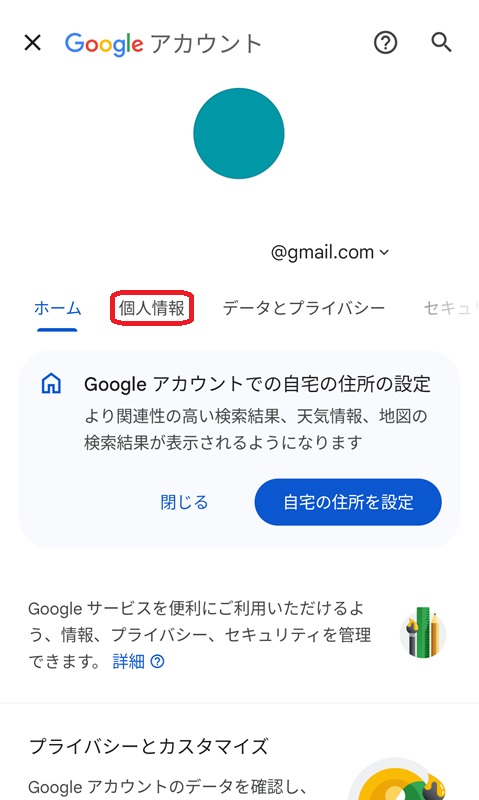
4.「連絡先情報」の欄にある「メール」をタップする
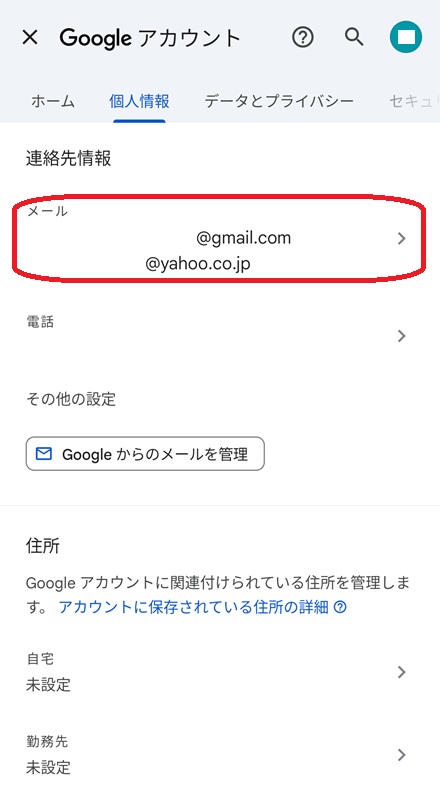
5.「Googleアカウントのメールアドレス」の欄をチェックする。メールアドレスの右側に矢印のマークが表示されていれば変更可能
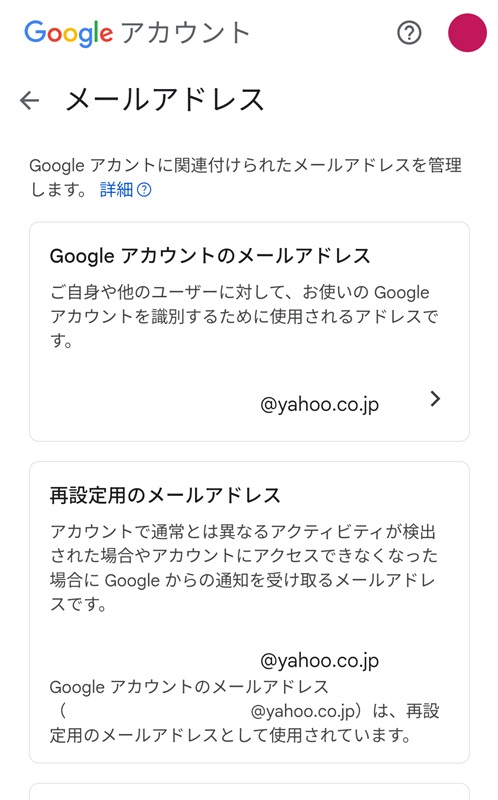
Androidのバージョンによって操作画面が異なるので、注意しましょう。
アドレスを変更する方法
パソコンを使って登録されているアドレスを変更する方法は、以下の通りです。
1.「Googleアカウント」のページから「個人情報」「連絡先情報」と進み、「メール」をクリックする
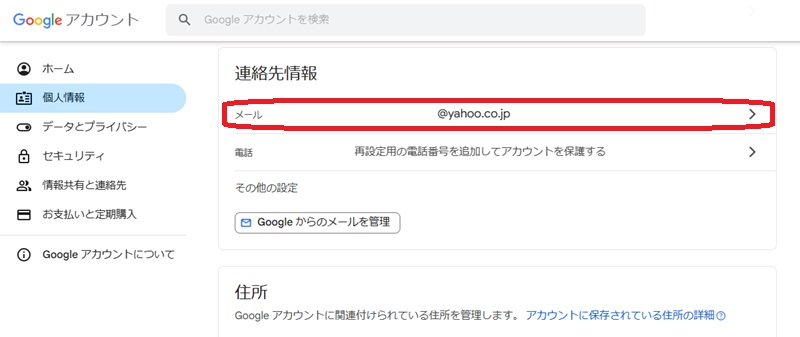
2.「Google アカウントのメールアドレス」の欄に書かれているアドレスをクリックする
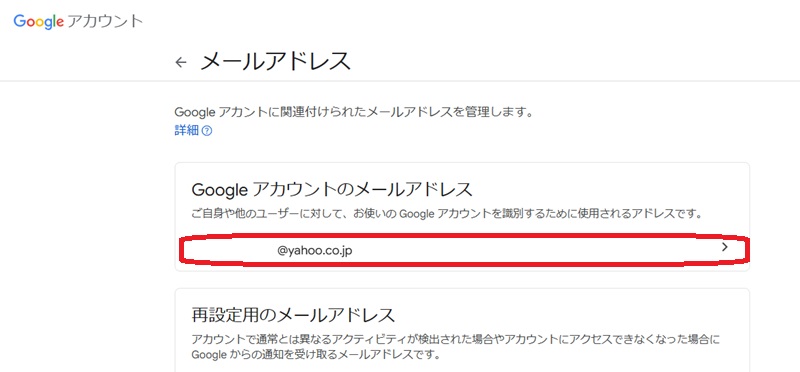
3.変更したいアドレスの右側にある鉛筆マークをクリックする
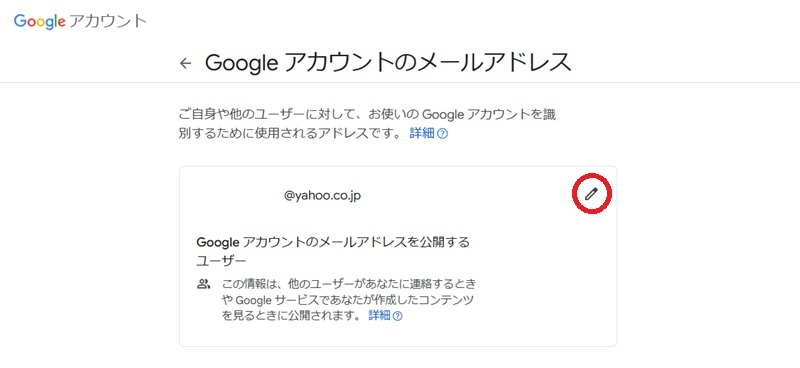
4.「Googleアカウントのメールアドレスの変更」の下に表示されている入力欄に設定したいメールアドレスを入力し、「確認メールを送信」をクリックする。ここではGoogleアカウントにひもづいていないメールアドレス(YahooメールやOutlookなど)を入力する必要があるので注意
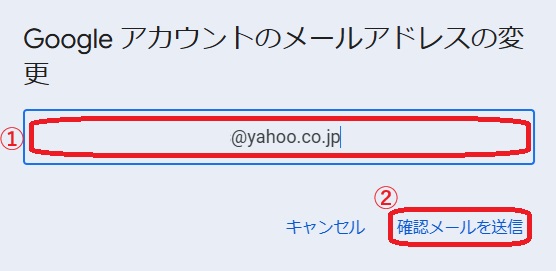
5.「確認メールを送信しました」というメッセージが出るので「OK」をクリックする
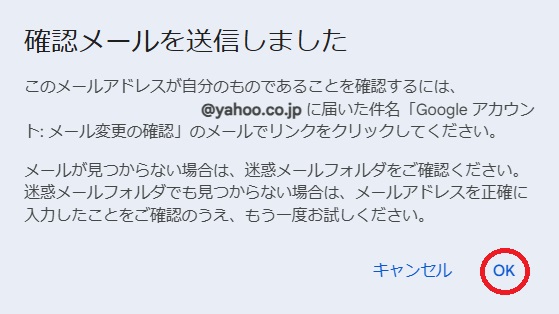
6.新しく登録したアドレス宛に「Google アカウント: メール変更の確認」というタイトルのメールが届くので、内容を確認し、本文内の「こちらをクリック」をクリックする
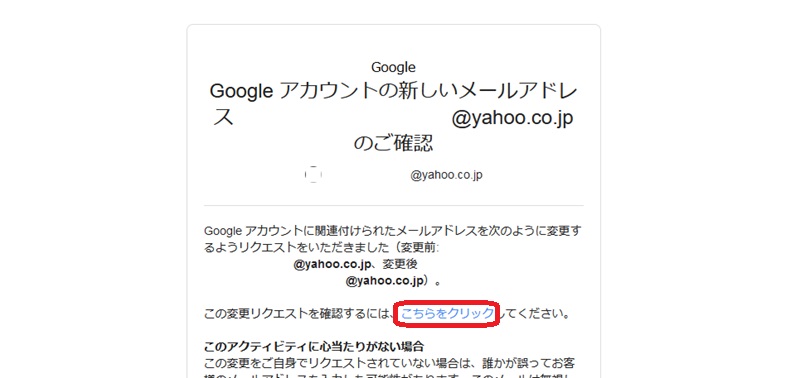
7.遷移先のページでアドレスが変更されていれば変更完了
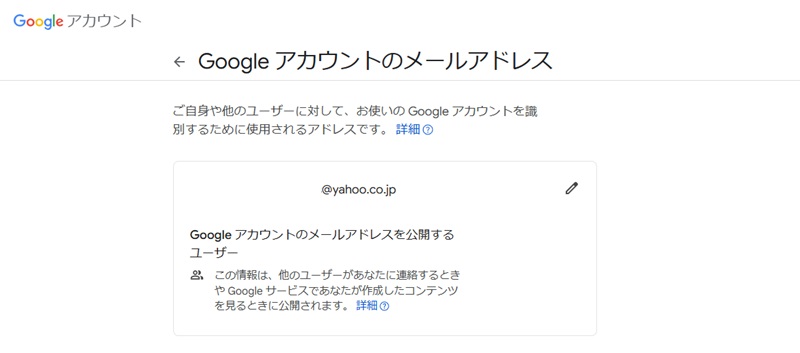
スマホでも変更の流れは基本的に同じです。なおこのやり方では、新規のアドレスを作ってGoogleアカウントにひもづけることはできません。
アドレス変更に代わる3つの方法
Gmailのアドレスとして「@gmail.com」で終わるアドレスを使っていた場合には、そのアドレス自体を変更することは不可能です。「どうしても変更したい!」という場合には、これから紹介する3つの代替案を検討してみましょう。アドレス変更に代わる方法を紹介します。
新しいGmailアドレスを取得する
「@gmail.com」で終わるアドレスはどうあがいても変更できないので、全く新しいアドレスを使用したいのであれば、新規にアドレスを作り直すしかありません。ゼロから新しくアドレスを作れば、アドレス変更と同等の効果が期待できます。
なお、Gmailアドレスを新規に取得するときには、個人情報の入力が必要です。「アドレスを変えたいだけ」の人にとっては煩わしく感じられるかもしれませんが、Gmailアドレスを安全に使用するためには必要不可欠なステップなので、素直に指示に従いましょう。
Gmailのサービスのみを削除することも可能
新しくGmailのアドレスを取得し、今まで使っていたアドレスが不要になった場合には、Gmailのサービスを削除してもいいかもしれません。
使わなくなったGmailのアドレスをGoogleアカウントごと削除すると、GoogleドライブやGoogleフォトに保存していたデータや写真を別のアカウントに移動させる手間が生じます。そのため、Gmailアドレスを削除したい場合には、Gmailサービスだけを削除するのが賢明です。
なお、Gmailサービスを削除しても、Googleアカウント自体に影響はありません。必要に迫られたときはいつでもアドレスを復元できるので、今後一切当該のアドレスに届くメールに煩わされたくないなら、試してみる価値はあるでしょう。
古いアドレスから新しいアドレスにメールを転送する
新しいGmailアドレスを取得したものの、古いアドレスにも依然として重要なメールが届いてしまう場合には、古いアドレスに送られてくるメールを新しいアドレスに自動転送するのが得策です。
自動転送機能を使うと、古いアドレスに送られてくるメールを新しいアドレスで受け取れるので、あたかも古いアドレスを新しいアドレスに変更したかのような効果が期待できます。
Gmailで自動転送機能を有効にするには、古いアドレスと新しいアドレスの両方で設定が必要です。やや面倒に感じたとしても、一度設定を済ませてしまえば、その後ずっと自動転送が有効になるため、メールの管理がぐっと楽になります。
Gmailのエイリアス機能を活用する
「少しでもアドレスを変えられれば良い」という場合には、Gmailの「エイリアス機能」を活用してみましょう。
エイリアス機能とは、既存のアドレスをベースにして新しいアドレスを作成する機能です。@マークより前の部分に新たな文字列を追加し、新しいアドレスを作ります。例えば「〇〇〇〇@gmail.com」というアドレスでエイリアス機能を使うと、「〇〇〇〇+work@gmail.com」や「〇〇〇〇+sns@gmail.com」といったようなサブアドレスが作れます。
Gmailのエイリアス機能は、既存のアドレスをベースにしてバリエーションを追加する機能です。全く新しいアドレスを取得するわけではない点に注意しましょう。なお、エイリアス機能を使って作ったアドレスに送信されるメールは、元となったアドレスの受信フォルダに届きます。
Googleアカウントを作るときに設定したGmailアドレスは変更不可能です。「それでもアドレスを変更したい!」という場合には、記事内で紹介した3つの方法から代替案を選ぶのがおすすめです。代替案の概要をチェックして、イメージに近い方法を選択しましょう。
メイン画像・アイキャッチ/(c)AdobeStock
あわせて読みたい











