スクリーンタイムのパスコードを忘れたときの解決策
パスコードは、子どもにスクリーンタイムの制限を勝手に解除させないための大切な鍵です。もし忘れてしまっても、リセット・再設定すれば問題なく使えるようになります。
ファミリー共有機能でパスコードをリセット・再設定する
ファミリー共有機能を利用するには、設定アプリを開いて、「スクリーンタイム」をタップしましょう。
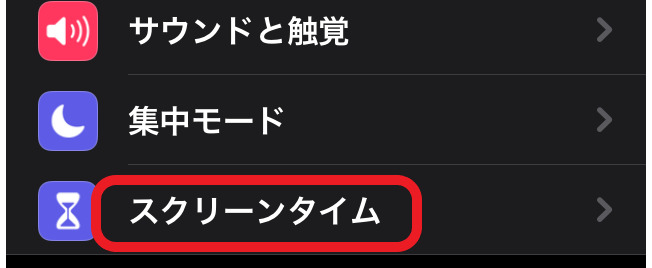
下にスクロールしていくと、ファミリー項目が現れます。登録されている子どもの端末名をタップし、「スクリーンタイムパスコードを変更」を開きます。

下から新しく出てきた「スクリーンタイムパスコードを変更」の表示をもう1回タップしてください。
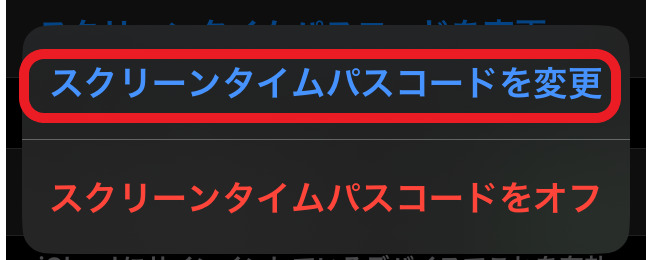
Face IDまたはTouch ID、iPhoneのパスコードのどれかで認証します。新しいスクリーンタイムのパスコードを入力したら、確認用のパスコードを再入力して完了です。
ファミリー共有機能でパスコードのリセットを行うには、管理者用のデバイスから操作する必要があります。また、子どものiPhoneアカウントを、あらかじめファミリー共有機能に登録しておきましょう。
子どものiPhoneからパスコードをリセット・再設定する
子どものiPhoneからパスコードを変更する場合も、設定アプリを開き、下にスクロールして「スクリーンタイム」をタップします。
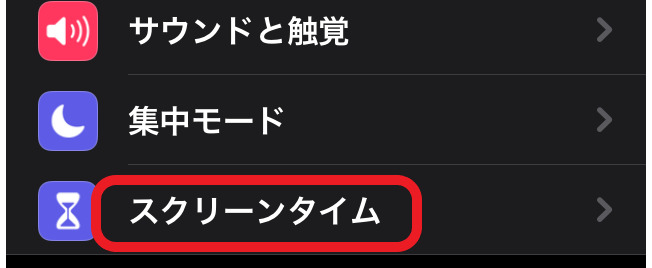
「スクリーンタイムパスコードを変更」をタップしましょう。

新しく表示された「スクリーンタイムパスコードを変更」を再度タップします。
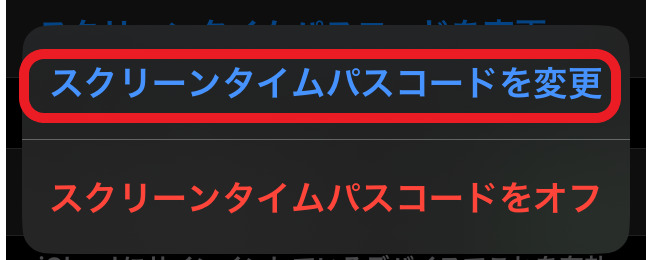
パスコード入力欄の下にある「パスコードをお忘れですか?」を選択します。
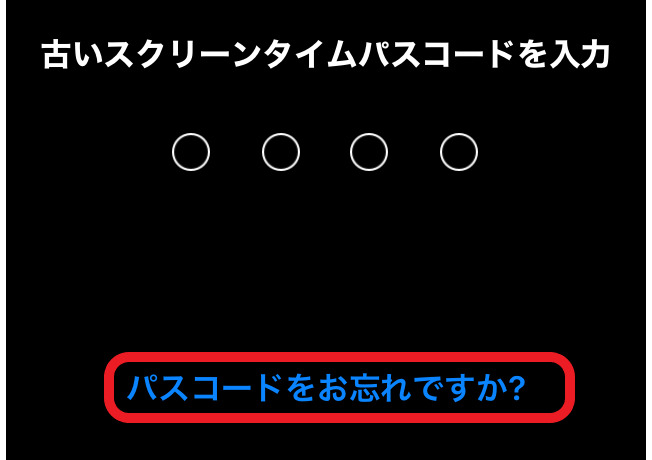
パスコード設定のときに使ったApple IDとパスワード を入力したら、後は新しいスクリーンタイムパスコードを2回入力するだけです。
パスコードをリセットできない場合は、スクリーンタイムのパスコード設定時と同じApple IDを使っているかを確認してください。それでもダメなら、Appleサポートに問い合わせましょう。
スクリーンタイムを使ってできること
一般的なフィルタリングサービスは、コンテンツ制限が厳しすぎて、子どもにとって使いづらいと感じるかもしれません。スクリーンタイムには、ゲームなどの特定ジャンルに絞ったアクセス制限や時間管理など、子どもの健全なデジタルライフを支援するさまざまな機能があります。
スクリーンタイムの機能紹介
スクリーンタイムで使える主な機能は以下の通りです。
・許可したアプリ以外に休止時間を設定する
・アプリカテゴリごとの使用時間を制限する
・日中や休止時間中に連絡できる相手を制限する
・プライバシーや不適切なコンテンツを制限する
・電話や特定のアプリを常に使えるようにする
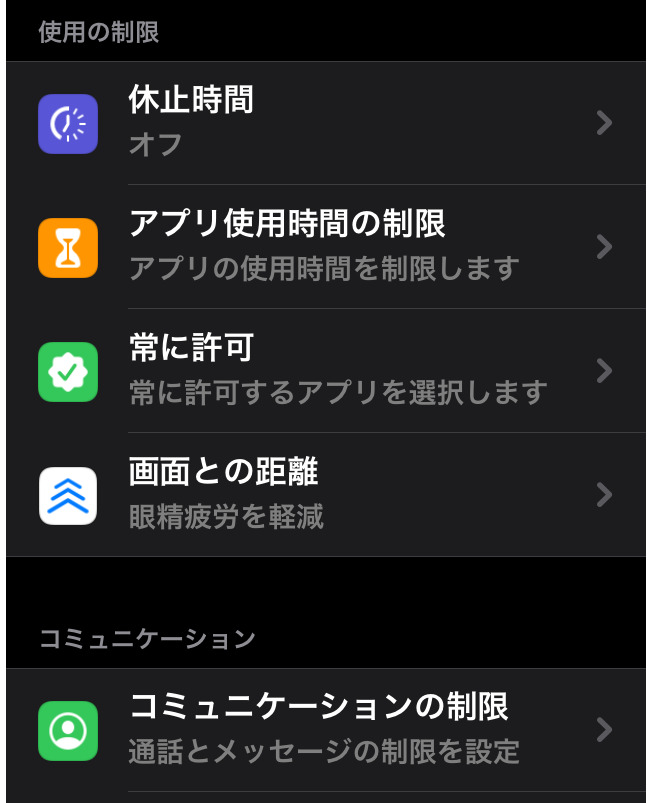
一定の距離以上画面に近づくと注意メッセージが現れ、近視リスクや目の疲れを軽くする機能もあります。
休止時間の設定や時間制限は、勉強と遊びにメリハリをつけ、ゲームやSNSのやり過ぎを予防するのに役立ちます。
子どものiPhone利用時間・コンテンツを表示する
レポート内容からは、子どもの1週間のiPhone利用時間、開いたアプリのカテゴリ、よく使うアプリなどが分かります。
子どものiPhoneからレポートを見る方法は次の通りです。設定アプリを開いて、「スクリーンタイム」を開くと、ページ上部に1日の平均使用時間が表示されます。
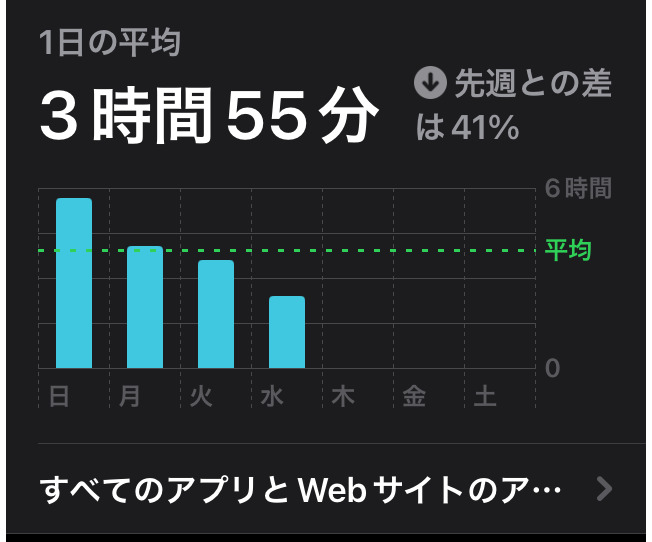
また、上の画像のように「すべてのアプリと Web サイトのアクティビティを確認する」をタップすれば、過去1週間の利用状況と閲覧日の利用状況が、さらに詳しく確認できます。
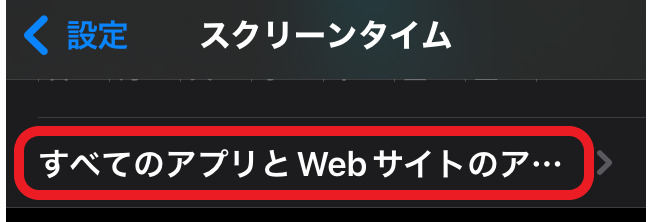
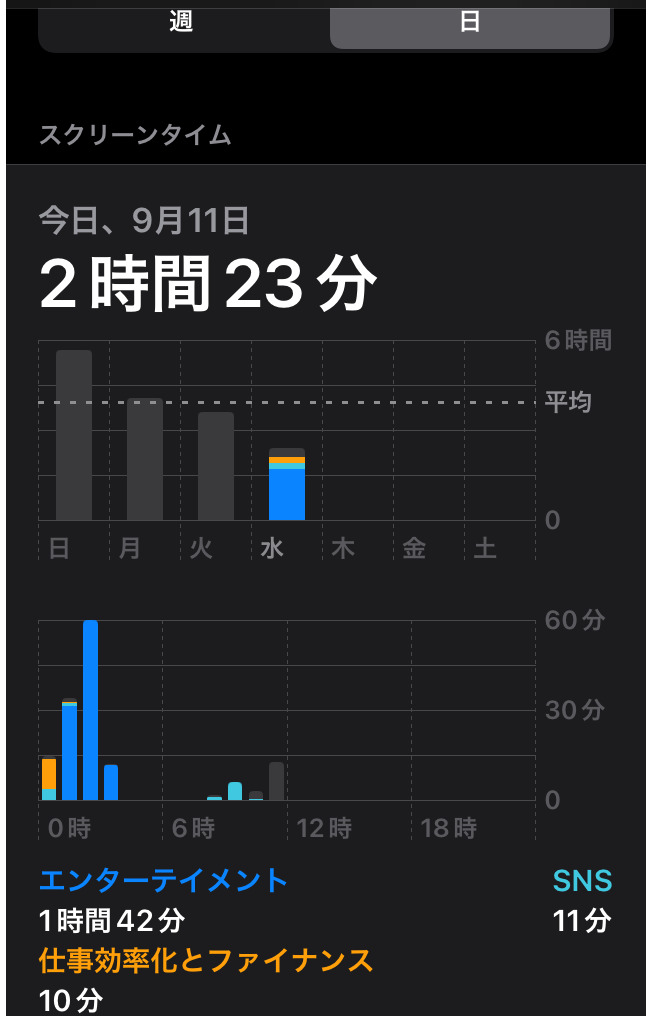
親のiPhoneから子どものレポートを見るときも、設定アプリを開いて、「スクリーンタイム」をタップしましょう。
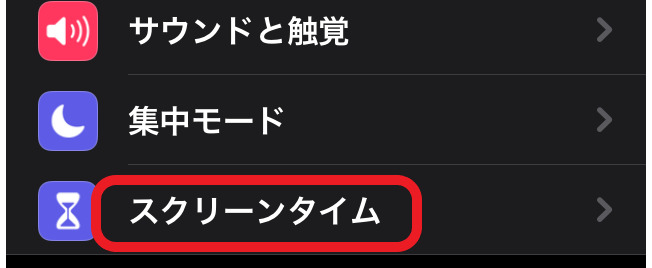
下にスクロールして、ファミリー項目で子どもの端末名を選択し、「すべてのアクティビティを確認する」をタップします。上と同様に詳細情報が見られます。
また、「デバイス間の共有」をオンにすると、iPhoneだけでなくほかデバイスの利用状況もまとめて閲覧可能です。レポートを活用すれば、子どもが使いすぎているコンテンツを特定し、適切な時間内に収まるよう制限できます。
スクリーンタイムのおすすめな使い方
スクリーンタイムをうまく活用すれば、携帯ゲームやSNSのやりすぎを防ぎ、子どもの規則正しい生活習慣の確立にも役立ちます。特に使いやすい、カテゴリごとの使用制限と休止時間について説明しましょう。
アプリのカテゴリごとに使用時間を設定する
まず紹介したいのは、ゲーム・SNSなど、特定のアプリカテゴリに対して、1日当たりの時間制限を設定する機能です。
子どものiPhoneから設定する方法を見ていきます。設定アプリを開き、下にスクロールして「スクリーンタイム」をタップすると、機能一覧が出ます。
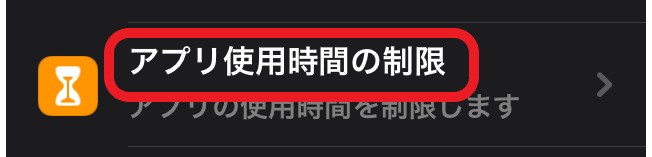
上の画像のように「アプリ使用時間の制限」を選び、「制限を追加」をタップして、パスコード入力しましょう。アプリのカテゴリから制限したい物を選んで、右上の「次へ」をタップします。
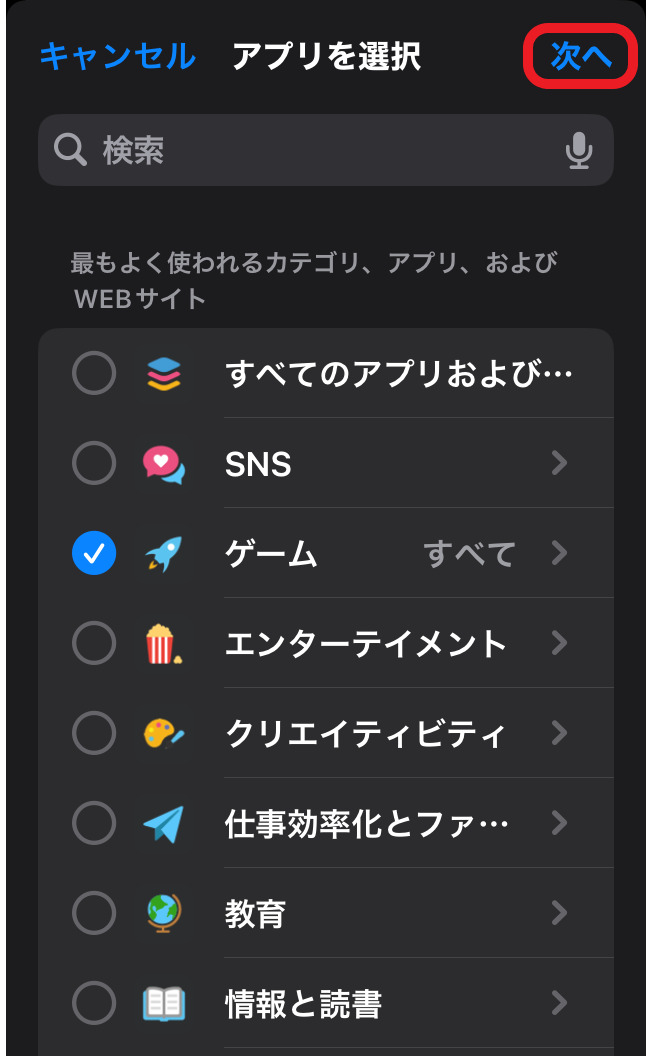
利用時間を設定して、右上の「追加」をタップすれば終了です。
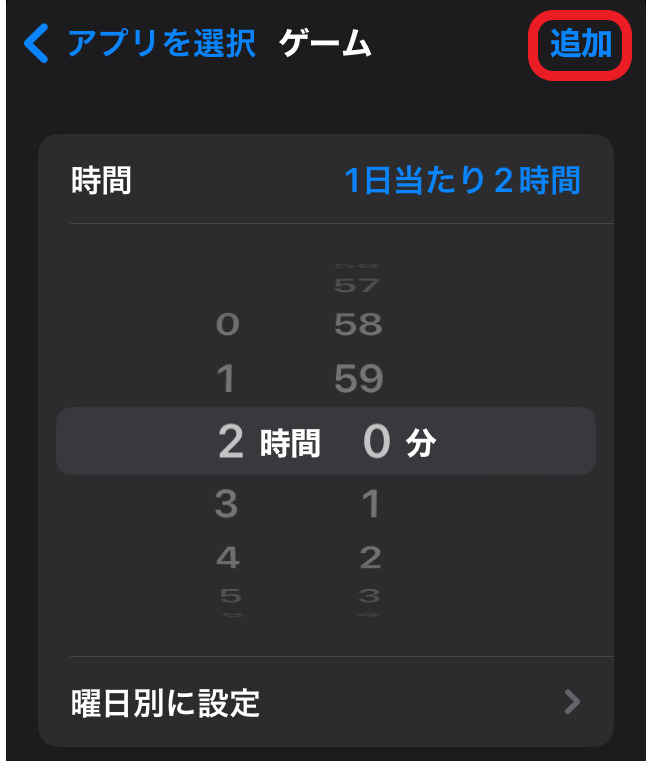
機種によっては「スクリーンタイム」を開いた後、「すべてのアクティビティを確認する」をタップすると、機能一覧が出ます。
親のデバイスで子どものiPhoneから操作する場合は、「スクリーンタイム」を開き、子どもの名前をタップしてください。
iPhoneの休憩時間を設定する
次に紹介するのは、決まった時間帯にiPhoneを休止させる設定です。設定アプリを開き、下にスクロールして「スクリーンタイム」をタップしましょう。機能一覧から「休止時間」を選びます。

「スケジュール時間まで休止時間をオンにする」または「明日まで休止時間をオンにする」をタップしてください。

「スケジュール」を有効にして、休止時間をセットします。毎日決まった時間、または曜日ごとの時間設定が可能です。電話やあらかじめ決めておいたアプリは、休止中も例外的に使用できるため、緊急時の連絡にも問題ありません。
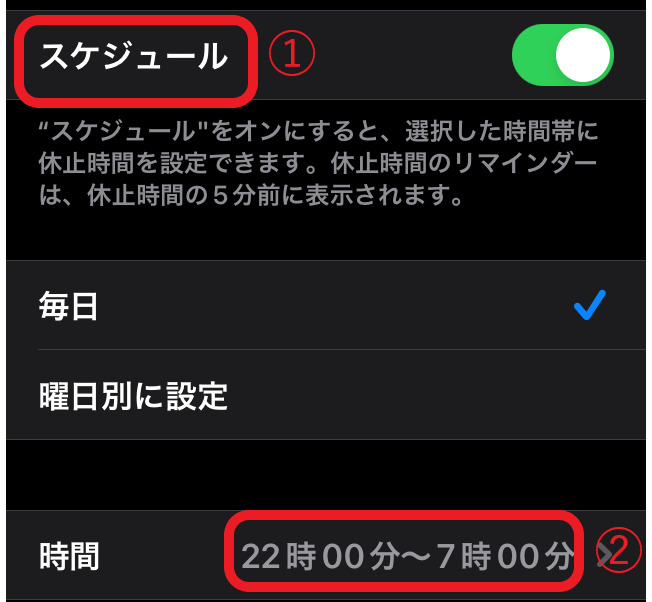
iPhoneのスクリーンタイムは、ゲーム・SNSに絞った制限時間の設定や、休止タイムを作ることで、子どもの勉強習慣や睡眠時間を守ります。ぜひ有効に活用しましょう。
メイン画像・アイキャッチ/(c)AdobeStock
▼あわせて読みたい
-
 iPhoneからGoogleレンズを使うには?さまざまな活用方法も詳しく紹介
iPhoneからGoogleレンズを使うには?さまざまな活用方法も詳しく紹介 -
 iPhoneのホーム画面をカスタマイズする方法!簡単に自分らしさを演出できる
iPhoneのホーム画面をカスタマイズする方法!簡単に自分らしさを演出できる -
 iPhoneでLINEの送信取り消しを見る方法はあるのか?取り消し機能を解説
iPhoneでLINEの送信取り消しを見る方法はあるのか?取り消し機能を解説 -
 iPhoneでQRコードを読み取るには?専用アプリを使わずに操作も簡単
iPhoneでQRコードを読み取るには?専用アプリを使わずに操作も簡単 -
 iPhoneだけでPDFデータを保存するには?見積書・領収書も簡単管理
iPhoneだけでPDFデータを保存するには?見積書・領収書も簡単管理 -
 iPhoneのパスコードを設定・変更するには?パスコードを忘れたときの対処…
iPhoneのパスコードを設定・変更するには?パスコードを忘れたときの対処… -
 iPhoneのSiriを起動させる方法を解説。起動しないときの対処法もあわせて…
iPhoneのSiriを起動させる方法を解説。起動しないときの対処法もあわせて… -
 【iPhoneの便利機能】写真アプリで文字を認識!コピペや意味を調べたりで…
【iPhoneの便利機能】写真アプリで文字を認識!コピペや意味を調べたりで… -
 【iPhoneの便利機能】QRコードが読み込めない問題を解決する
【iPhoneの便利機能】QRコードが読み込めない問題を解決する -
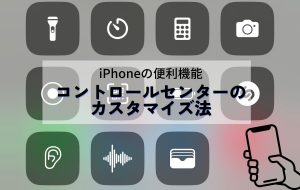 【iPhoneの便利機能】コントロールセンターはカスタマイズすると操作性が…
【iPhoneの便利機能】コントロールセンターはカスタマイズすると操作性が…







