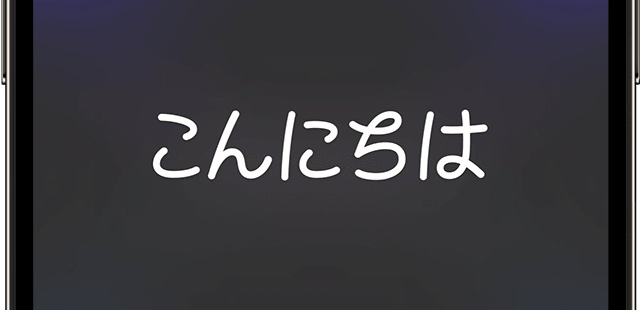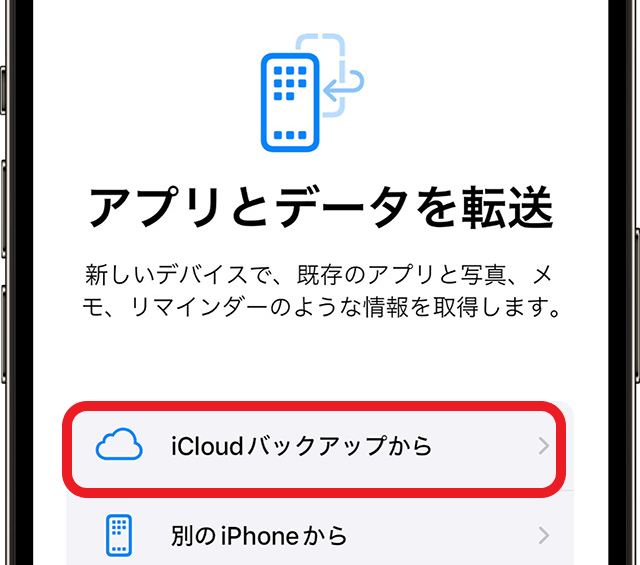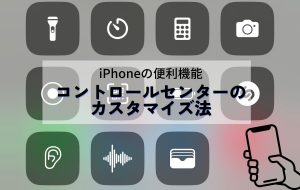iPhoneのパスコードを設定(または変更)する方法
設定・変更の手順はどちらの場合も基本的に同じです。
以下の手順に従ってiPhoneを操作してみてください。
パスコードを設定(または変更)するときの操作手順
iPhoneの設定画面から「Face ID とパスコード」または「Touch ID とパスコード」を選択します。
Face ID(顔認証システム) 搭載のモデルは「Face ID とパスコード」、Touch ID (指紋認証システム)のモデルは「Touch ID とパスコード」と、機種によって表示が変わります。
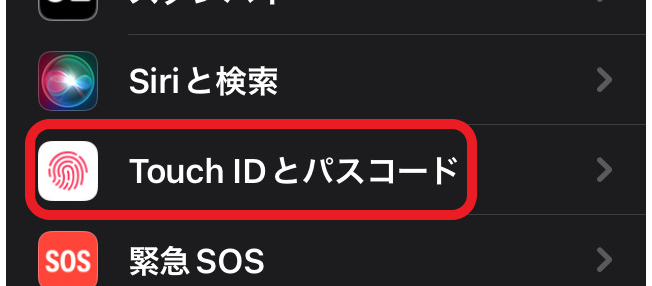
画面が切り替わったら、新しく設定する場合は「パスコードをオンにする」を選択します。
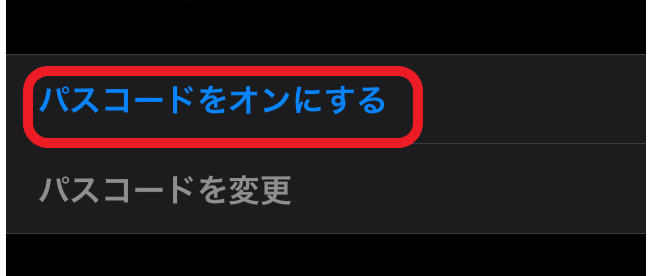
既存のパスコードを変更する場合は、このとき「パスコードを変更」をタップしてください。
新しくパスコードとなる6桁の数字を入力します。
これで、パスコードの設定・変更の操作は完了です。
パスコードを6桁の数字以外にする方法
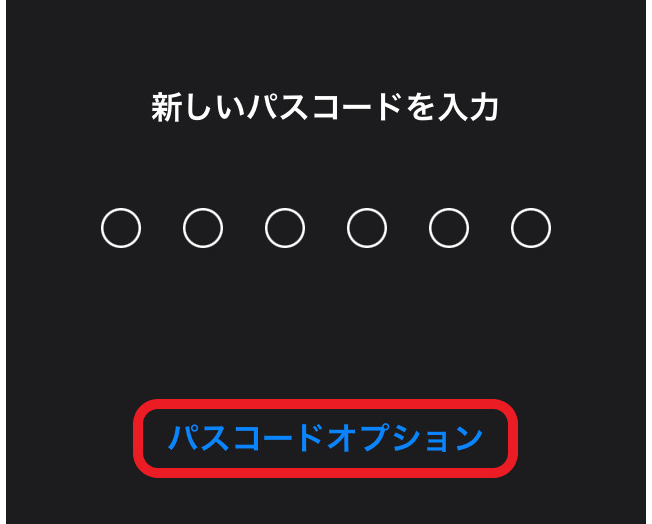
上の画像のように「パスコードオプション」をタップすれば、6桁ではなく4桁に変更したり、安全性の高い英数字にパスコードの形式を変えたりできます。
パスコードに関するその他の設定を変更する方法
設定画面から「Face ID とパスコード」または「Touch ID とパスコード」を選択し、下にスクロールすると、パスコードに関わる設定が出てきます。パスコードに関して色々な設定ができるので、試してみてください。
ロック中にアクセスを許可
「ロック中にアクセスを許可」は、iPhoneの操作がロックされている状態でも、機能をある程度利用できる設定です。
Siriやウォレットなど、デバイスがロックされているときにも使いたい機能を選べます。
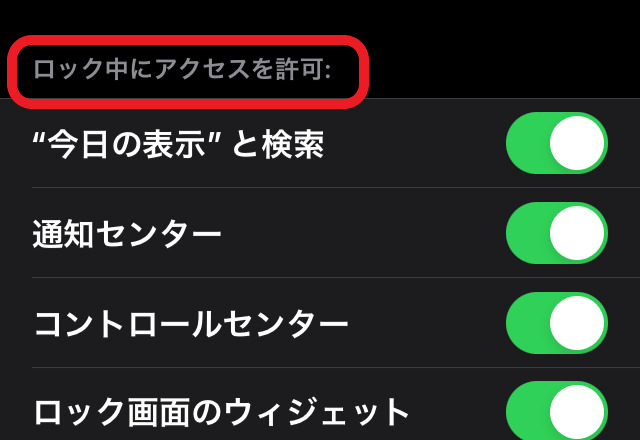
データを消去
「データを消去」は、iPhoneを紛失した際、個人情報を含めたデータが悪用されるのを防ぐ機能です。パスコードの入力を連続10 回間違えた場合、デバイスのデータすべてが自動消去するかどうかを選択します。
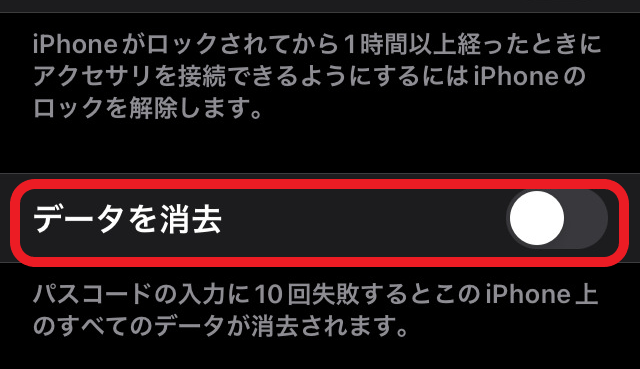
ロックが掛かるまでの時間を変更する
ロックが掛かるまでの時間を変えるには、「設定」画面から「画面表示と明るさ」をタップします。下の方にある「自動ロック」をタップして、好きな時間を設定しましょう。
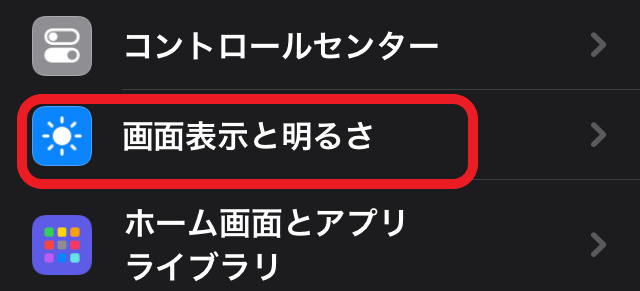
パスコードを忘れたときはどうすればよいか?
パスコードを忘れてiPhoneを開けなくなったら大変です。パスコードを忘れた場合、スムーズに復旧するための対処法を解説します。
変更後72時間以内は古いパスコードが使える場合も
残念ながら、iPhoneのパスコードを確認する方法はありません。もし忘れてしまったら、iPhoneのデータ自体を初期化し、再設定するのが基本です。
ただし、パスコードを変更して72時間以内なら、古いパスコードで開けるケースもあります。
パスコードを連続5回以上間違えると、「iPhoneは使用できません」「~分後にやり直してください」と画面表示されるようになります。
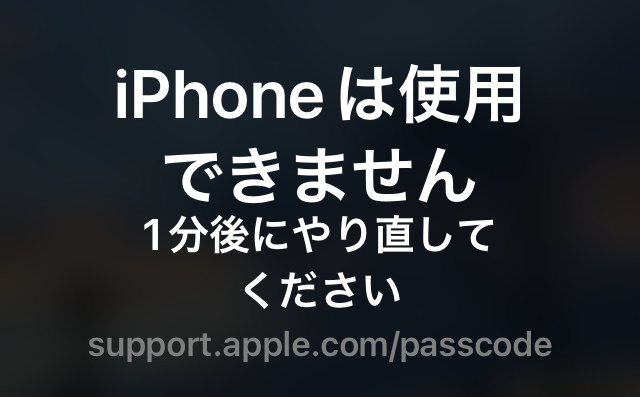
このとき「パスコードをお忘れですか?」が画面の右下に表示される場合は、それをタップしてください。「以前のパスコードを入力」をタップして、古いパスコードを入力し、続いて新しいパスコードを設定することで、以降は問題なく利用できるようになります。
初期化してパスコードを再設定する方法
パスコードを忘れた場合は、基本的にiPhone本体のデータ・設定を一度リセットするしかありません。ここではiCloudを使った方法を紹介します。
先にiPhoneを初期化してから、iPhoneの電源を入れると「こんにちは」と表示されます。
説明に従って、下のような「アプリとデータを転送」の表示まで進み、「iCloudバックアップから復元」または「iCloudバックアップから」をタップしてください。
元のデータをダウンロードする前に、iPhoneがWi-Fiと電源に接続されているか確認が必要です。
iCloud にサインインし、復元したいデータをダウンロード後に、改めて通常のパスコード設定を行えば完了です。復元情報が後から送られてくることもあるので、数日はWi-Fiと電源に接続しておきましょう。
バックアップがあればデータを復元できる
iPhoneのバックアップ方法はいくつかありますが、ここでは「iCloud」を使った自動バックアップを紹介します。定期的に手動でデータ更新する必要がなく、バックアップし忘れるといったミスを防げるのがメリットです。
iCloudで自動バックアップする方法
クラウドストレージサービス「iCloud」の自動バックアップ方法は、設定も簡単です。「設定画面」から自分の名前をタップし、下の画像のように「iCloud」と書かれた場所をタップします。
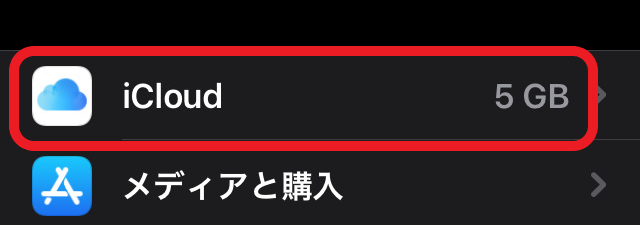
次に下の方へスクロールして、「iCloudバックアップ」をタップします。
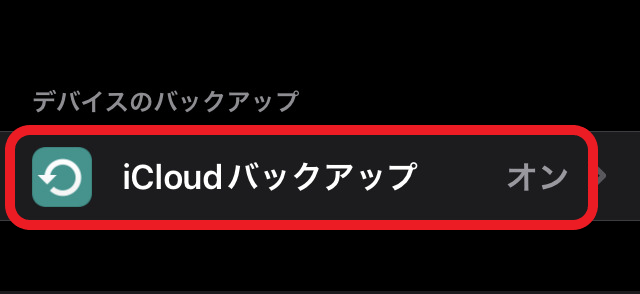
「iCloudバックアップ」と大きく書かれた画面が出るので、「このiPhoneをバックアップ」を選択すれば完了です。一度設定すれば、Wi-Fi接続・電源接続でロック状態のときに、毎日自動バックアップされます。
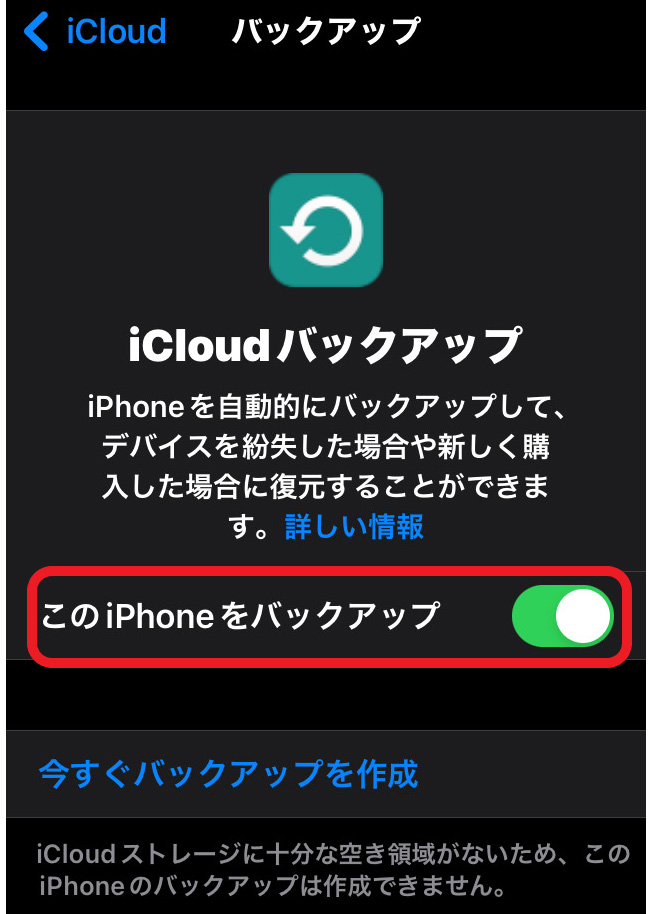
もし急いでバックアップしたい場合は、「iCloudバックアップ」と大きく書かれた画面で、「今すぐバックアップを作成」をタップする方法が便利です。
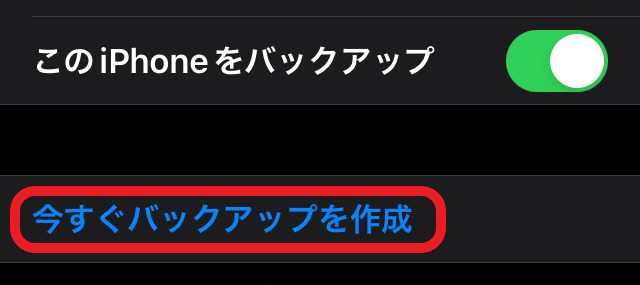
iPhoneのパスコードは、大切な個人情報や仕事上のデータを守るツールです。できるだけ定期的に変更して、情報が悪用されるのを防ぎましょう。もしパスコードを忘れても、普段からバックアップしていればデータ復元ができて安心できます。
メイン画像・アイキャッチ/(c)AdobeStock
あわせて読みたい