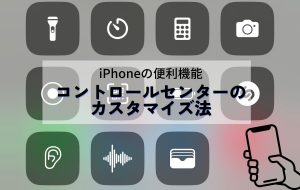iPhoneでGoogleレンズを使う方法
iPhone用アプリにGoogleレンズ専用アプリがないため、Googleレンズを使うには、GoogleアプリかGoogleフォトを経由します。まだアプリのダウンロードが済んでいない人は、以下からダウンロードをするところから始めてください。
・App Store 無料:Google アプリ
・App Store 無料:Google Chrome – ウェブブラウザ
・App Store 無料:Google フォト
ダウンロードが済んだ後、以下の手順に従ってGoogleレンズを利用してみましょう。
- Googleアプリ・Google ChromeでGoogleレンズを利用する
- GoogleフォトでGoogleレンズを利用する
Googleアプリ・Google ChromeでGoogleレンズを利用する
GoogleアプリからGoogleレンズを利用するには、ネット画像を使う方法と、カメラ機能を使う方法が考えられます。Google Chromeもほぼ同じ使い方なのでこちらを参照してください。
<ネット画像を使う場合>
まずGoogleで検索した記事サイトなどから、調べたい画像を選びます。「ウェブサイトに含まれた画像」を長押しして、レンズアイコンの付いた「画像内を検索」をタップしてください。
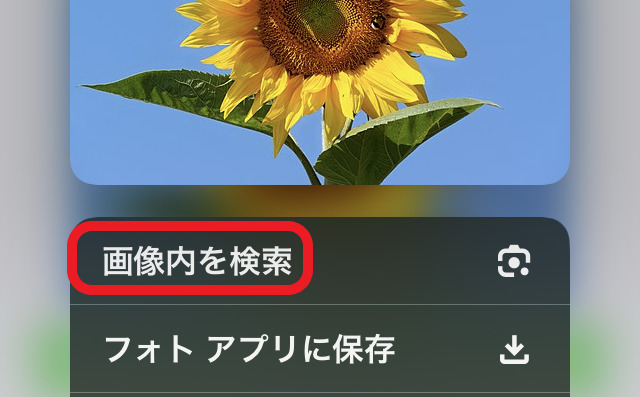
あるいは画像検索で出てきた写真左下の「レンズアイコン」をタップします。画面下部に関連サイトや画像が出てくるので、欲しい情報を探せます。
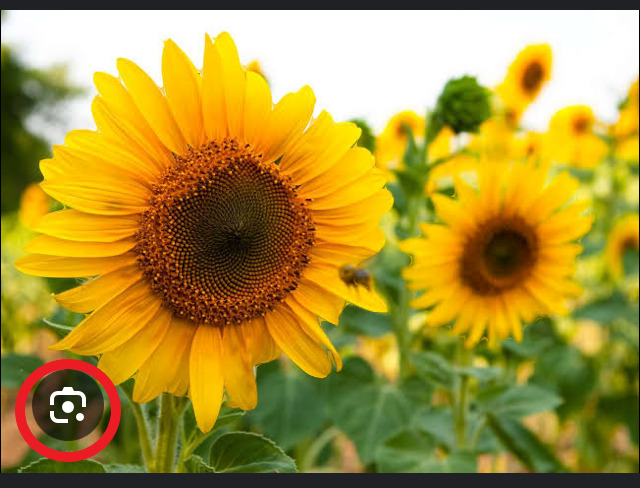
ウェブサイト検索の場合は、画像の下の「検索に追加」で絞り込み検索も可能です。
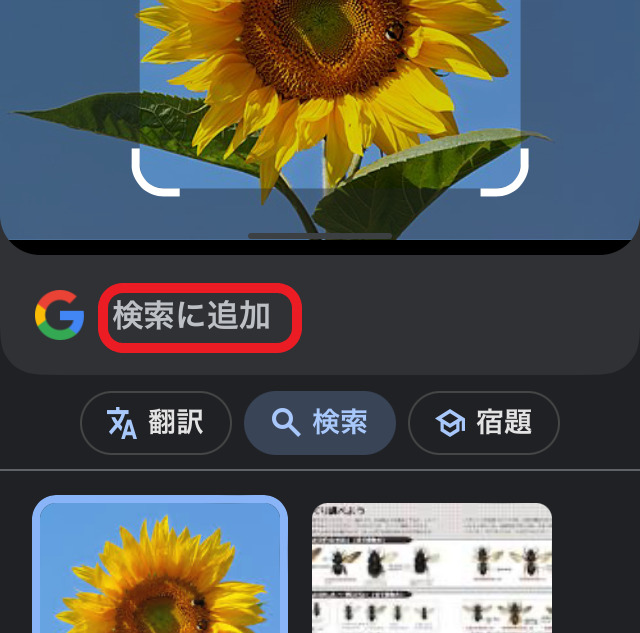
〈カメラ機能を使う場合〉
検索バー右にある「レンズアイコン」をタップします。
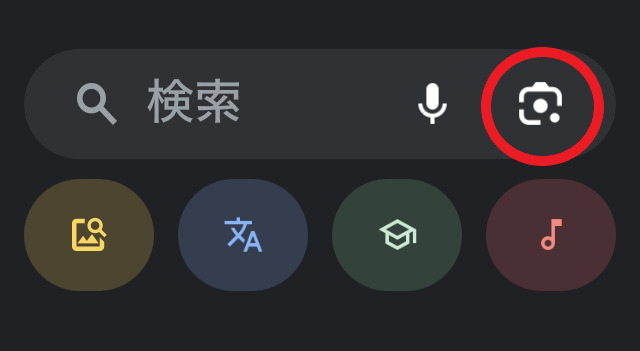
虫眼鏡マークの「検索アイコン」をタップして、調べたい対象の写真を撮ります。
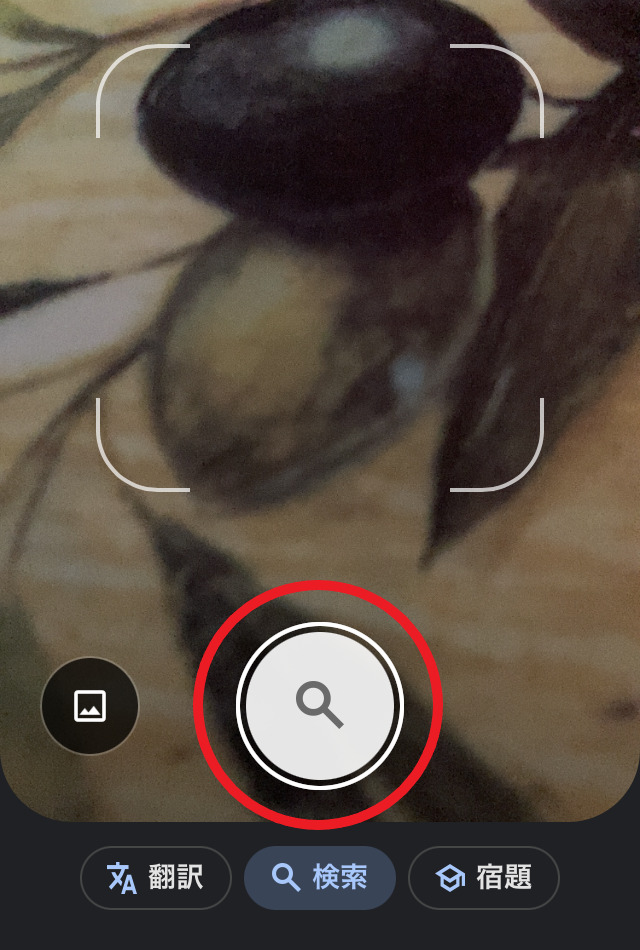
撮影済みの写真から検索するときは「写真選択ツールアイコン」をタップして写真を選びましょう。
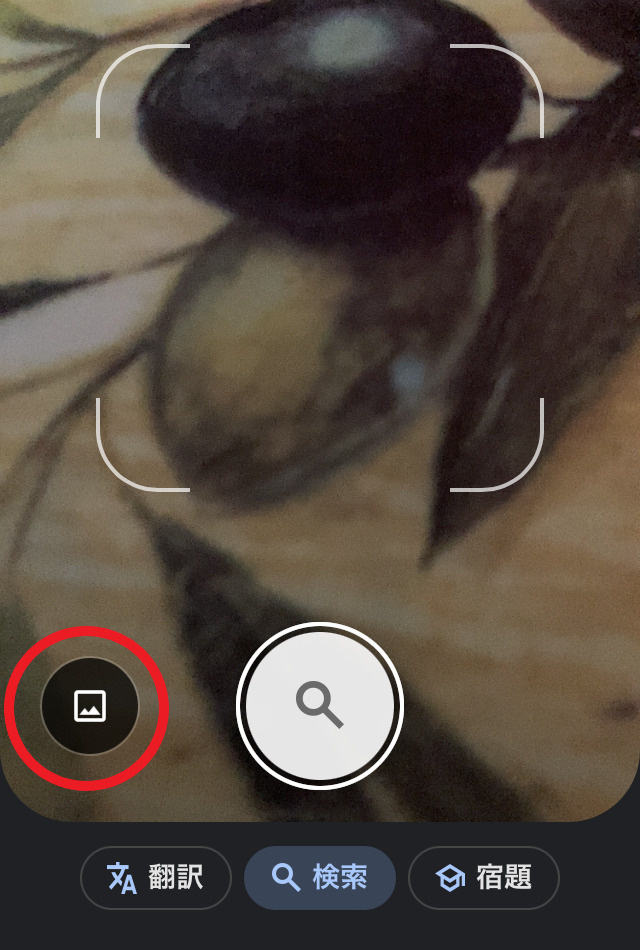
GoogleフォトでGoogleレンズを利用する
GoogleフォトがiPhoneに入っていなければ、先にApp Storeでアプリをダウンロードしておきます。
GoogleフォトからGoogleレンズを利用するには、iPhone内に保存されている写真の中から、目的の写真を選びます。写真を開いたら、下の「レンズアイコン」をタップしてください。
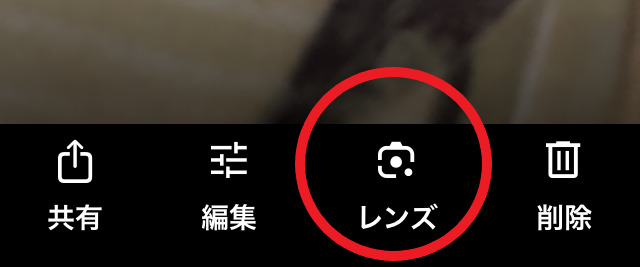
写真の下に検索結果が表示されるので、欲しい情報を見つけましょう。普段からよく写真撮影をする人なら、楽しみが増えるかもしれません。
ホーム画面から使うこともできる
検索ウィジェットを使い、Googleレンズをホーム画面に設定する方法を説明します。まず、アプリを押さないようにしながら、ホーム画面を長押しします。
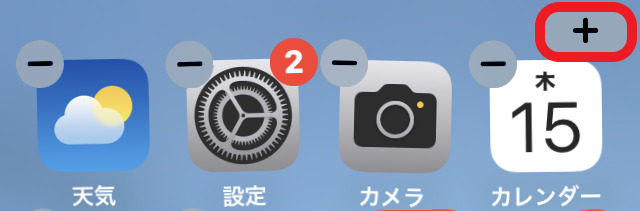
各アプリの左上にマイナスマークが出たら、上のような画面上部にあるプラスマークの「追加アイコン」をタップしてください。機種によってプラスマークの位置は変わります。
「ウィジェットを検索」画面が開くので、下にスクロールして、Googleアプリをタップします。
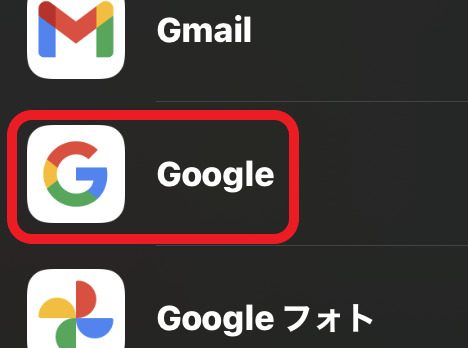
左右にスワイプして、「Googleレンズ」の入ったウィジェットを選び、「ウィジェットを追加」をタップして完了です。
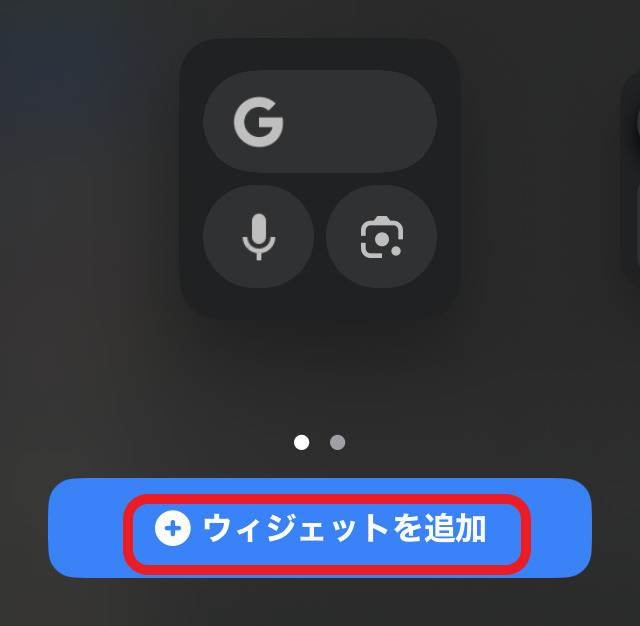
写真から情報検索してできること
Googleレンズといえば、写真を撮るだけで情報検索ができるイメージを持つ人も多いかもしれません。基本的な検索機能や、お出かけが楽しくなるスポットモード、ショッピングモードなどを紹介します。
【名前や情報】写真に写った人やものを検索
Googleレンズでカメラ機能を使い、調べたい対象の写真を撮ります。または、ネット上の写真から調べたいものを選ぶこともできます。写真下のモード選択が「検索」になっているか確認しておきましょう。

検索精度を上げたいときは、上の画像のように選択範囲を表す四角の角をドラッグして、調べたい対象を絞り込みます。

被写体になっている有名人の名前や、動植物名が分かります。写真下に出てくる関連サイトから、より詳しい情報も検索可能です。
【スポット】ルート情報や営業時間が分かる
GoogleアプリでGoogleレンズを起動し、モード選択を「お店やスポット」に設定します。もし「お店やスポット」のモードがなければ「検索モード」です。
そして、調べたいお店や観光スポットなどを写真に撮ります。ネット上の写真を撮影してもOKです。
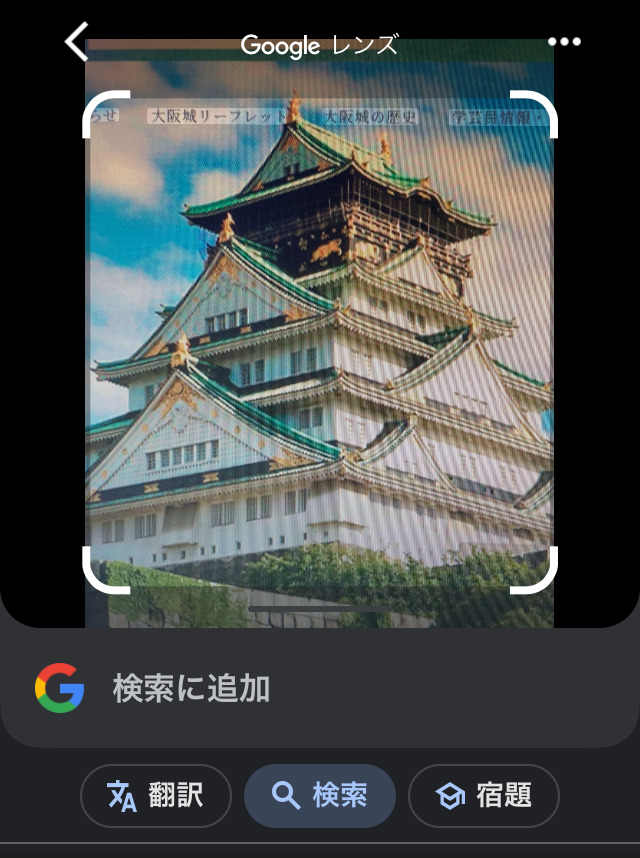
ネット検索の場合は、スクロールすると写真の下にGoogleMapやルート情報、営業時間、公式サイトなどが出てきます。ただ写真を撮るだけで、手軽にスポット情報が分かります。
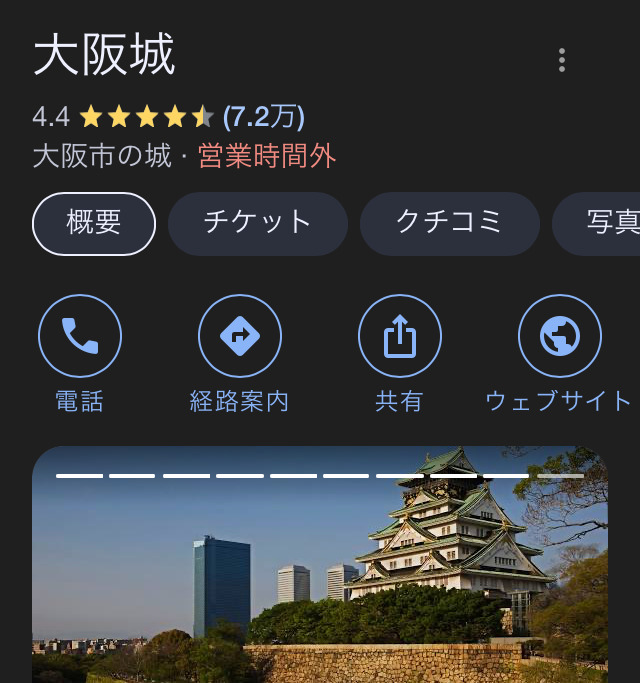
出典:大阪城天守閣
【ショッピング】商品情報や類似品を探す
Googleレンズでファッション用品などの写真を撮影、またはGoogleサイトでネット画像を長押しします。ネット画像の場合は、レンズアイコンの付いた「画像内を検索」をタップしてください。
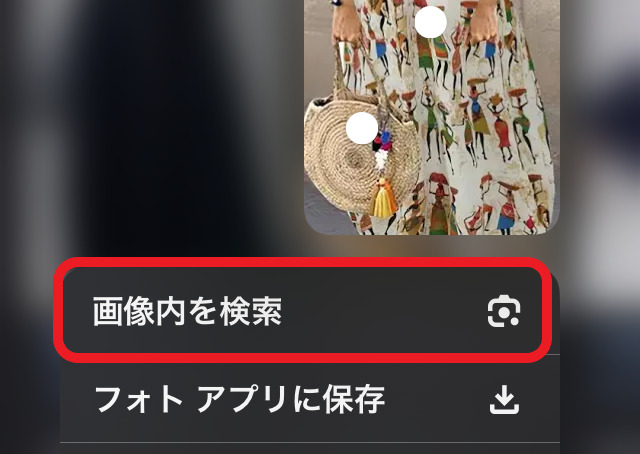
対象商品のメーカーやブランド名、値段、似たようなデザインの商品が紹介されます。バーコードやQRコードの読み取りも可能です。
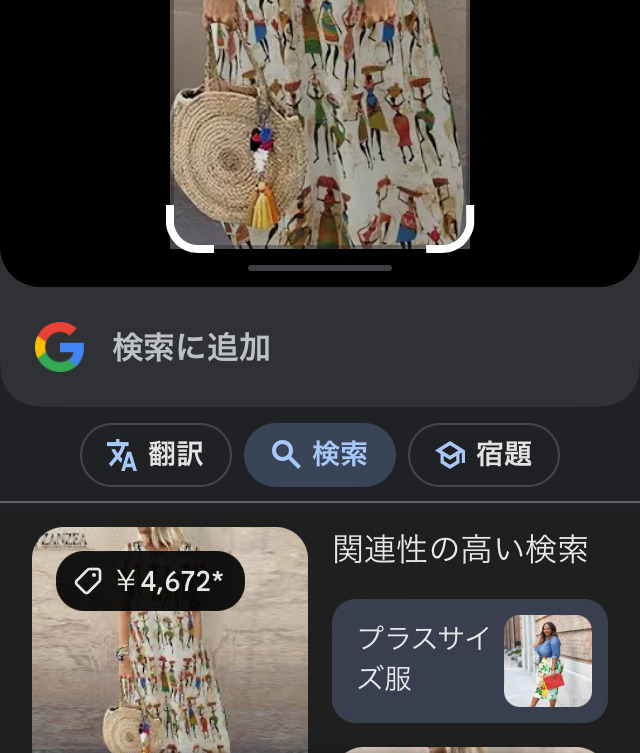
実際の店舗で服を選んでいるときにも、ネット上で探しているときにも、服選びを簡単にしてくれます。
【宿題モード】問題解決のヒントをもらう
Googleレンズには、数学の問題を解いたり、歴史上の人物を調べたり、英語の翻訳をしたりできる「宿題モード」があります。子供の学校の宿題や、仕事でのちょっとした疑問解決などに役立ちます。
宿題モードの使い方を解説します。まずはGoogleアプリから、検索バー右の「レンズアイコン」をタップしてください。
カメラ機能が起動するので、先に博士帽のようなデザインが付いた「宿題モード」を選択します。
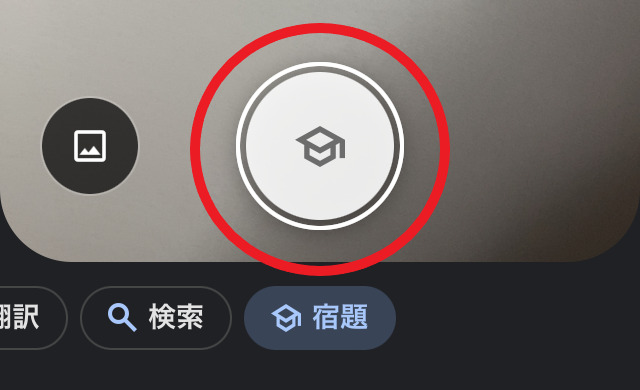
手助けして欲しい問題をカメラで撮影すると、すぐに回答やヒントが表示されます。答え合わせにも活用できるでしょう。
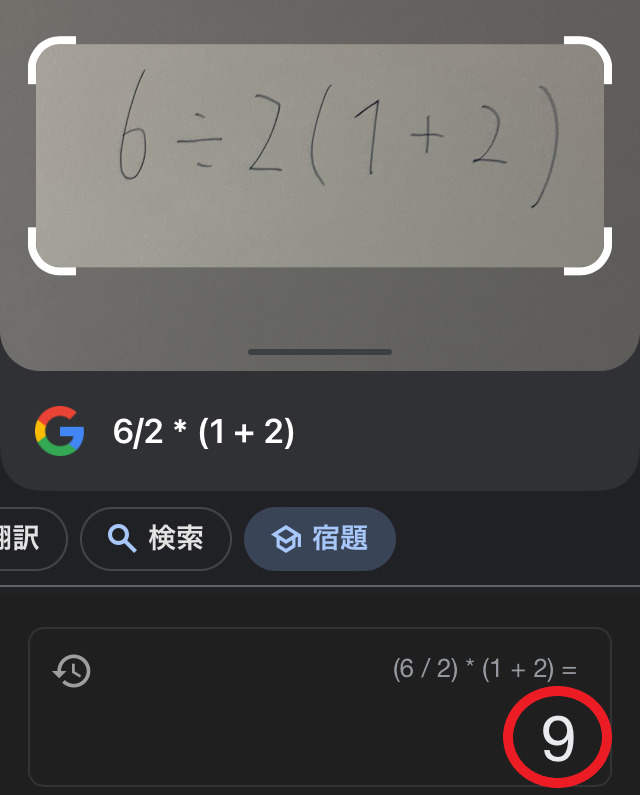
利用できるジャンルには、例えば科学の問題、文章問題、計算や図形問題が挙げられます。
写真からテキストを読み込んでできること
Googleアプリは、写真からテキストを読み込むのも得意です。紙の情報をiPhoneに取り込んだり、翻訳したりする機能を見ていきます。
【メモ】手書きの文章もデジタル化
文章の読み取り機能を利用するときにも、Googleアプリを開いて、検索バーの「レンズアイコン」をタップします。次に、カメラを写したいテキストに向けて「検索アイコン」をタップします。

上の写真のように、テキストが自動で判別されるので、読み込まれた文字に表示される「テキストを選択」をタップしましょう。
コピーや読み上げ、翻訳などの選択肢が出るので、「コピー」をタップすれば選んだ文字や文章が保存されます。
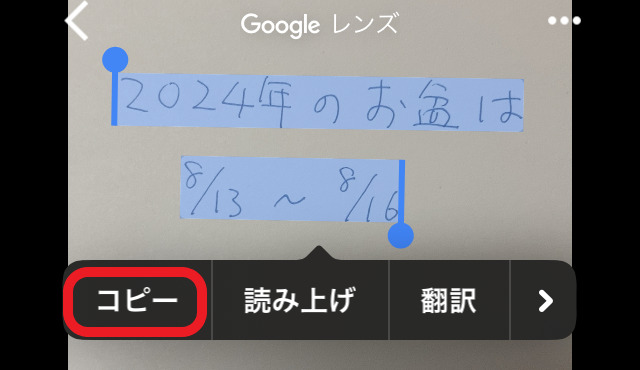
【翻訳】多様な言語に変換できる
翻訳モードを活用すれば、外国製の商品表示などに重宝します。最初にGoogleアプリを開き、検索バーの「レンズアイコン」をタップします。「文」と「A」が組み合わさったデザインの「翻訳アイコン」を選択しましょう。
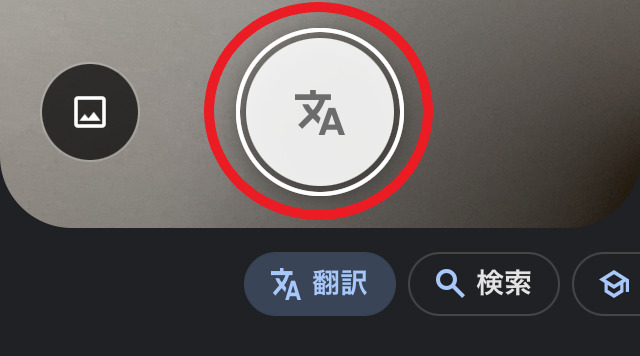
もともと表示されていた入力言語と、変換してほしい出力言語を選択します。英語やフランス語、ドイツ語だけでなく、アジア系・アフリカ系・アラブ系の一部言語も翻訳できます。
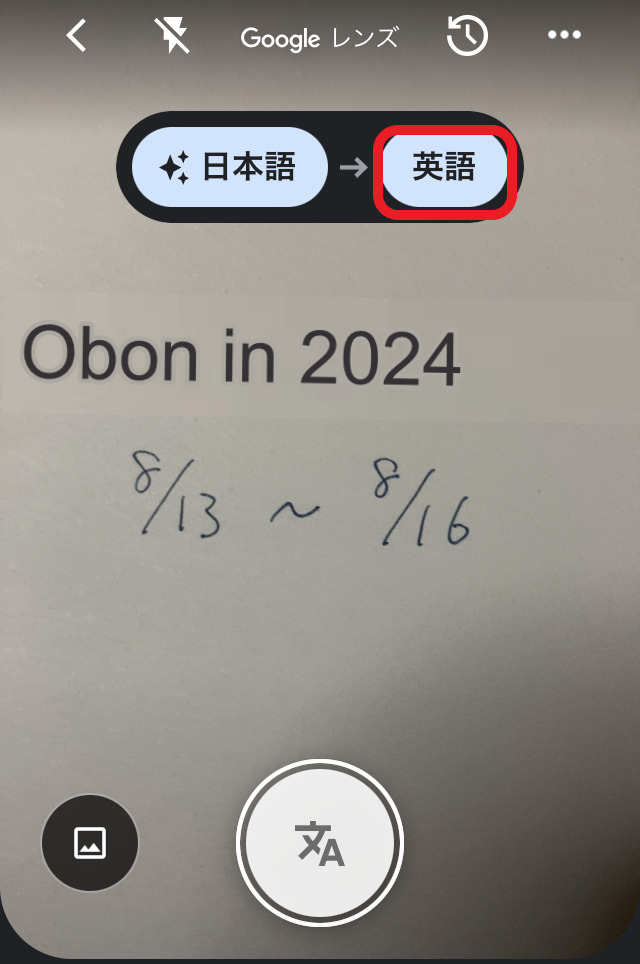
選択した言語が写真画面に表示されれば完了です。すでに撮影した写真に対しても、テキスト翻訳ができます。
Googleレンズを使うときの注意点
「Googleレンズを使おうとしたのに動かない」「突然使えなくなった」そんなときの対処方法や、個人情報を守るための注意点を押さえておきましょう。
ネット接続やアプリのバージョンに気を付ける
Googleレンズが使えなくなる原因として、インターネット接続の切断や、アプリのバージョンが古いことが考えられます。インターネット接続が正常か、位置情報が登録されているかを確認してください。
また、2018年3月以前のバージョンは、GoogleレンズがiOSに対応していません。iOS15.0以降にアップデートすることで解決する可能性があります。
あるいは、アプリ本体の不具合が原因の場合もあります。どうしても動かないときは、GoogleアプリまたはGoogleフォトを再インストールしてみましょう。
個人情報を適切に守る
Googleレンズを使うことで、個人情報が流出するのではないかと不安に思う人もいます。しかし、Googleレンズで撮影した写真は、写真アプリを含めてiPhoneに保存されません。そのためGoogleレンズを使ったことが原因で、撮影した写真自体がネットに出回ることは基本的にはありません。
しかし、Googleレンズが直接的な原因でなくても、他のアプリやシステムの設定などによって、個人情報が流出する可能性はあります。GoogleアプリやGoogleフォトから個人情報へのアクセスは最低限にしておきましょう。
Googleレンズは使い道が豊富です。検索ウィジェットとしてホーム画面に設定すれば、利用したいときに探す必要がなく便利です。ネット検索や外出先での情報収集を効率化できます。子どもと一緒に宿題を解いたり、一緒に問題を考えたりする際にも使ってみてください。
メイン画像・アイキャッチ/(c)AdobeStock
あわせて読みたい