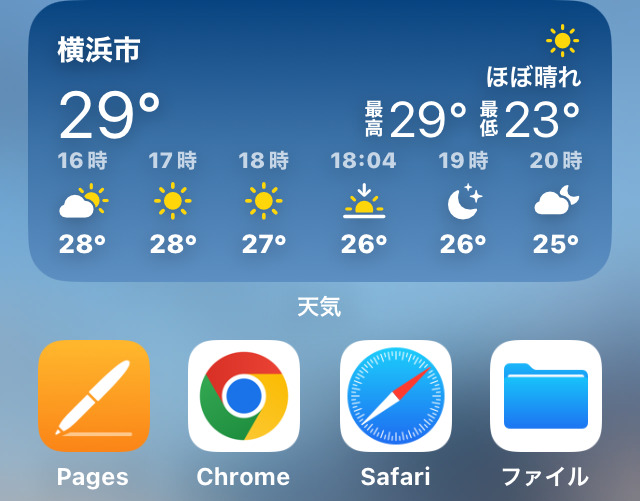Contents
【目次】 [hide]
iPhoneのホーム画面の壁紙を変える方法
ホーム画面は占める面積が大きく、iPhoneを使う度に目に入ります。お気に入りの壁紙にすれば気分も上がるでしょう。そんなホーム画面の壁紙を簡単に変える方法は、次の通りです。
ホーム画面とロック画面をおそろいの壁紙にする
壁紙を変えるには、設定アプリを開き、下にスクロールして「壁紙」をタップします。

現在の壁紙が表示されるので、下の方に青く表示された「新しい壁紙を追加」をタップします。
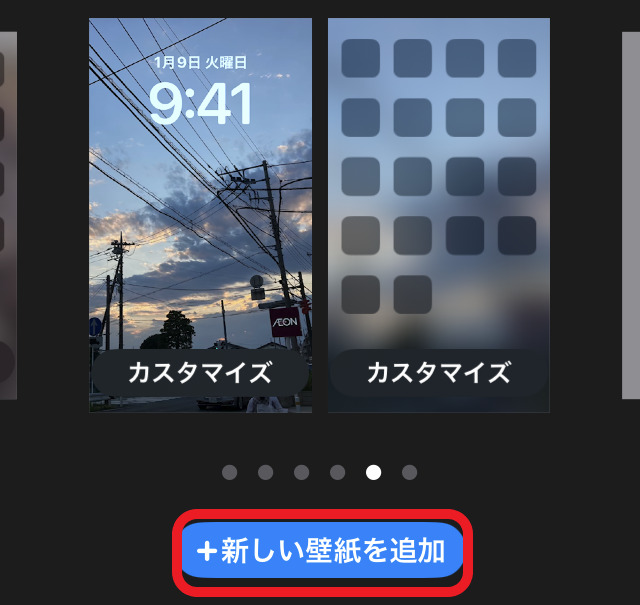
写真やLive Photosなどをタップして、保存されている写真から壁紙にしたいものを選択しましょう。下にスクロールして、好きなテーマを選ぶことも可能です。
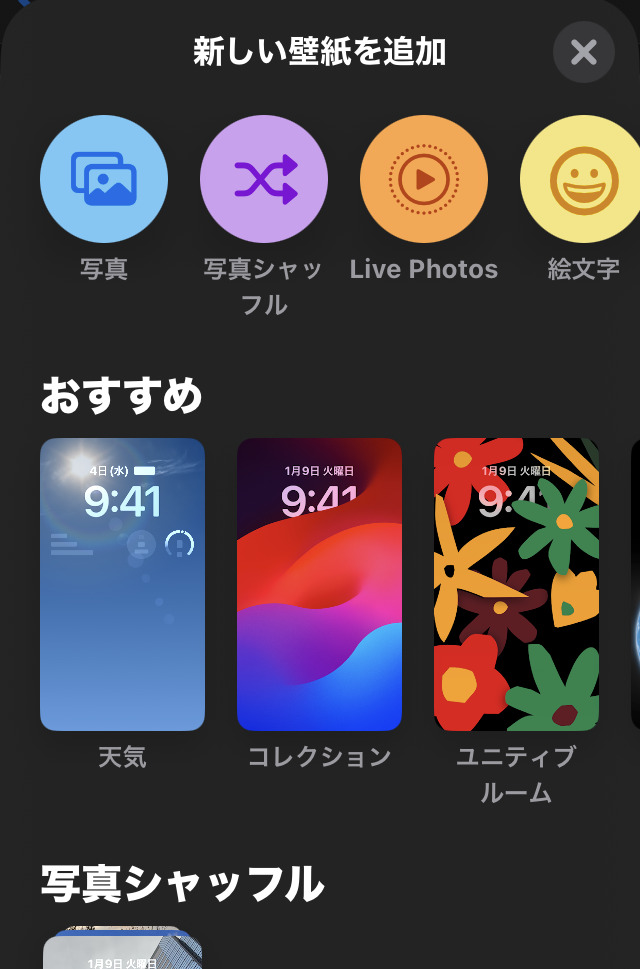
下の画像のように、新しい壁紙が反映されたロック画面が出てくるので、右上の「追加」をタップします。
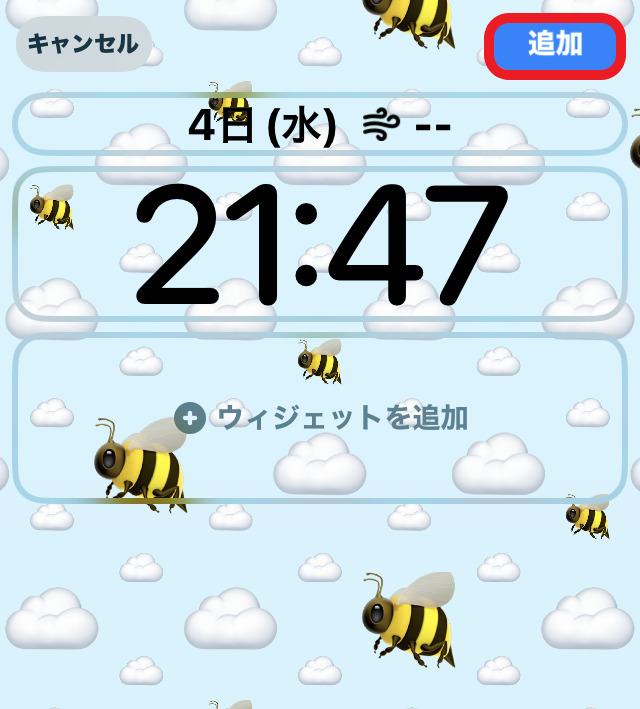
「壁紙を両方に設定」を選べば、ホーム画面とロック画面がおそろいの新しい壁紙になります。
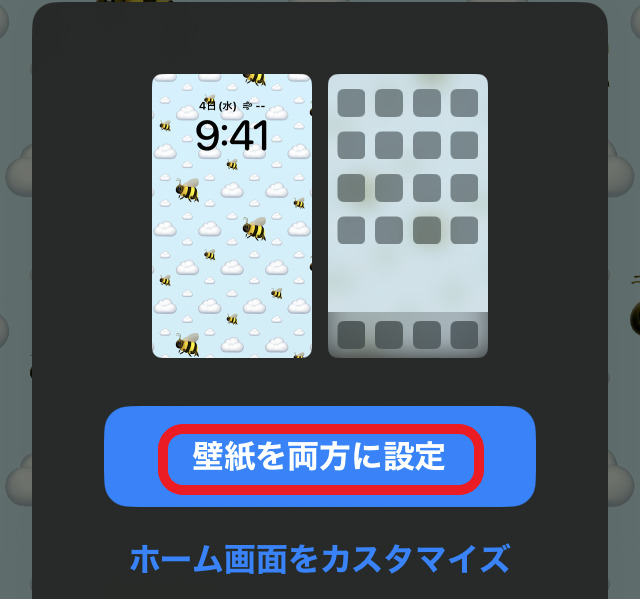
ホーム画面の壁紙をさらにカスタマイズする
ホーム画面とロック画面を違う壁紙にしたい、または同じ壁紙でもアレンジを変えたい、という人もいるでしょう。
ホーム画面の壁紙をさらにカスタマイズするには、壁紙を変更する手順の最後で「ホーム画面をカスタマイズ」を選びます。
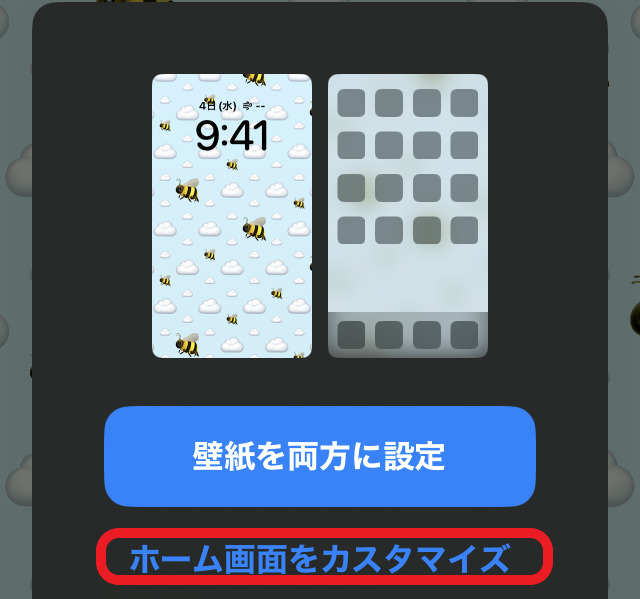
「カラー」を2回タップすると、色見本が出てくるので選んでください。横棒の丸を左右にスライドすれば、色の濃さも変えられます。
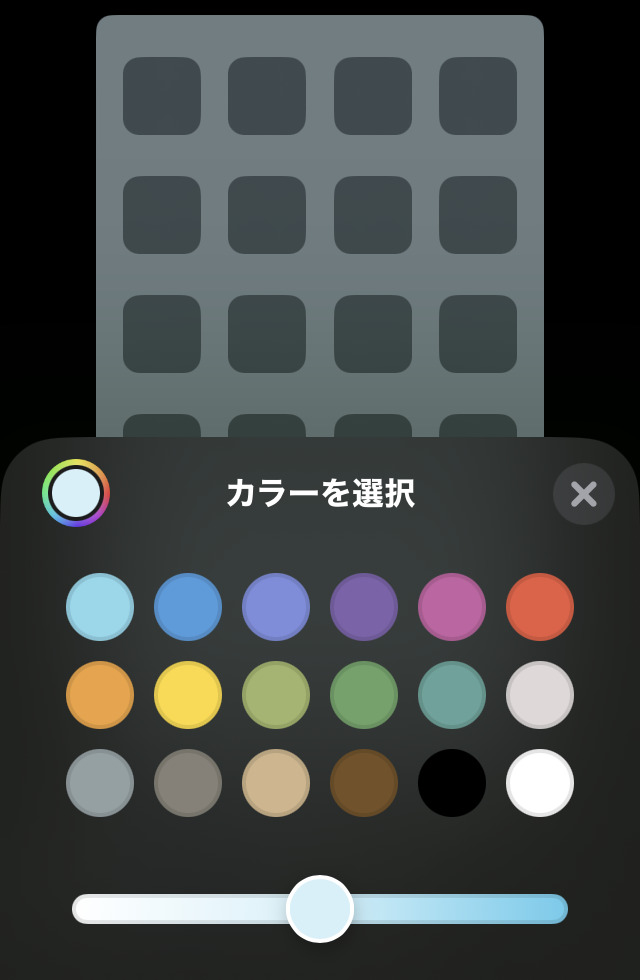
「グラデーション」は、壁紙の上から下に向けて、濃淡や色味に変化を付けられる機能です。無地のデザインでも華やかさを演出できます。
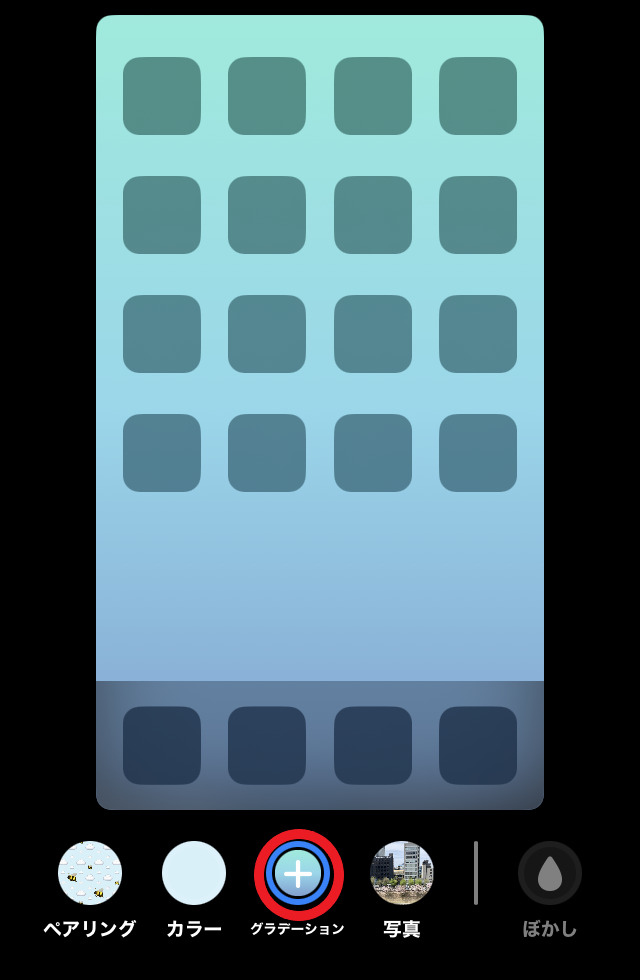
「ぼかし」は、アイコンが壁紙に埋もれて見にくくなるのを防ぎ、ホーム画面がすっきりして見えます。
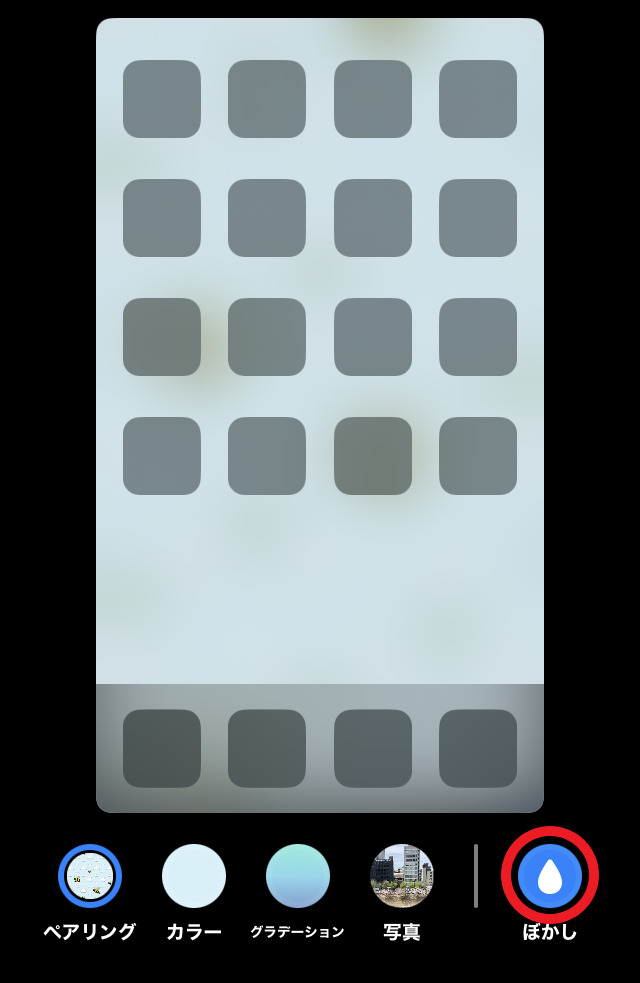
また、「写真」を選べば、ホーム画面だけ指定した写真に変更可能です。ロック画面とホーム画面を違う壁紙にしたい場合は、この機能を使うとよいでしょう。
ホーム画面のアプリを整理する方法
素敵なデザインと同じくらい、ホーム画面の使いやすさも大事です。ホーム画面のアプリを整理するために必要な、アイコンの移動方法やファイルへのまとめ方を説明します。
ホーム画面のアプリを移動する基本操作
ホーム画面のアプリを移動するには、ホーム画面またはアプリを一つ選んで長押しします。「ホーム画面を編集」の表示が出たらタップすると、アプリが震え始めて移動できるようになります。
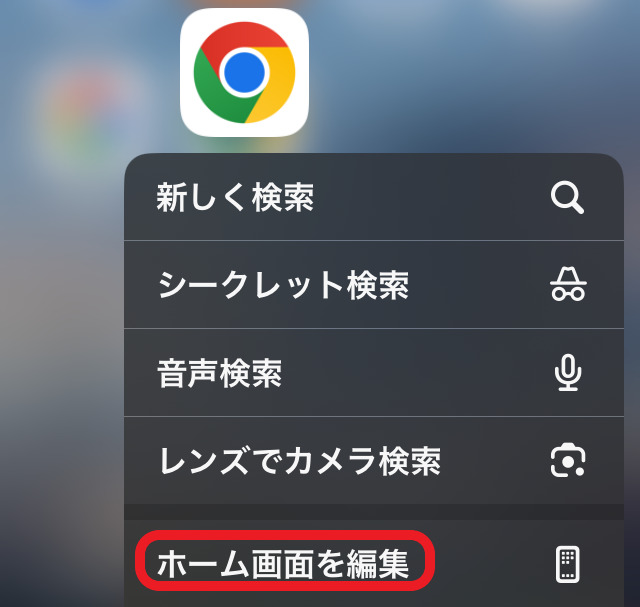
移動させたいアプリに触れ、指を付けたまま選んだ場所まで指を滑らせてください。指を離せば移動完了です。ページを移動したいときは、アプリに触れたまま画面の右端または左端まで持って行くと、次のページが開きます。
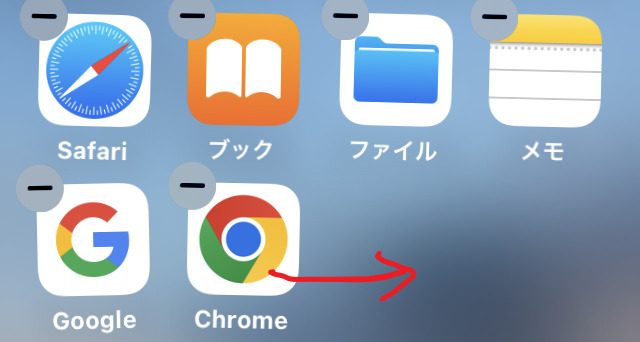
ページがない状態でも、アプリを移動していくと新しく作成されます。ページでジャンル分けするのもよいでしょう。アプリがすべてなくなったページは、自動的に削除されます。
複数のアプリをフォルダでまとめ名前を付ける
複数のアプリをフォルダでまとめるには、ホーム画面またはアプリを一つ選んで長押しし、「ホーム画面を編集」の表示が出たらタップします。アプリが震え始めたら編集可能です。
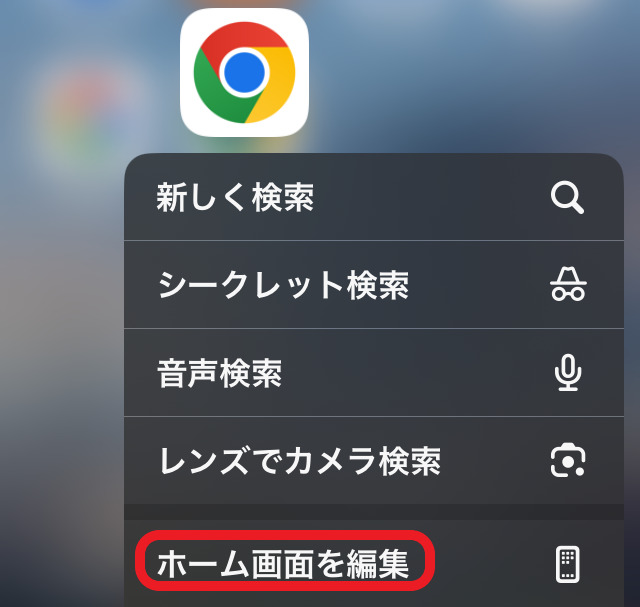
アプリの一つに指を触れながら移動させ、ほかのアプリに重ねると、フォルダが自動的に作成されます。フォルダに別のアプリをまとめたいときは、そのアプリを移動させてフォルダに重ねましょう。
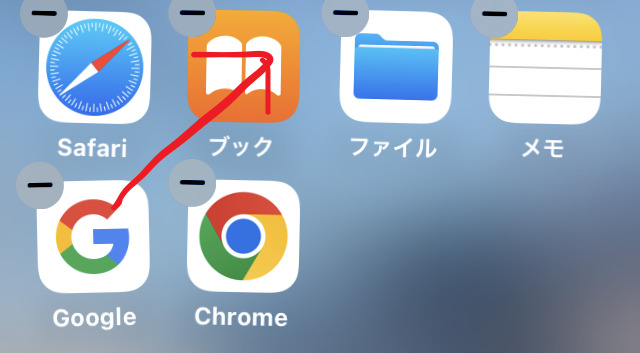
フォルダの名前を変えたいときは、フォルダを長押しして、下の画像のように「名称変更」を選ぶだけです。
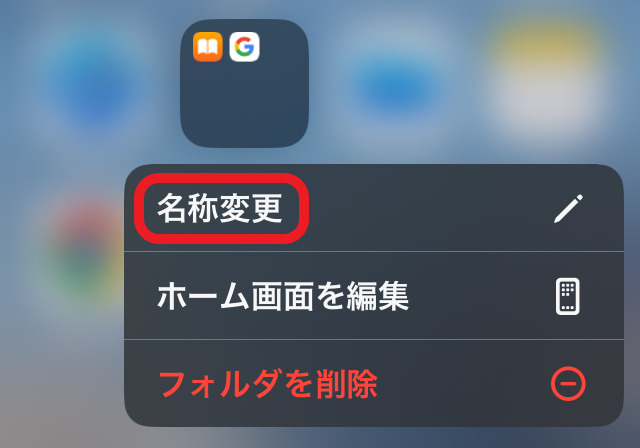
フォルダから外へもどすには、アプリを長押しして震え出したら、指をアプリに付けたまま滑らせ、フォルダの枠外へ移動させます。
iPhoneでウィジェットを活用する方法
iPhoneでウィジェットや「今日の表示」を活用する方法を説明します。ホーム画面にウィジェットを設定したり、「今日の表示」にウィジェットを設置したりすれば、欲しい情報がすぐに見られるでしょう。
ホーム画面にウィジェットを設定する
iPhoneのウィジェットとは、アプリのショートカットのことです。アプリを開かなくてもホーム画面から最新情報を確認できるので、忙しい人の時短にも役立ちます。
ホーム画面にウィジェットを設定するときは、ホーム画面またはアプリを一つ選んで長押しします。アプリが震え始めたら、プラスマークの「追加」ボタンをタップしてください。
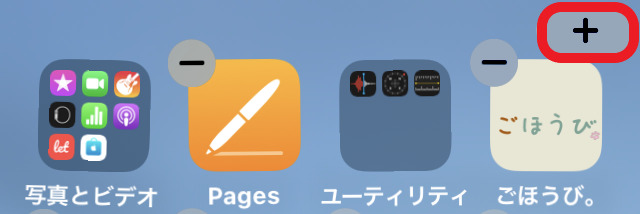
下にスクロールして、ウィジェットに入れたいアプリをタップします。左右に指を滑らせると何種類かデザインが出てくるので、候補の中からウィジェットのデザイン・サイズを選びます。
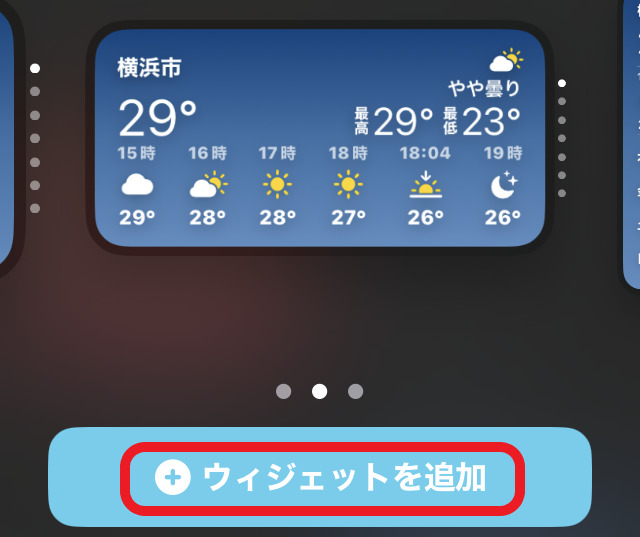
上の画像のように「ウィジェットを追加」をタップすれば完了です。思った通りの画面作りになっているか、チェックしましょう。
「今日の表示」にウィジェットを設置する
「今日の表示」とは、ホーム画面の左端にあるウィジェットが集められたページのことです。「今日の表示」にウィジェットを設置するには、ホーム画面またはロック画面に指を触れたまま、右に滑らせて「今日の表示」を出します。
ウィジェット、あるいはウィジェットのないところを長押しし、「ホーム画面を編集」の表示が出たらタップします。
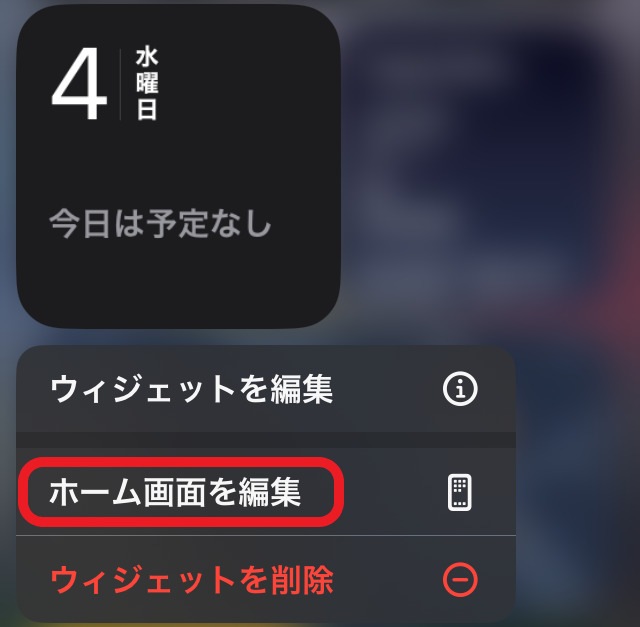
アプリが震え始めたら、画面の1番上にあるプラスマークの「追加」ボタンをタップしましょう。
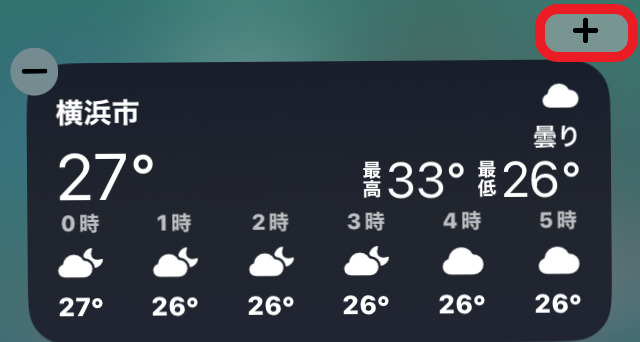
ウィジェットに追加できるアプリ一覧が出るので、下にスクロールしてアプリを選びます。左右に移動してデザインとサイズを決め、「ウィジェットを追加」をタップします。
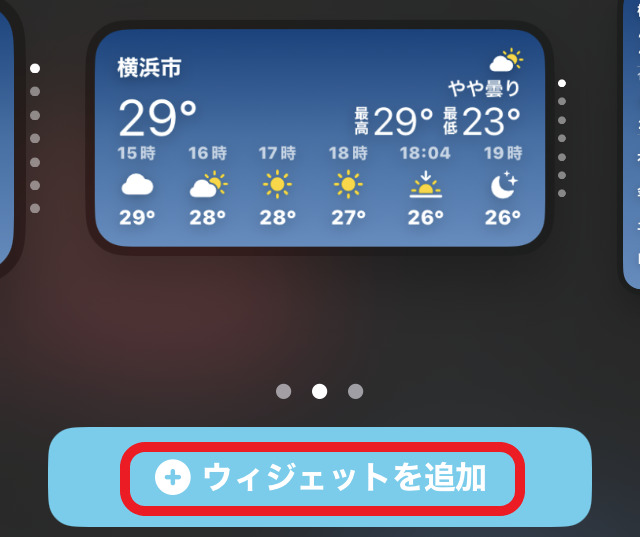
設定されたウィジェットを後から編集する
一度ウィジェットを設定した後、デザインやサイズを変えたくなるケースもあります。ウィジェットを編集し直すには、ホーム画面や「今日の表示」のウィジェットを長押しして、「ウィジェットを編集」をタップします。

アプリの編集画面が開くので、変更を加えてウィジェットの枠外をタップしましょう。変更が反映されていれば成功です。
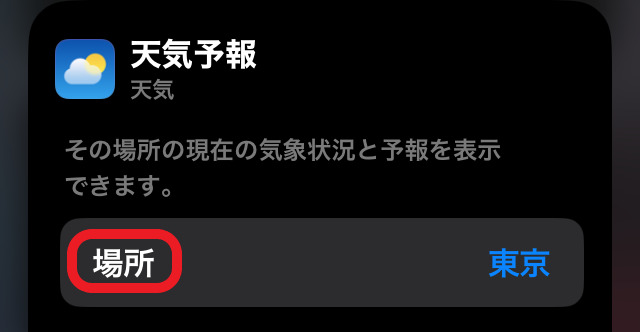
ウィジェットによって変更できる内容は決まっています。例えば、天気予報なら場所の変更です。サイズや表示デザインを変えたいときは、ホーム画面にウィジェットを設定した際と同じ方法でやり直してください。
ホーム画面のアプリアイコンを変更する方法
ホーム画面のアプリアイコンはデザインが統一されていないので、そのままだとごちゃごちゃして見えるかもしれません。「せっかくおしゃれな壁紙にしたのだから、アプリもデザインをそろえたい」そんなときに使えるのが、アプリアイコンの変更です。
ショートカットでアプリアイコンの表示を変える
ショートカットアプリを利用すれば、手軽にアプリアイコンの表示を変えられます。ショートカットアプリを開いて、右上のプラスマークをタップしましょう。
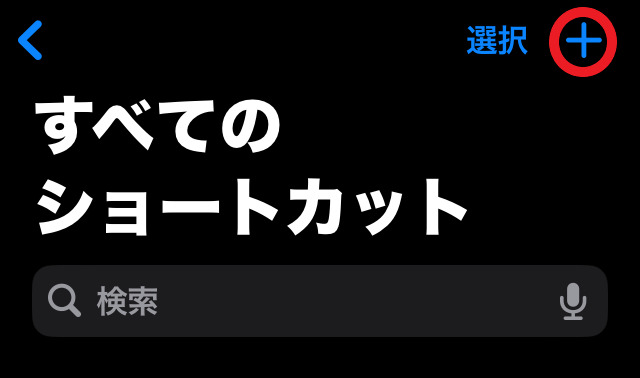
「アクションを追加」をタップし、好きなカテゴリやアプリを選ぶと、ショートカットの候補が出ます。
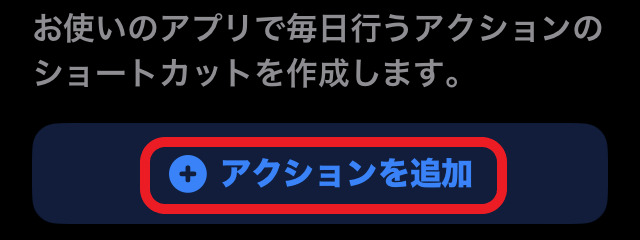
変更したいアプリをタップし、出てきた機能からショートカットに登録したいものを選びます。機能を選んだら、画面の下にある列から「i」マークをタップしてください。そして、「ホーム画面に追加」をタップします。
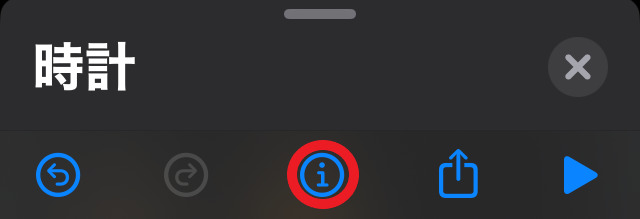
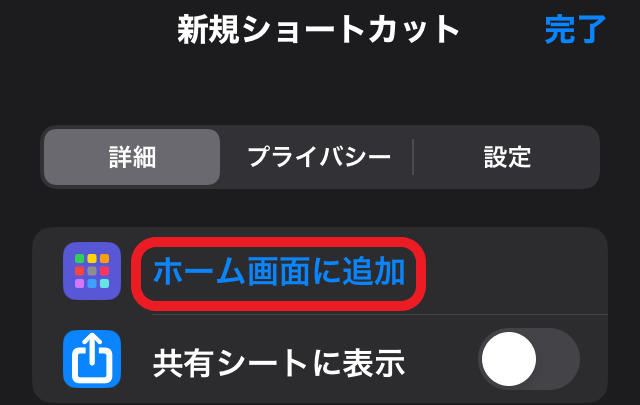
機能の次はデザインの変更です。アイコン下の「新規ショートカット」をタップすると、アイコンの名前も自由に編集できます。
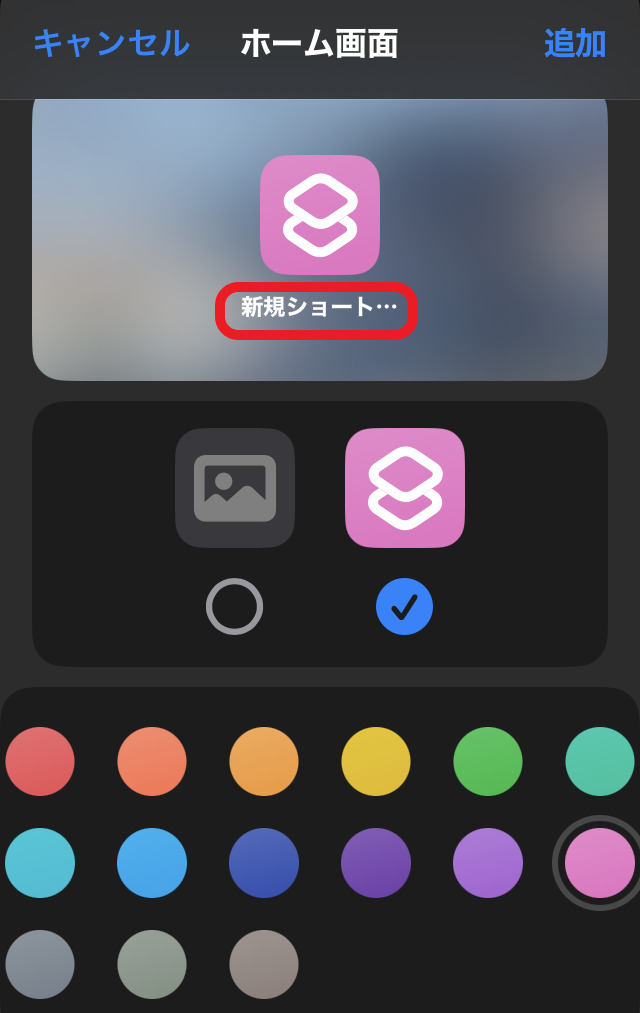
アプリの表示デザインを変更する場合は、編集画面を下にスクロールするとアイコン一覧が出てくるので、好みのものを選べます。色変更も簡単です。
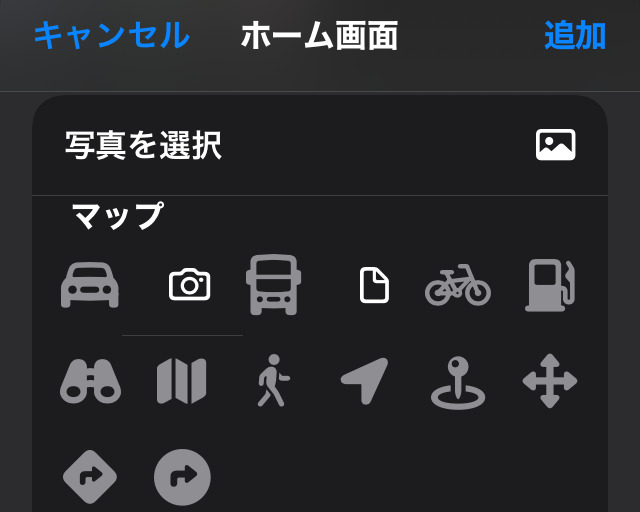
また、「写真を選択」を選べば、手持ちの写真などから好きな画像にも変更できます。
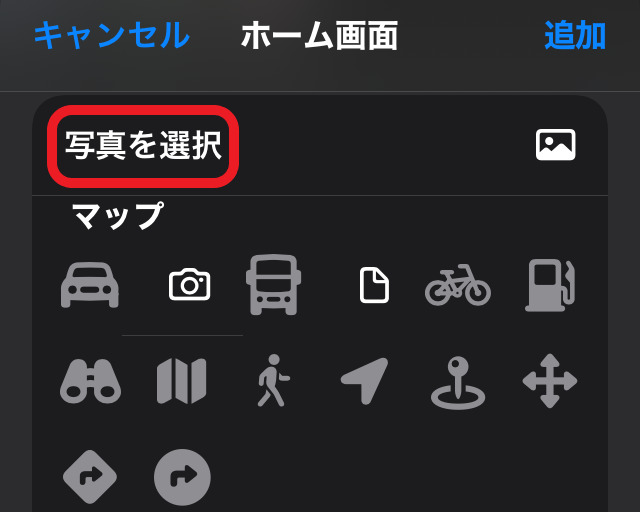
右上の「追加」をタップして、ホーム画面にアイコンの変更が反映されていれば成功です。
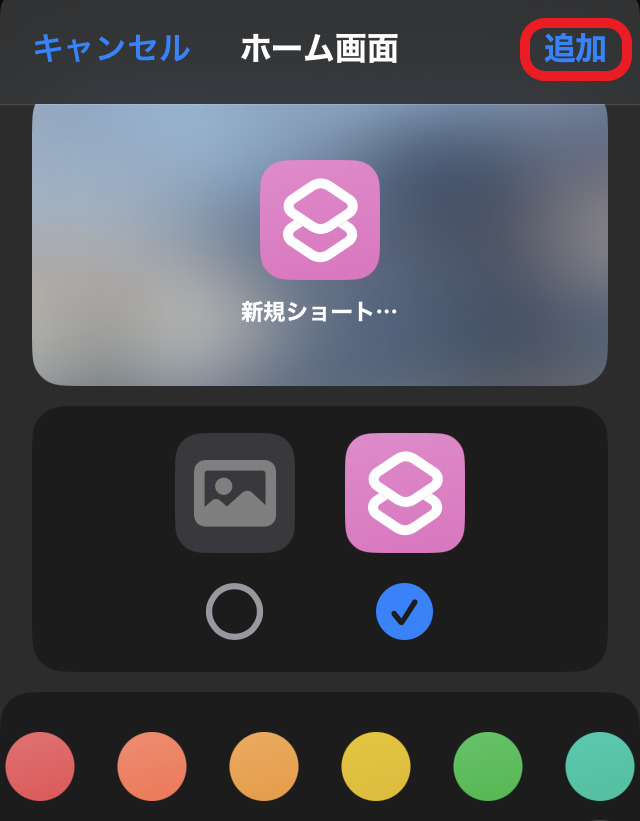
アプリのデザインを変更したら、旧アイコンは隠して見えないようにしておきましょう。
元のアイコンをホーム画面で非表示にする
アプリアイコンのデザインを変更したら、元のアイコンを隠した方がすっきりして見えます。ホーム画面から旧アイコンを非表示にするには、ホーム画面またはアプリをどれか選んで長押しします。アプリが震えて、右上にマイナスマークが現れたら、それをタップしましょう。
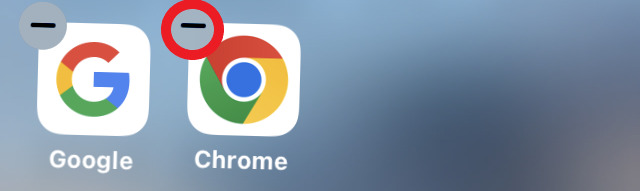
「ホーム画面から取り除く」をタップします。間違って「アプリを削除」を選ばないように気を付けてください。
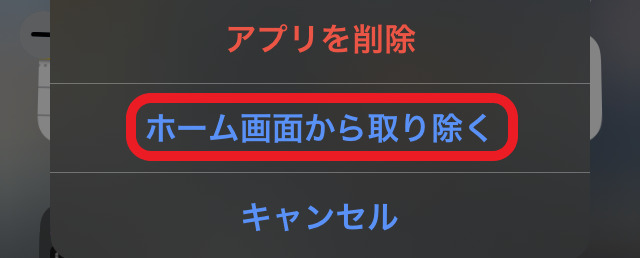
「ホーム画面から取り除く」は、非表示になるだけで削除はされていない状態ですが、削除するとアプリがアンインストールされ使えなくなってしまいます。非表示にしたアプリは、ホーム画面の一番右にあるアプリライブラリから探せます。
ホーム画面に合わせてロック画面も編集
ホーム画面を自分好みのデザインにしたら、ロック画面も一緒にカスタマイズするとよいでしょう。ロック画面に表示されるウィジェットのデザイン変更や、壁紙をシャッフル表示にする方法を紹介します。
ロック画面のウィジェットをカスタマイズする
ロック画面のウィジェットデザインを変えるには、設定アプリを開いて「壁紙」をタップします。ロック画面表示の下にある「カスタマイズ」をタップすると、ロック画面を編集するページが開きます。
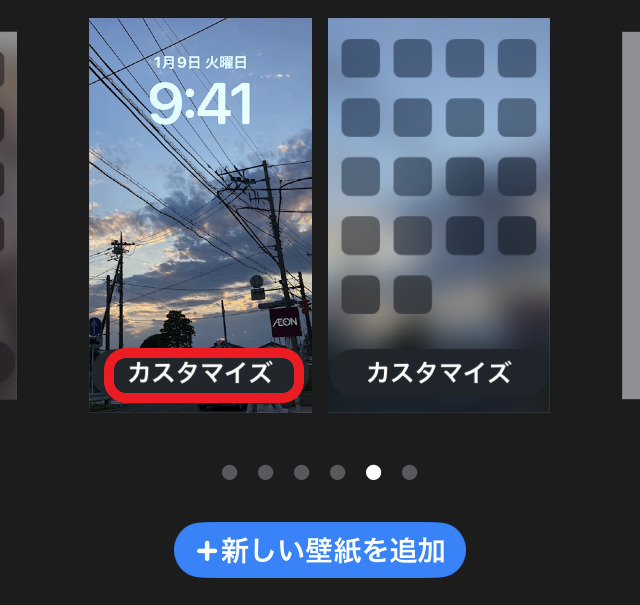
iPhoneのロック画面は、編集できる範囲が限定的です。枠で囲まれた部分をタップすると、変更デザインや挿入できるアプリ一覧が出てくるので確認しましょう。

1段目の枠は、日時にプラスして、今日の天気、新着メール、Googleカレンダーなどのアプリを一つ選べます。2段目は時計機能に固定されていますが、フォントや色の変更が可能です。
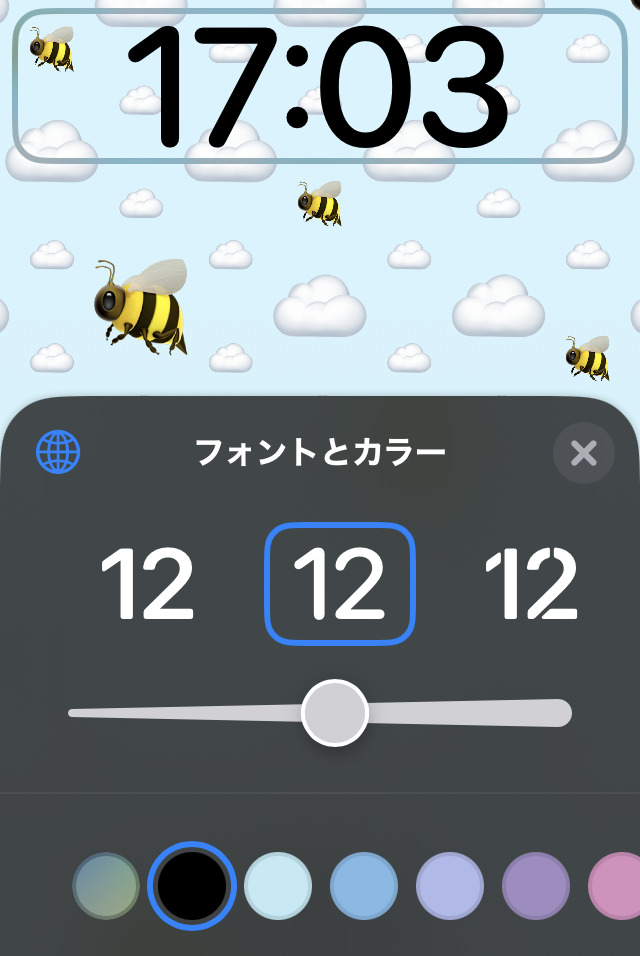
3段目は好きなウィジェットを入れられる枠です。下にスクロールして好きなアプリを選ぶと、指を左右に滑らせてアプリのデザインや機能を変えられます。編集が終わったら、画面右上の「完了」をタップします。
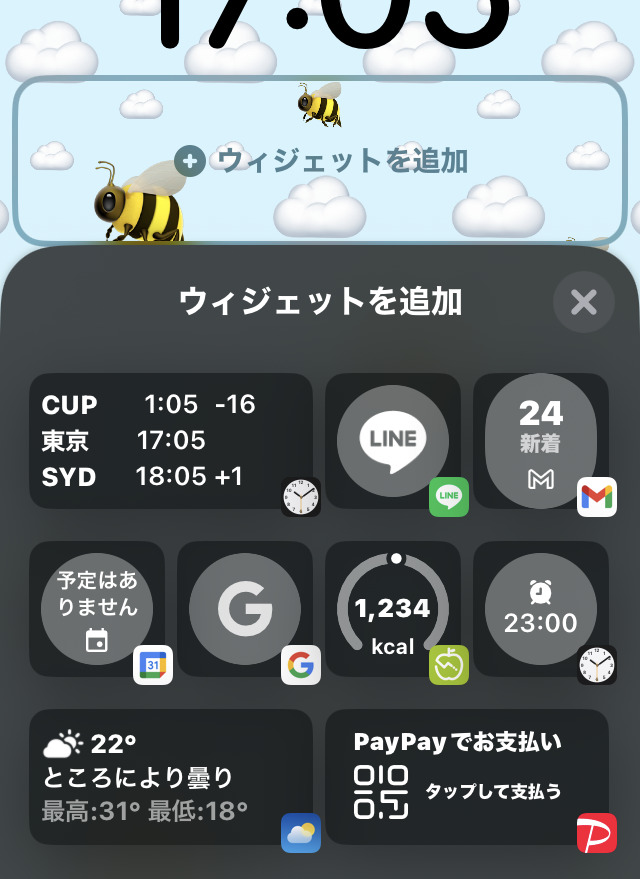
ロック画面の壁紙をシャッフル表示にする
ロック画面の壁紙をシャッフル表示にしたいなら、設定アプリを開き「壁紙」をタップします。「新しい壁紙を追加」という青い表示が出るので、タップしてください。
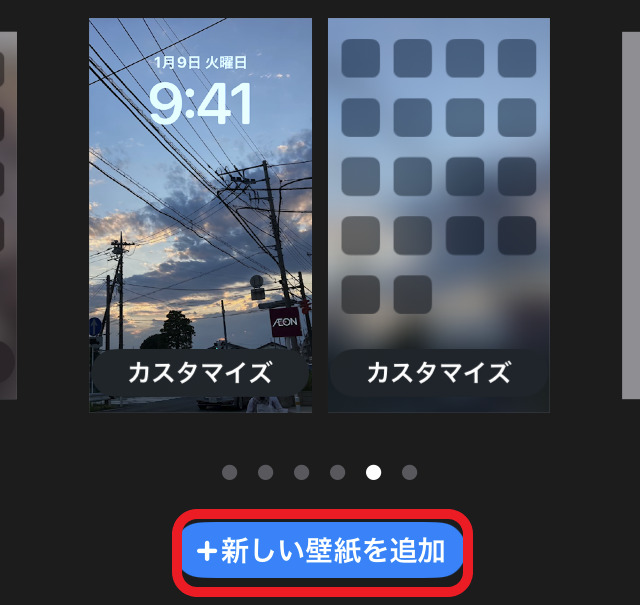
ページ上の方に並んだ丸の中から「写真シャッフル」をタップして、編集画面を開きます。
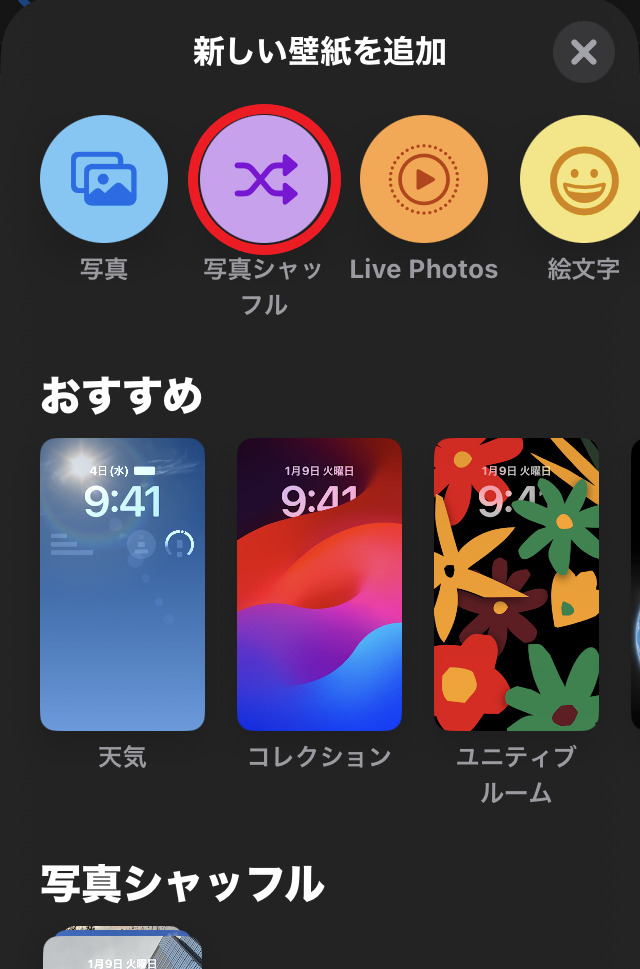
「シャッフルの頻度」をタップすると、「ロック時」「1時間ごと」などのメニューが出て、写真が切り替わる間隔の設定ができます。
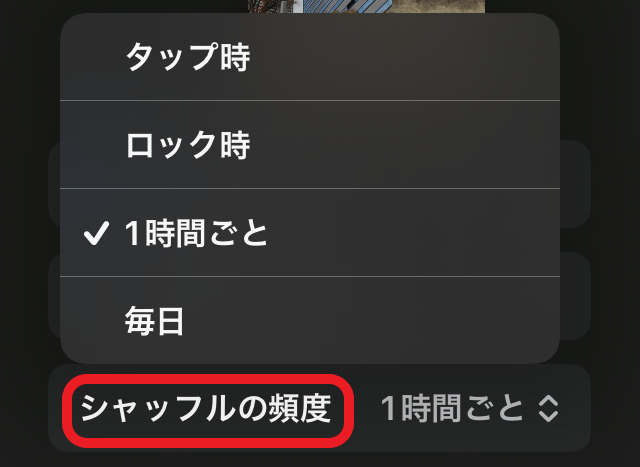
写真設定のときは「おすすめの写真を使用」と「写真を手動で選択」の2種類から選びましょう。
「写真を手動で選択」を選択した後、「すべて」をタップすると、保存されている写真一覧から選べるようになります。
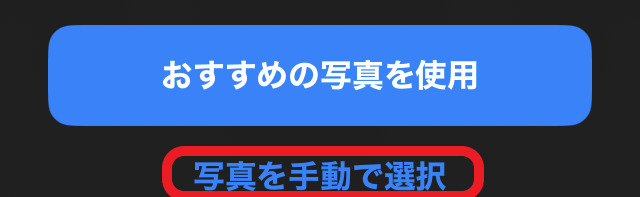
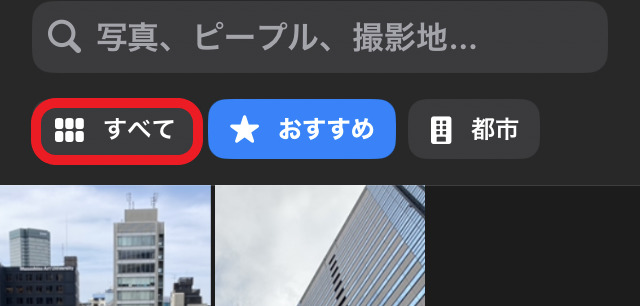
表示される写真を何枚か選び、「完了」または「追加」をタップすれば完了です。

iPhoneのホーム画面やロック画面は、毎日見る人も多く、知り合いの目にも触れやすいでしょう。お気に入りのデザインに編集すれば、自分らしいオリジナリティやセンスの高さを演出できます。
メイン画像・アイキャッチ/(c)AdobeStock
あわせて読みたい
-
 iPhoneからGoogleレンズを使うには?さまざまな活用方法も詳しく紹介
iPhoneからGoogleレンズを使うには?さまざまな活用方法も詳しく紹介 -
 iPhoneのホーム画面をカスタマイズする方法!簡単に自分らしさを演出できる
iPhoneのホーム画面をカスタマイズする方法!簡単に自分らしさを演出できる -
 iPhoneでLINEの送信取り消しを見る方法はあるのか?取り消し機能を解説
iPhoneでLINEの送信取り消しを見る方法はあるのか?取り消し機能を解説 -
 iPhoneでQRコードを読み取るには?専用アプリを使わずに操作も簡単
iPhoneでQRコードを読み取るには?専用アプリを使わずに操作も簡単 -
 iPhoneでスクリーンタイムのパスコードを忘れた!解決方法と便利機能を紹介
iPhoneでスクリーンタイムのパスコードを忘れた!解決方法と便利機能を紹介 -
 iPhoneだけでPDFデータを保存するには?見積書・領収書も簡単管理
iPhoneだけでPDFデータを保存するには?見積書・領収書も簡単管理 -
 iPhoneのパスコードを設定・変更するには?パスコードを忘れたときの対処…
iPhoneのパスコードを設定・変更するには?パスコードを忘れたときの対処… -
 iPhoneのSiriを起動させる方法を解説。起動しないときの対処法もあわせて…
iPhoneのSiriを起動させる方法を解説。起動しないときの対処法もあわせて…