iPhoneを使ってPDFデータを保存する
初めに、すでにPDF形式になっているデータを受け取った場合の、保存方法を解説します。保存先はブックアプリとファイルアプリの2種類から、自分にあった方を選びましょう。
ブックアプリにPDFを保存する方法
まず、ブックアプリに保存する方法から見ていきます。保存したいPDF形式のデータを開きましょう。四角に矢印の描かれた「共有ボタン」が表示されるので、これをタップします。

ボタンの位置は、開いているアプリによって変わります。下の画像のように、共有先にできるアプリアイコンが一列になって出てくるので、アイコンを左右に移動させてブックアプリを選びます。
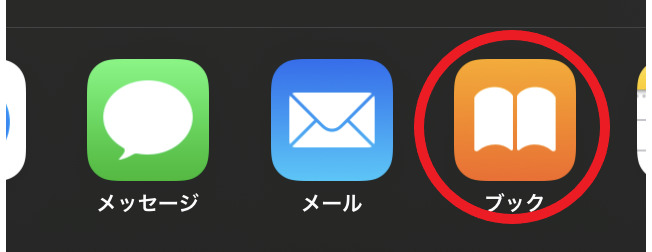
もし、ブックアプリが表示されない場合は、「その他」をタップして、アプリ一覧からブックアプリを選びましょう。
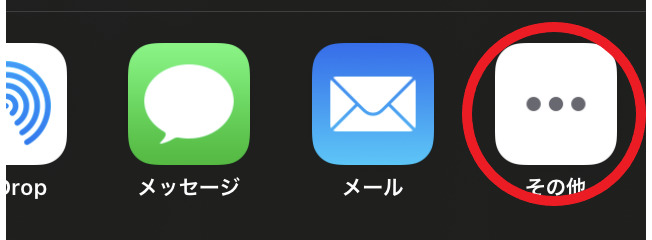
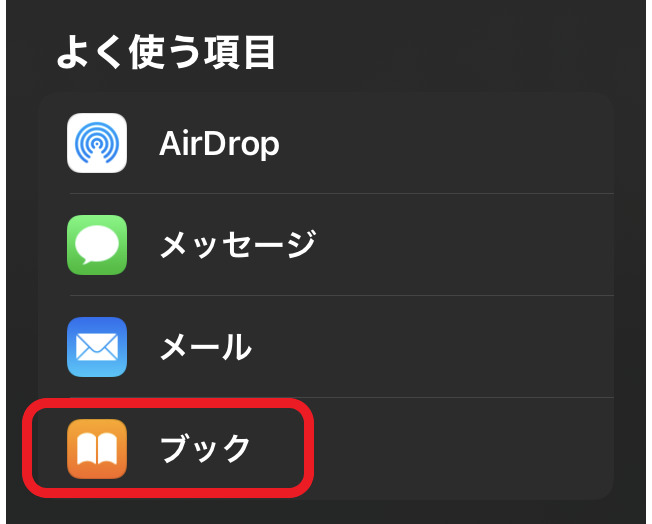
保存先にブックアプリを選ぶメリットは、ブックアプリをあまり使わない人なら、他のデータと混ざらないので管理が楽なところです。
保存したPDFデータを見たいときは、ブックアプリの「ライブラリ」から探してください。
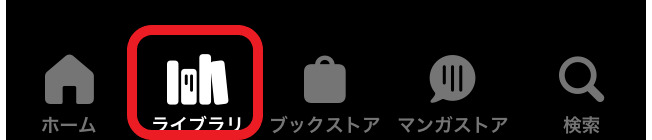
他のデバイスにあるデータを閲覧するには、iCloud Driveを設定する必要があります。
ファイルアプリにPDFを保存する方法
ファイルアプリに保存する場合は、メジャーなクラウドストレージアプリと連携できるのが強みです。連携できるアプリの種類は、次の通りです。
・Box
・Dropbox
・OneDrive
・Adobe Creative Cloud
・Google Drive など
先にファイルアプリを開いて、右下の「ブラウズ」をタップします。

「場所」項目から、保存先にしたいアプリを選んで追加すれば連携できます。
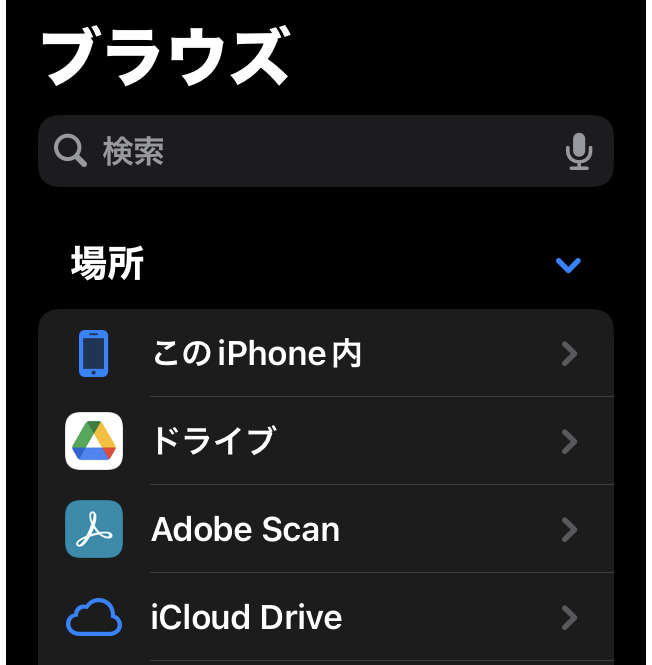
連携設定後、PDFを保存するには、データを開いて「共有ボタン」をタップしましょう。

アプリアイコンが出たら、下にスクロールして「ファイルに保存」をタップします。
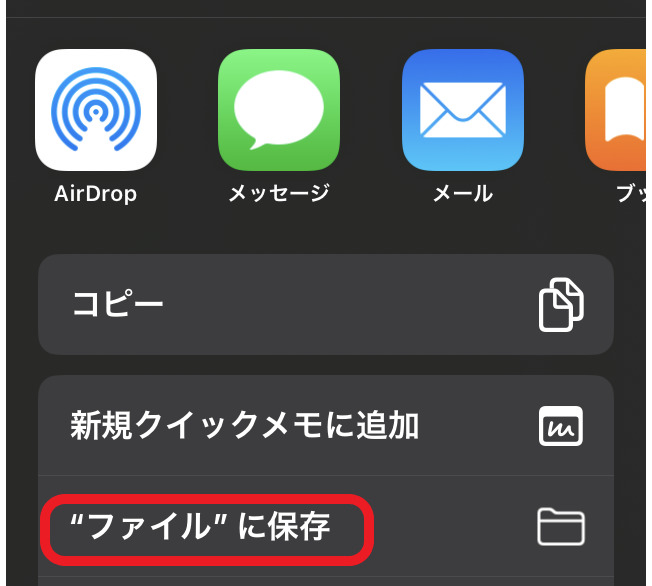
保存先のアプリを選んで、右上の「保存」をタップすれば完了です。
iCloud Driveの設定方法
保存したPDFデータをパソコンなど、ほかのデバイスと共有したい場合は、「iCloud Drive」を設定します。
まず設定アプリの「ユーザー名」をタップし、下へスクロールして「iCloud」を開きます。
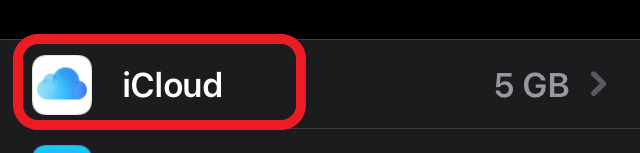
次に、iCloud を使用しているアプリの項目から「iCloud Drive」をタップしましょう。
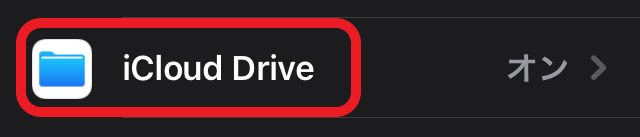
「このiPhone」の同期を有効にして、「iCloud Drive」をオンにします。iCloudに保存されていた文書は「iCloud Drive」に移動し、ファイルアプリから見られるようになります。
ネット上のデータをPDFに変換して保存する
ネット上から業務に関わる書類をダウンロードするケースも多くなりました。保存しておきたいWebページやメールについて、PDF形式にする方法を説明します。
WebページをPDF化して保存する方法
WebページをPDFデータに変換し、保存してみましょう。Safariアプリから、PDF化したいWebページを開きます。

上の画像のような「共有ボタン」をタップすると、アプリアイコンが横一列に表示されます。
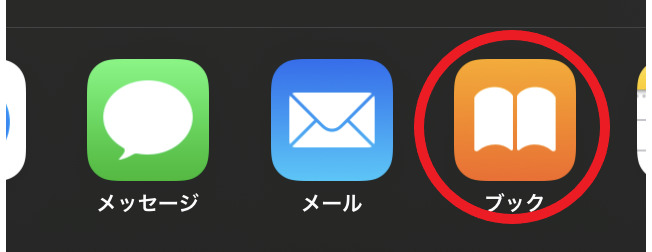
その中からブックアプリを選びましょう。表示されない場合は「その他」をタップしてブックアプリを探してください。
ブックアプリをよく使うなら、「その他」ページ右上の「編集」を押して、アプリ左のプラスマークをタップすると、「よく使う項目」に編集されアプリを見つけやすくなります。

ブックアプリをタップすることで、開いていたWebページが自動的にPDFに変換・保存される仕組みです。
メールをPDF化して保存する方法
メールをPDFデータに変換するのも簡単です。メールアプリから、PDF化したいメールを開いて、一番下の段にある「その他の操作ボタン」をタップします。

下の方へスクロールして「プリント」をタップします。

下の方に小さなメール画像が表示されるので、長押ししましょう。拡大版のメール画像が開くので、タップするとPDFに変換されます。四角に矢印の「共有ボタン」をタップし、「ブック」を選択すると保存完了です。

ブックアプリが見つからないときの探し方や、ブックアプリを「よく使う項目」に編集する方法は、Webページの場合と同じです。
紙の書類をPDFに変換して保存する
ネット上の情報だけではなく、紙の情報もiPhoneだけでPDF化し、取り込むことができます。手順を見ていきましょう。
カメラ機能を使って書類をスキャンする方法
メモアプリを開いて、四角にペンマークの「新規作成ボタン」をタップしましょう。

下のようなカメラマークをタップして、メニューから「書類をスキャン」を選びます。

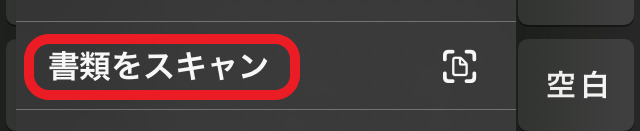
カメラで書類を撮影すると、自動で文章などを認識して白い枠組みで囲います。もしスキャンしたい場所と違う場合は、指を白い枠組みに軽く付けたまま上下左右に動かし、PDF化したい部分を囲ってください。
撮影後に、左下の「再撮影」をタップすれば、スキャンのやり直しができます。右下の「スキャンを保持」をタップし、次に出る「保存」をタップすれば終了です。

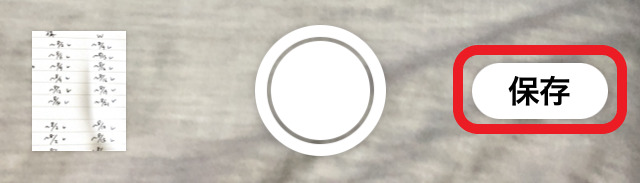
PDF形式の書類などをiPhoneだけで保存できれば、よけいな事務作業を減らして時短にもつながります。紙やWebページなど、媒体に合った操作方法を覚えましょう。
メイン・アイキャッチ/(c)AdobeStock
あわせて読みたい
-
 PDFを無料で回転して保存する方法は?手順や回転ができるツールを紹介
PDFを無料で回転して保存する方法は?手順や回転ができるツールを紹介 -
 iPhoneからGoogleレンズを使うには?さまざまな活用方法も詳しく紹介
iPhoneからGoogleレンズを使うには?さまざまな活用方法も詳しく紹介 -
 iPhoneのホーム画面をカスタマイズする方法!簡単に自分らしさを演出できる
iPhoneのホーム画面をカスタマイズする方法!簡単に自分らしさを演出できる -
 iPhoneでスクリーンタイムのパスコードを忘れた!解決方法と便利機能を紹介
iPhoneでスクリーンタイムのパスコードを忘れた!解決方法と便利機能を紹介 -
 iPhoneでQRコードを読み取るには?専用アプリを使わずに操作も簡単
iPhoneでQRコードを読み取るには?専用アプリを使わずに操作も簡単 -
 iPhoneでLINEの送信取り消しを見る方法はあるのか?取り消し機能を解説
iPhoneでLINEの送信取り消しを見る方法はあるのか?取り消し機能を解説 -
 iPhoneのパスコードを設定・変更するには?パスコードを忘れたときの対処…
iPhoneのパスコードを設定・変更するには?パスコードを忘れたときの対処… -
 iPhoneのSiriを起動させる方法を解説。起動しないときの対処法もあわせて…
iPhoneのSiriを起動させる方法を解説。起動しないときの対処法もあわせて… -
 アクティベートとは? 意味やiPhoneで表示された場合の対処法も
アクティベートとは? 意味やiPhoneで表示された場合の対処法も -
 【iPhoneの便利機能】写真アプリで文字を認識!コピペや意味を調べたりで…
【iPhoneの便利機能】写真アプリで文字を認識!コピペや意味を調べたりで… -
 【iPhoneの便利機能】QRコードが読み込めない問題を解決する
【iPhoneの便利機能】QRコードが読み込めない問題を解決する -
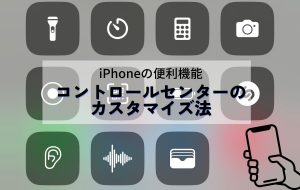 【iPhoneの便利機能】コントロールセンターはカスタマイズすると操作性が…
【iPhoneの便利機能】コントロールセンターはカスタマイズすると操作性が…







