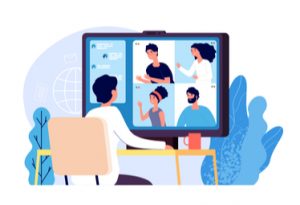Zoom会議の録画方法
Web会議に使える「Zoom」は、録画にも対応しています。どのような録画方法があるのでしょうか?まずは、2種類の録画方法の特徴について解説します。
ローカルレコーディングで録画する
ローカルレコーディングは、無料ライセンスで利用できる録画方法です。Zoomのアカウントを持っていれば利用できます。ただし、レコーディングはデフォルトだと、Web会議のホストにしかできません。ホスト以外がレコーディングする場合、会議中にホストから権限を付与してもらいましょう。
ローカルレコーディングを利用するには、まずZoomで会議に参加しましょう。
会議に参加すると、画面下部のメニューに「レコーディング」が表示されます。レコーディングをクリックすると、録画が開始されます。

録画中はメニューの表示が「レコーディングを一時停止/停止」に変わるため、録画が始まっているか確認が可能です。

クラウドレコーディングで録画する
クラウドレコーディングは、有料ライセンスで利用できる録画方法です。Zoomクラウド内に録画データを保存したい場合は、有料ライセンスを契約しましょう。
クラウドにデータを保存するため、端末のデータ容量を気にせず録画や共有ができます。
また、モバイル端末はローカルレコーディングに対応していません。もし、スマホ・タブレットから録画をする必要があるときは、有料ライセンスを契約してクラウドレコーディングを使用することになります。
Zoomで録画したデータの再生・共有方法
Zoomで録画したデータは、どうやって再生・共有するのでしょうか?ここではローカルレコーディングで保存したデータの再生・共有方法を解説します。
録画データの再生方法
ローカルレコーディングで録画したデータは、録画終了後端末内に保存されます。再生するときは、保存されているファイルを開きましょう。
保存先の確認と、再生の流れは以下の通りです。
1.Zoomのプロフィールをクリック
2.メニューから「設定」を選択
3.設定画面で「レコーディング」を選択
4.「レコーディングの保存場所」から保存先を「開く」
5.ビデオが保存されたMP4ファイルを開く
以下の画像は、Zoomのプロフィールとメニュー一覧です。プロフィールをクリックするとメニューが開きます。
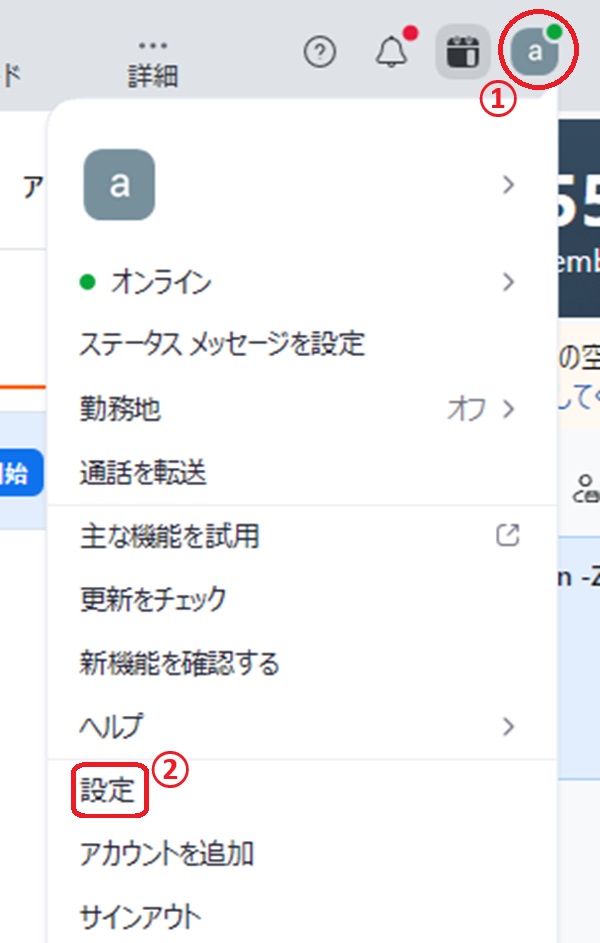
「設定」をクリックすると、設定メニューが開くため、「レコーディング」を選択しレコーディングの保存場所を開きましょう。今後の保存場所を変更したい場合は、「変更」で設定ができます。
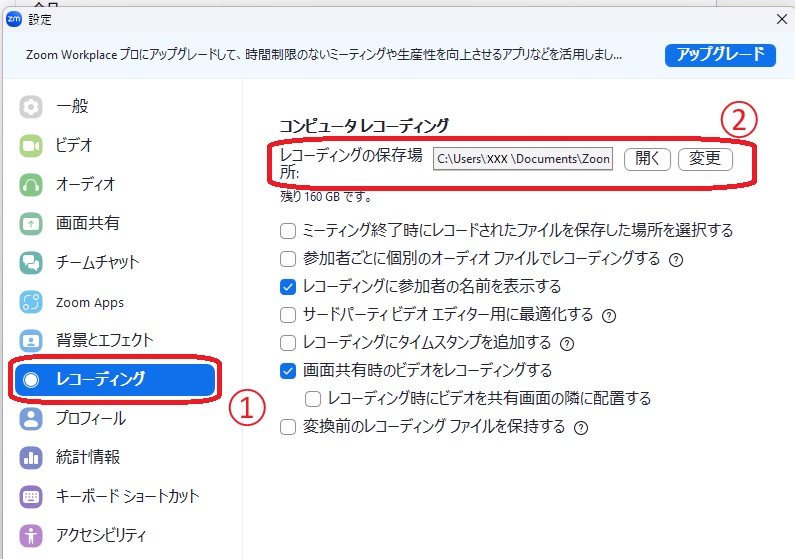
保存先を開くと、過去に録画したファイルが表示されます。ビデオが保存されたMP4ファイルを開きましょう。
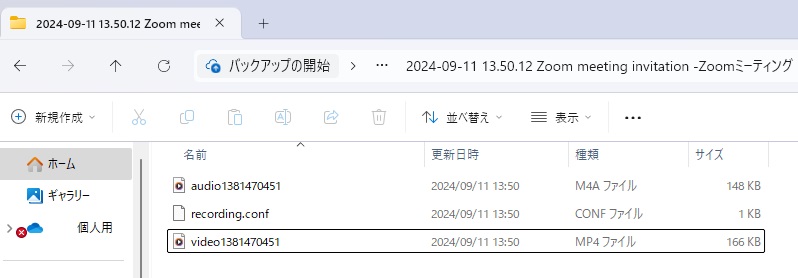
ファイルを開くと、端末内のプレーヤーで録画が再生されます。

録画データの共有方法
ローカルレコーディングで録画したデータの共有には、端末内に保存されたファイルを使用します。
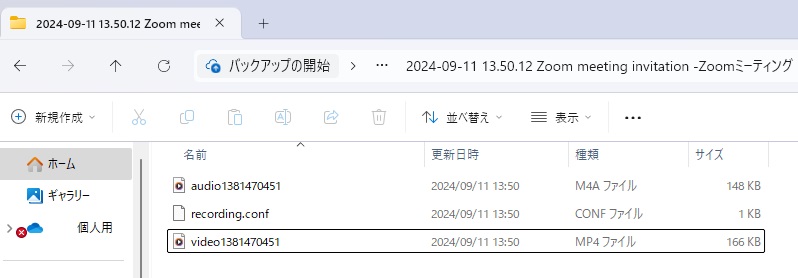
ファイルを共有する場合、相手が閲覧・ダウンロードできるグループウェアのような媒体にファイルをアップロードしましょう。メールで送る場合は、添付ファイルとして添付します。
Zoomのクラウドサーバーで録画データを共有するには、有料ライセンスの契約とクラウドレコーディング済みのデータが必要です。
Zoomで録画をする際に押さえておきたいポイント
Zoomで会議の録画をするときは、一時停止・再開の手順や注意点を押さえておくとスムーズです。それぞれ、ポイントを解説します。
参加者側が録画をするときの注意点
Zoomでは、基本的に開催者であるホストにレコーディングの権限があります。参加者側が録画をしたい場合は、ホストに許可を取らなければなりません。
ホスト側でレコーディングの権限を設定すると、参加者も録画ができるようになります。
もし録画ができない場合は、権限が付与されているかどうかホスト側に確認しましょう。
録画中の一時停止・再開の方法
Zoomのローカルレコーディングでは、一時停止や再開ができます。
会議中に録画の一時停止をしたいときは、「レコーディングを一時停止」をクリックします。

メニューに「レコーディングを再開/停止」が表示されるため、再開したいときは「レコーディングを再開」をクリックしましょう。再開をクリックすると、メニューは「レコーディングを一時停止/停止」に再度変わります。

一時停止ではなく、完全にレコーディングを停止・終了したいときは、「停止」をクリックします。

停止をクリックするとレコーディングが終了し、メニューには再び「レコーディング」が表示されるようになります。

Zoomでは、無料ライセンスでも会議の録画が可能です。ホストとして会議を行うときは、録画機能を活用してみましょう。参加者が録画をしたいときは、開催者に権限の付与をしてもらう必要があります。
メイン画像・アイキャッチ/(c)AdobeStock
あわせて読みたい