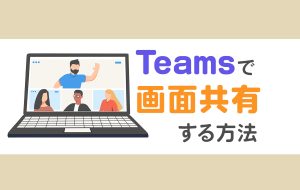Teamsの会議で録画をする方法
Microsoftのコミュニケーションアプリ「Teams」では、対応するライセンスを契約していると会議中に録画ができます。まずは、録画の手順を確認しましょう。
会議に参加しレコーディングする
Teamsで録画をする手順は、以下の通りです。
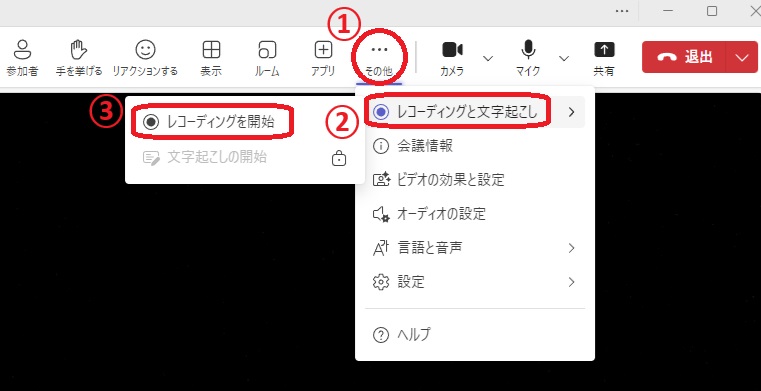
1.Teamsの会議に参加する
2.「…(その他)」をクリック
3.「レコーディングと文字起こし」にカーソルを合わせる
4.「レコーディングを開始」をクリック
レコーディングが始まると、「レコーディングを開始しました」の文言が現れ、画面上部にある会議時間数の隣にある丸が赤くなります。
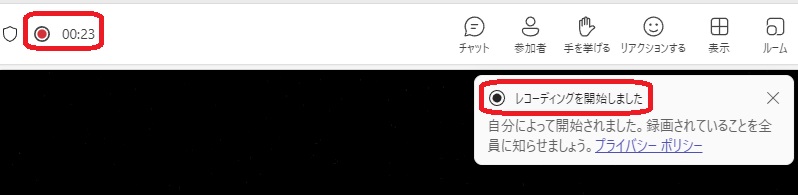
レコーディングを停止したいときは、開始と同じ手順で「…(その他)」から「レコーディングと文字起こし」を選択すると、「レコーディングを停止」が現れます。クリックしてレコーディングを停止しましょう。

Teamsで録画したデータの再生・削除・共有方法
Teamsで録画したデータを後から再生・削除・共有したい場合、どのような方法があるのでしょうか?録画データの取り扱いについて、基本的な内容を解説します。
録画データを再生する方法
Teamsで録画したデータは、Teams内のチャット・予定表・チャネルなどに保存されます。録画データがどこに保存されるかは会議の種類によっても異なるため、保存先を確認しておきましょう。
例として、チャットに保存された録画データを再生する方法を紹介します。
1.Teamsの「チャット」をクリック
2.該当の会議(画像では「会議A」)をクリック
3.チャット画面に表示されるレコーディングの画像をクリック
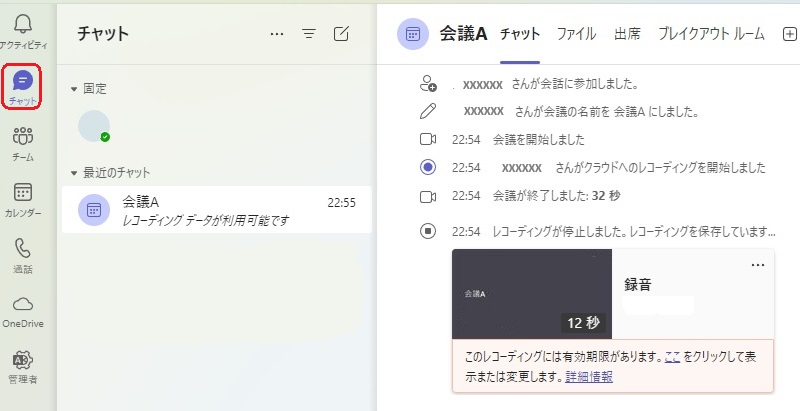
レコーディング画像をクリックすると、録画が再生できる画面に遷移します。中央の「再生ボタン」を押して録画を再生しましょう。
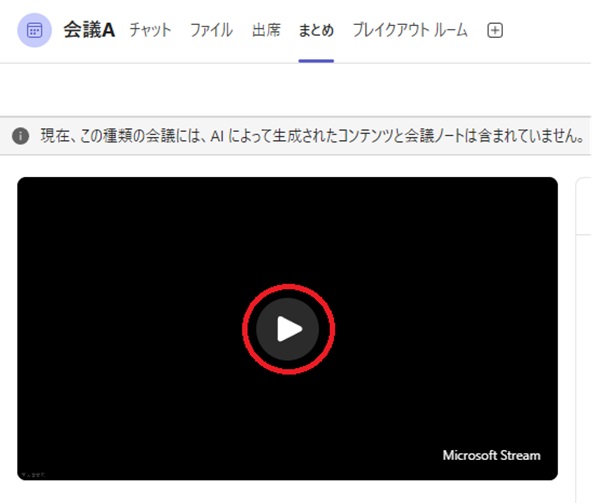
録画データを削除する方法
録画したデータは、削除もできます。誤って録画してしまったときや、不要になったデータの削除が可能です。
まずは、録画データにアクセスしましょう。以下の手順で、保存した録画データの一覧を表示できます。
1.Teamsの「OneDrive」をクリック
2.「マイファイル」をクリック
3.「レコーディング」をクリック
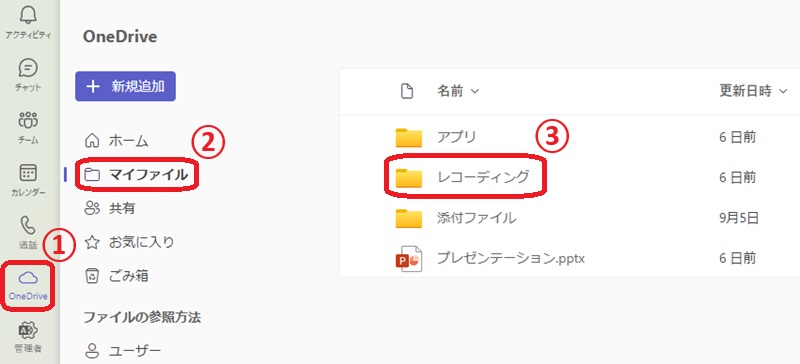
「レコーディング」を開いて録画データが表示された後は、以下の手順で削除ができます。
1.削除したい録画データのファイル名の横にある「…」をクリック
2.メニュー内の「削除」をクリック
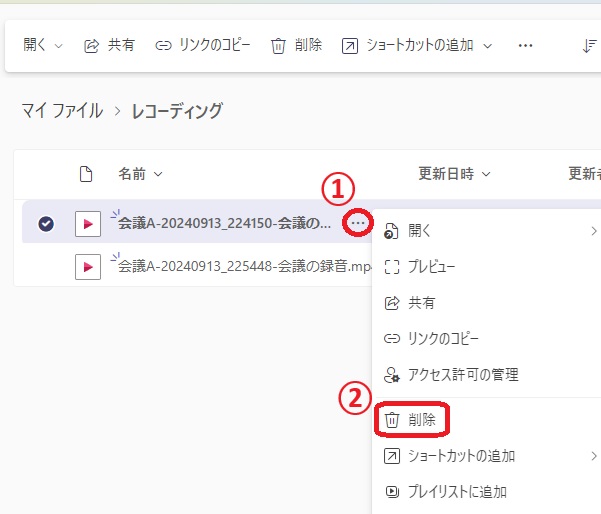
録画データを共有する方法
Teamsの録画データは、基本的にOneDrive内に保存されるようになっています。OneDrive内のデータは会議参加メンバーに共有されているため、参加者に共有したいときはOneDrive内のデータにアクセスしてもらいましょう。
それ以外のメンバーに録画データを共有したいときは、アクセス許可の設定を行います。まずは、OneDrive内のマイファイルから、レコーディングのデータを開きましょう。
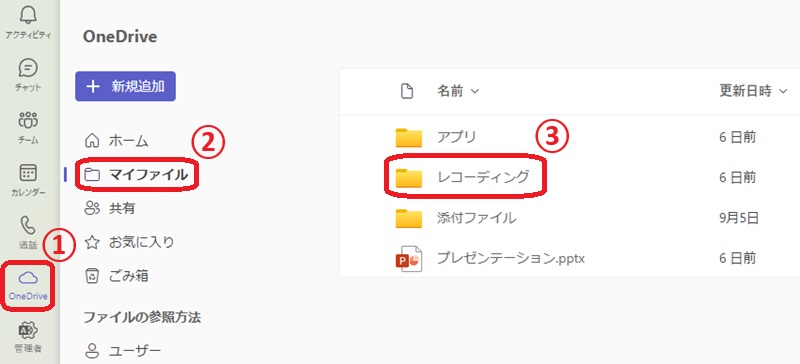
録画データの一覧を開いた後は、以下の手順でアクセス許可の設定ができます。
1.共有したい録画データのファイル名の横にある「…」をクリック
2.メニュー内の「アクセス許可の管理」をクリック
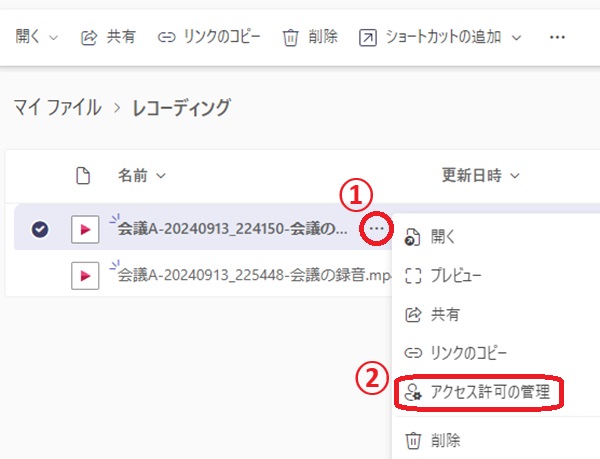
アクセス許可の管理画面で、「共有」をクリックしましょう。
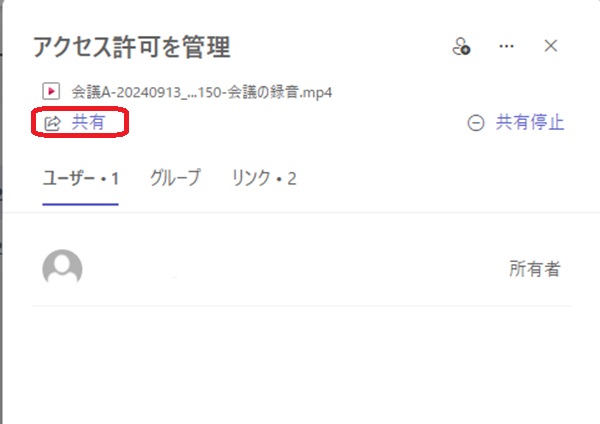
以下の画面で、共有したい相手の名前・メールなどを追加し、メッセージを入力してリンクを送信できます。送信した相手に権限がなく録画の表示やダウンロードができない場合には、別途権限の追加が必要なケースがあるため注意しましょう。
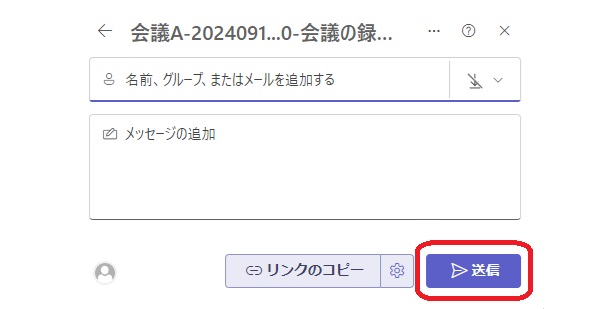
Teamsの録画ができないケース
Teamsの会議で録画ができない場合、何らかの問題が起きている可能性があります。主なケースと、対処方法を確認しましょう。
録画ができないライセンスを契約している
Teamsには、複数のライセンスがあります。中には録画ができないライセンスもあるため、契約する前に確認しておきましょう。
「Microsoft Teams Essentials」は、会議のレコーディングと文字起こしに対応しています。または、Microsoft Teams Essentialsの機能を含むビジネス版ライセンスを契約すれば、録画が可能です。
無料版のTeamsや、有料版Teamsの機能が含まれていない家庭向けライセンスでは、録画ができないため注意しましょう。
会議の開催者が録画の許可設定をしていない
録画可能なライセンスを契約していたとしても、開催者でない場合は録画ができないケースがあります。
開催者側で会議の録画を禁止する設定をしている場合、録画はできません。もし録画をしたい場合は、事前に相談し、許可を取っておくとスムーズです。
また、外部参加者やゲストとしてログインしている場合も、録画はできません。データが必要なときは組織内のユーザーに録画をしてもらい、ダウンロードするなど対応を考えましょう。
Teamsでは、対応のライセンスを契約していれば、会議の録画ができます。会議参加前に、録画の方法を把握しておきましょう。開催者でない場合は録画をしてもよいかどうか確認しておき、許可設定が必要な場合は対応してもらうのがおすすめです。
メイン画像・アイキャッチ/(c)AdobeStock
あわせて読みたい