PDFを回転して保存する方法
PDFを回転して保存するとき、使えるツールとして「Adobe Acrobat オンラインツール」があります。無料でも使えますが、無料版は機能のお試しが中心です。使用回数の制限や機能制限があるため、無償版にアクセスしても機能が使えないときは有料版の利用も検討しましょう。まずはサイトへのアクセス方法を解説します。
Adobe Acrobat オンラインツールを使用する
「Adobe Acrobat オンラインツール」にアクセスすると、以下のような画面が表示されます。
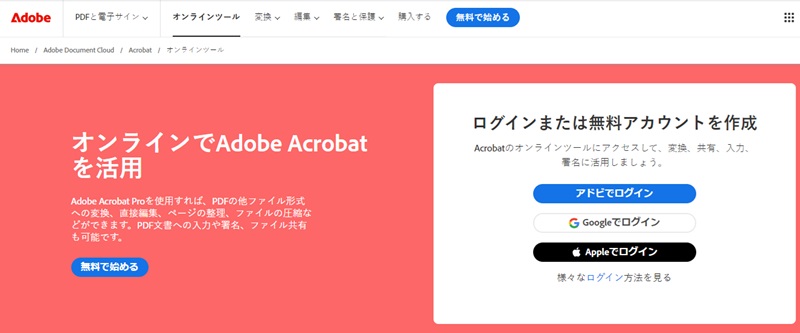
PDFを回転して保存するときは、画面をスクロールし、下部にある「PDFのページを回転」内の「無料で始める」をクリックしましょう。
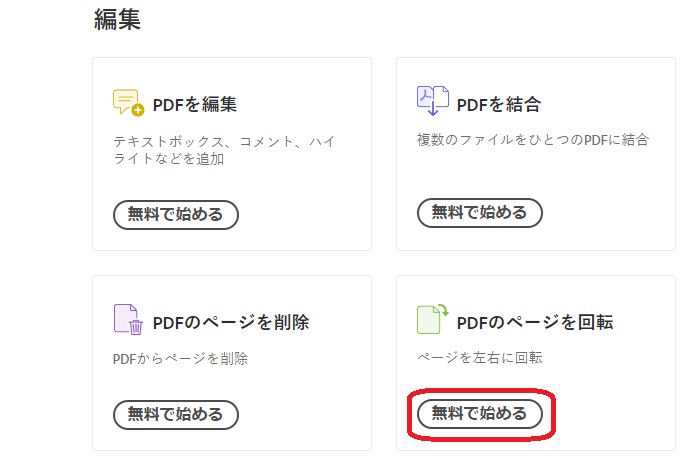
「無料で始める」をクリックすると、PDFファイルをアップロードできる画面が表示されます。
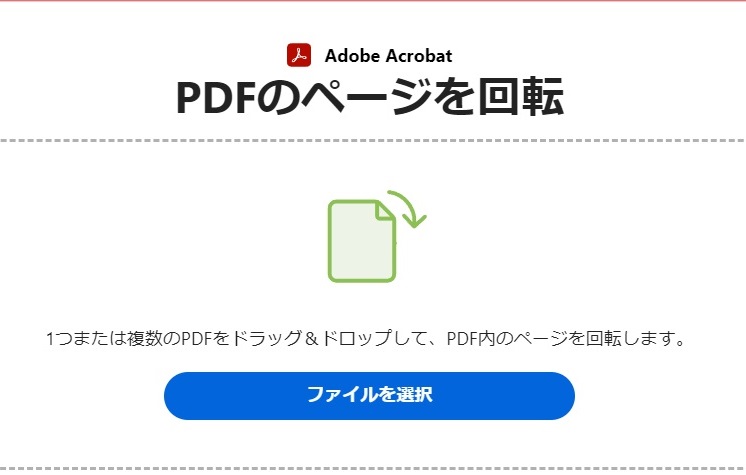
「ファイルを選択」をクリックするか、PDFファイルをドラッグ&ドロップして、PDFをアップロードすると、回転ができるようになります。
Adobe Acrobat オンラインツールを使用する手順
Adobe Acrobat オンラインツールにアクセスした後、どのようにPDFを回転し、保存するのでしょうか?PDFの全ページを回転させる手順と、1枚だけ回転させる手順を解説します。
PDFを全て回転させる手順
Adobe Acrobat オンラインツールを使う場合、以下の手順でPDFの全ページを回転・保存できます。
1.PDFファイルをオンラインツール内にアップロードする
2.画面上部の回転させたい方向の矢印をクリック
3.1回押すとPDFが90度回転する
4.画面に表示される「保存」をクリック
5.「ダウンロード」をクリック
PDFファイルをオンラインツール内にアップロードすると、「PDFページを回転」の画面が表示されます。画面上部にある矢印マークのどちらかをクリックすると、左右に回転が可能です。
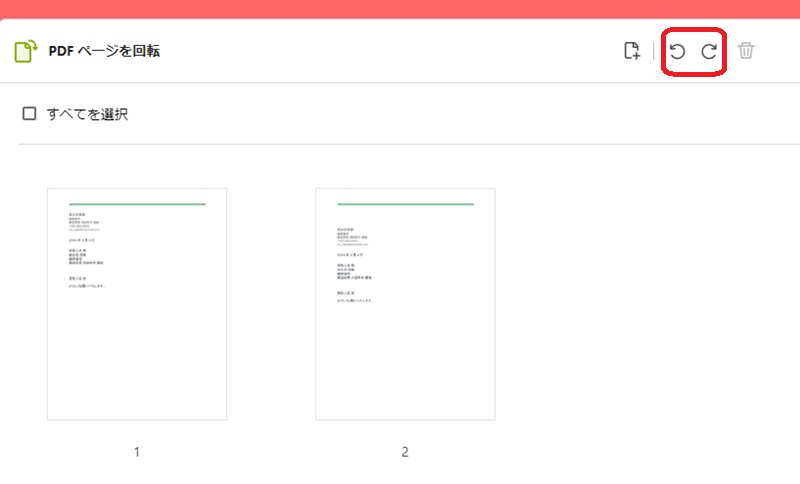
PDFが回転したら、画面上部にある「保存」をクリックします。
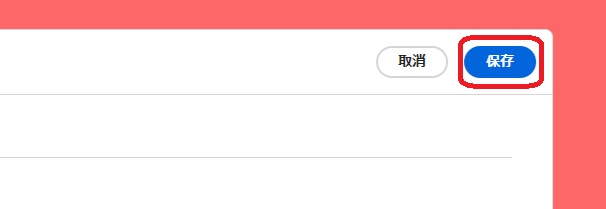
「保存」をクリックすると、PDFの準備完了画面が表示され、「ダウンロード」ができるようになります。
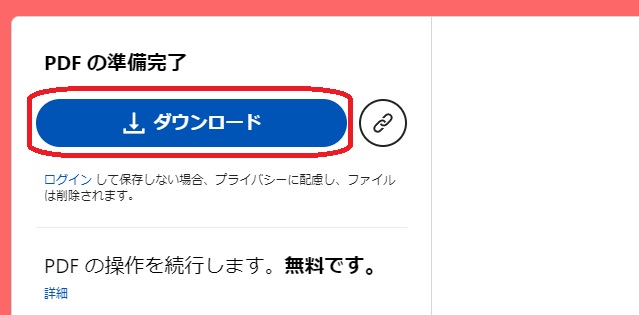
ダウンロードをクリックすると、端末内のダウンロードファイルに回転させた状態のPDFファイルが保存されます。保存されたPDFファイルを見てみると、90度回転した状態です。
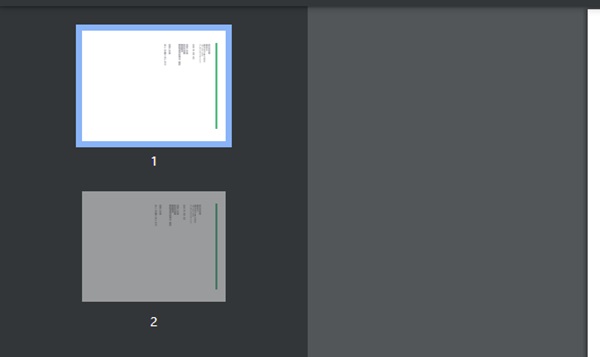
特定のPDFを1枚だけ回転させる手順
1.PDFファイルをオンラインツール内にアップロードする
2.回転させたいページにカーソルを合わせて回転させたい方向の矢印をクリック
3.矢印を1回押すと該当の1ページが90度回転する
4.画面内の「保存」をクリック
5.ダウンロードをクリック
マウスのカーソルを合わせると、ページの横に矢印が表示されます。回転させたい方向の矢印をクリックしましょう。
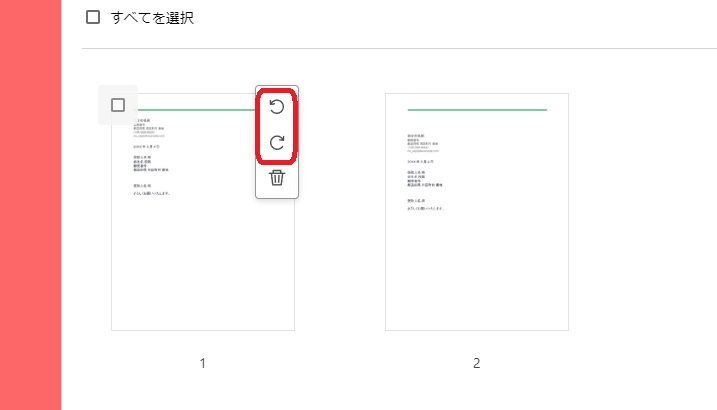
以下の画像を見ると、1枚だけが90度回転している状態です。
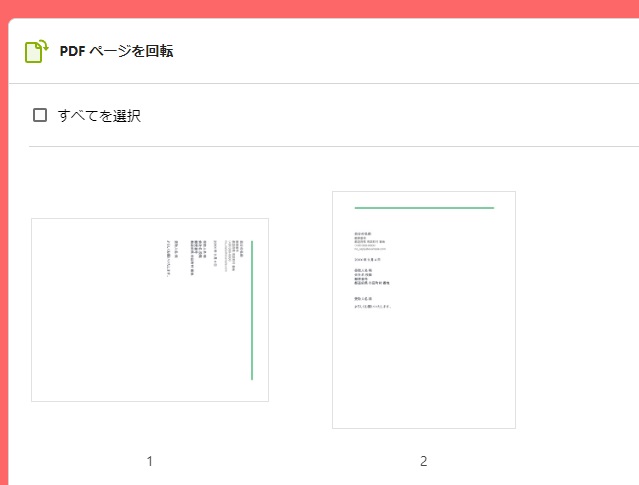
画面上部の「保存」をクリックして、PDFファイルを保存しましょう。
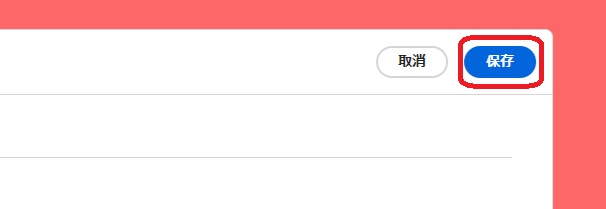
PDFの準備完了画面で、「ダウンロード」をクリックします。
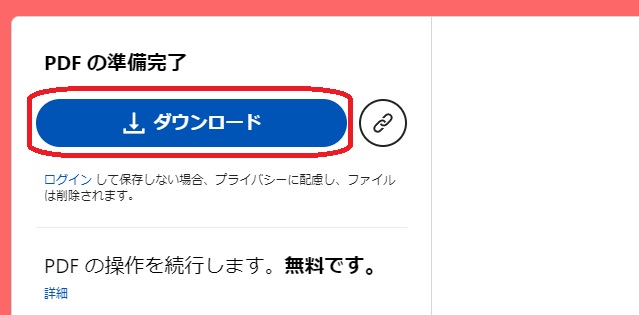
保存されたPDFファイルを見ると、1枚だけが90度回転しています。
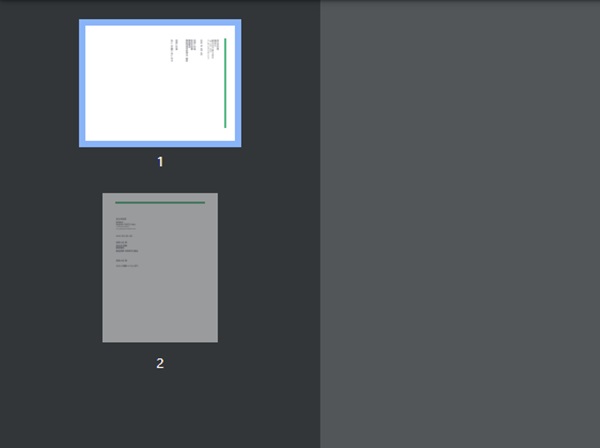
PDFを回転させる他の方法
PDFを回転させる方法は、Adobe Acrobat オンラインツール以外にもあります。PDFを回転して閲覧や印刷をしたいときには、Google ChromeやAdobe Acrobat Readerの使用も検討しましょう。それぞれ、使い方を解説します。
Google Chromeを使用する方法
Google Chromeを使用してPDFを回転する場合、まずはGoogle Chromeの画面を開きます。
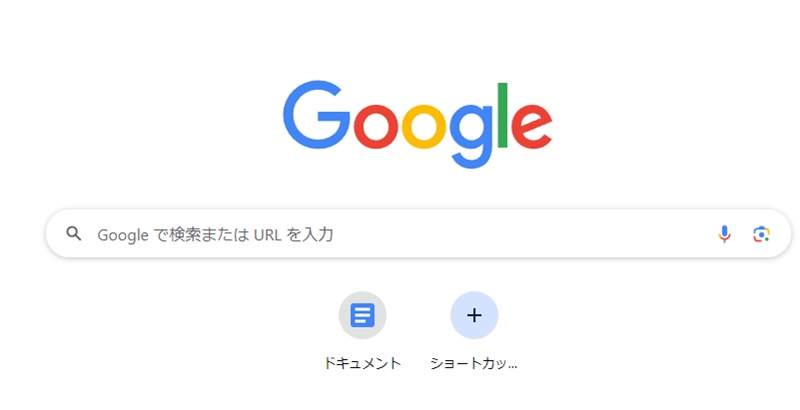
画面を開いた後は、以下の手順でPDFの回転と保存が可能です。
1.Google Chromeの画面上にPDFファイルをドラッグ&ドロップする
2.PDFが開いたら、画面上部の矢印をクリックする
3.PDFが90度回転する
4.画面上部の「ダウンロード」マークをクリックしてファイルを保存する
Google Chromeの画面にPDFファイルをドラッグ&ドロップすると、PDFが開きます。
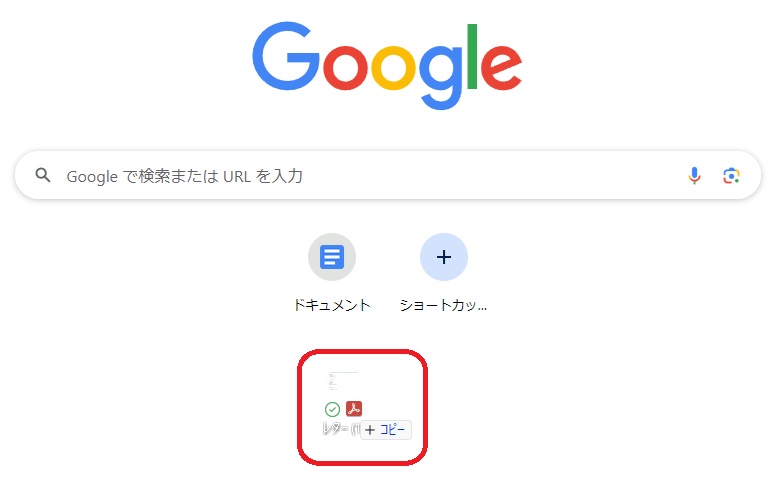
画面上部に、PDFを反時計回りに回転させる矢印マークが表示されるため、クリックしましょう。
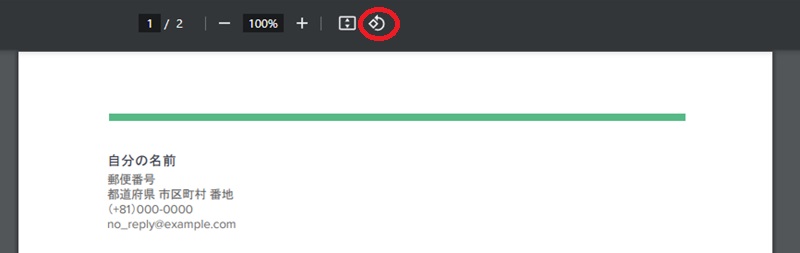
ファイルを保存するときは、下向きの矢印が表示されている「ダウンロード」のアイコンをクリックします。
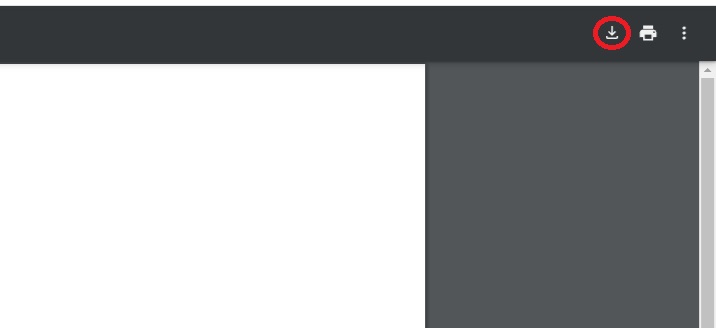
ファイルを保存するポップアップが表示されるので、任意の箇所にPDFを保存しましょう。
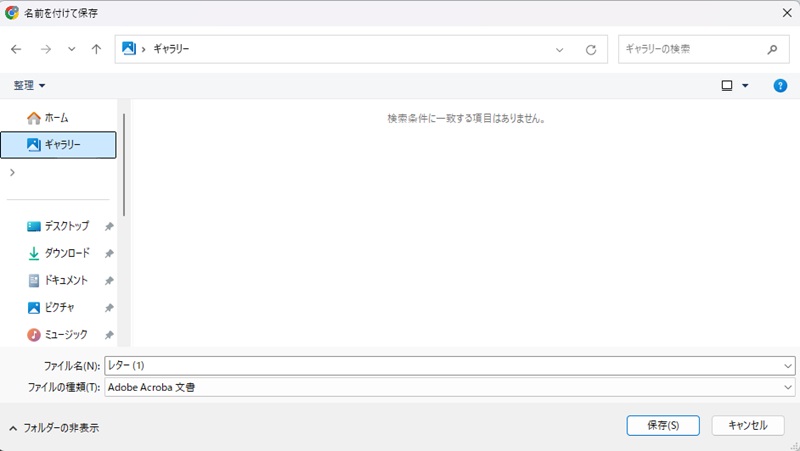
Windowsの場合、Google Chromeで回転させた後にファイルを保存しても、向きは元に戻ります。向きを変えた状態で保存をしたいときは、別の方法を検討しましょう。
無料版のAdobe Acrobat Readerを使用する方法
Adobe Acrobat Readerは、Adobe社のPDF閲覧・編集ツールです。無料版でも、PDFの回転ができます。
PDFファイルを開くと、画面下部に矢印が表示されるため、クリックしましょう。
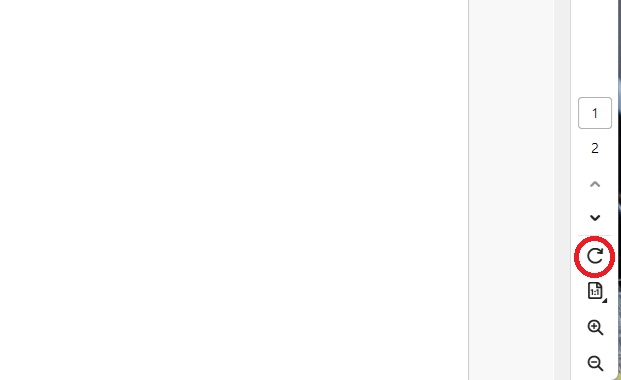
矢印をクリックすると、PDFが90度回転します。無料版では回転のみで保存はできませんが、閲覧や印刷に使用するのであれば問題はないでしょう。
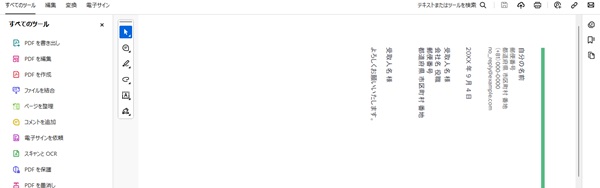
PDFを回転して保存したいときは、PDFの編集・閲覧ツールが活用できます。無料で回転・保存ができるツールは少ないものの、回転のみであればいくつか方法があるため、試してみましょう。
Macユーザーは「プレビュー」で編集可能
普段の作業でMacを利用している方はプレビューアプリで編集したいPDFを開き、ウインドウのツールバーにある回転ボタンを押せば90度回転させることができます。
他にもマークアップで書き込んだり、簡単にページを挿入することもできるので試してみてください。









