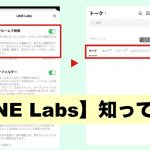画面をなが~くスクショできる?
操作している画面を、画像やファイルとして保存できる「スクリーンショット」。1スクロール分の画面を保存するのが一般的ですが、実はもっと長く画面を保存する方法があるんです。基本的な操作方法から、保存するときの注意点までをご紹介します。
基本操作+1ステップで簡単に
スクショ→左下をタップ
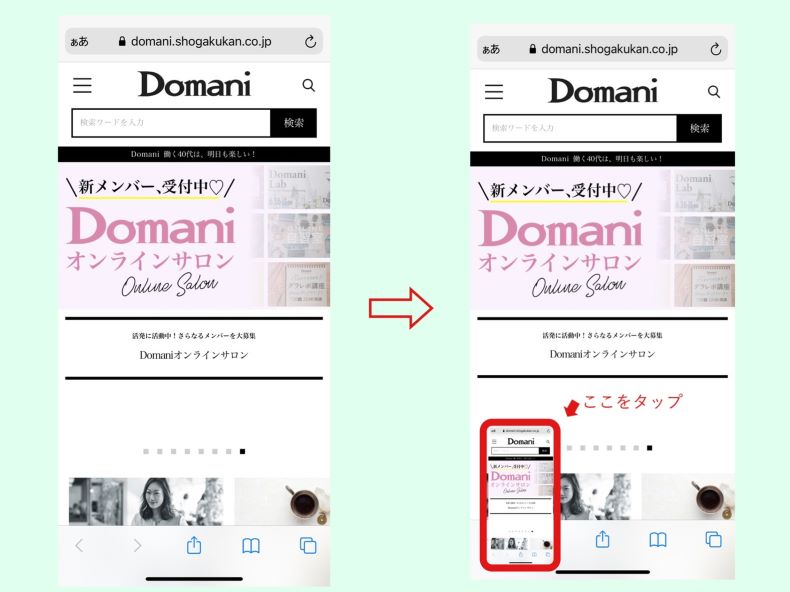
まずは基本的なスクリーンショット。Face IDを搭載したiPhoneの場合、サイドボタンと音量を上げるボタンを同時に押してから放すことでできます。撮影した画面が左下に出てくるのでそれをタップ。
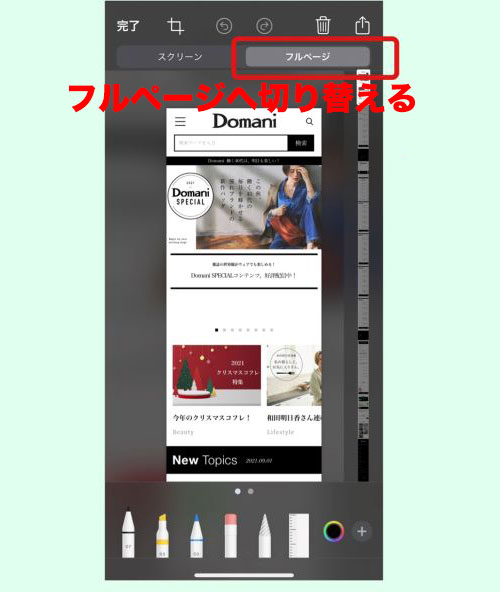
上の画像のような編集画面が出てきます。大きさの調整や、ペン類を使えばメモやお絵描きができる機能です。何枚も撮影した場合は、画面上にある【矢印】から画像を選択できる仕組み。
デフォルトでは上部が【スクリーン】表示されているので、そこをスライドして【フルページ】に切り替え!
WEBページがなが~く保存されています
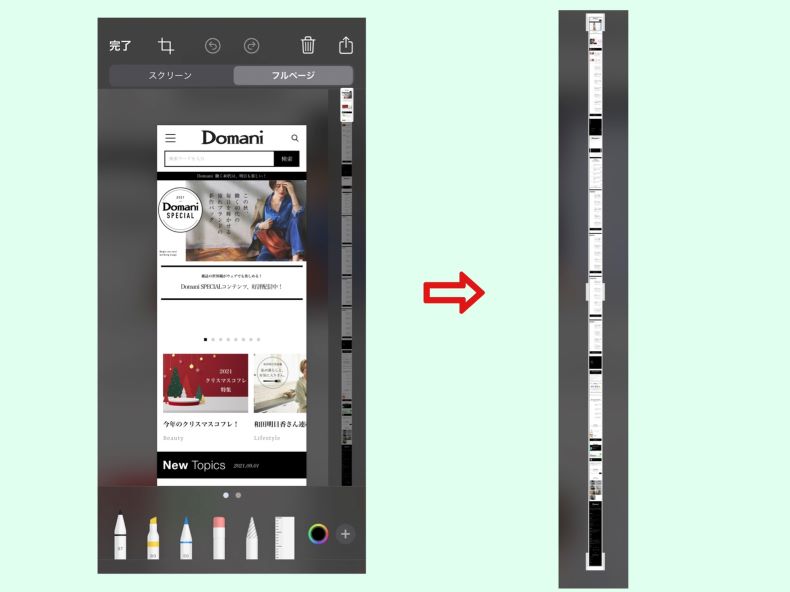
切り離して比較してみるとこのように。一般的にはひとつのスクリーンの保存でしたが、フルページにすることでWEBページを長く保存することができるんです。読みたい記事をもう一度読み返したり、ご自身の端末に保存できるのは嬉しい機能です。この画像は【写真】には保存されないのが要注意ポイント!
(※撮影したページは最下部まで保存されていましたが、長すぎるページの場合は切れてしまう場合もあるようです。ご注意ください)
PDF化されてファイルで確認できる!
編集終了後は【完了】をタップ
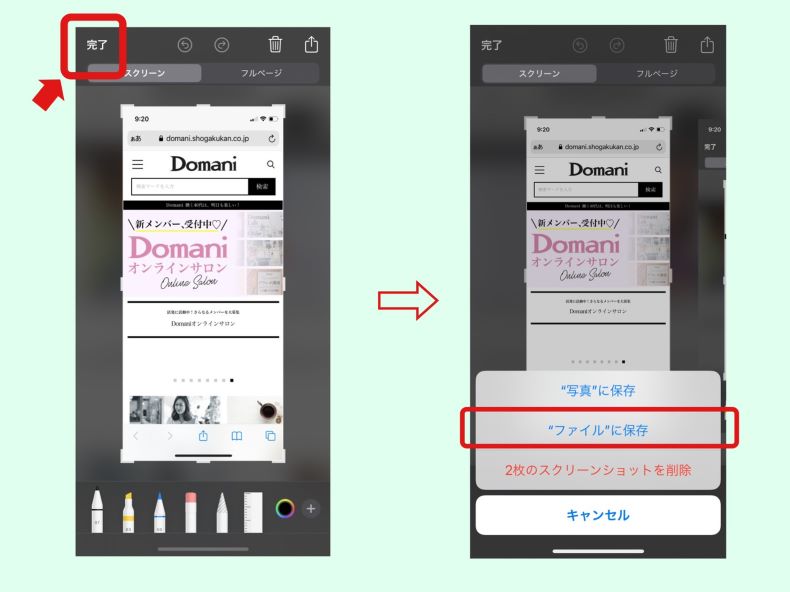
画像の編集が終わったら、そのまま左上の【完了】をタップします。スクリーンの場合は【写真】アプリに保存されますが、フルページの場合は【ファイル】へ移動します。そこをタップすると…
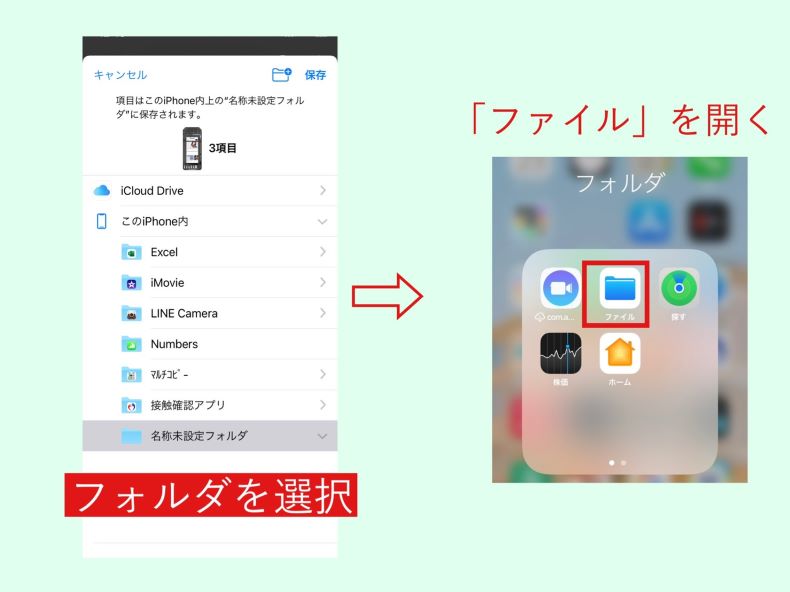
【ファイル】アプリのフォルダ選択画面がでてきます。画像としてではなく、PDFファイルとして保存されています。ここで違うフォルダをタップすると見つけにくくなるので、新規フォルダ作成がおすすめ!
保存したものは、画像右の【ファイル】アプリで確認が可能。PDFやWordファイル、Excelファイルなどの管理ができる便利なアプリです。(購入時からインストールされているもの)
【ファイル】からいつでも確認ができる!
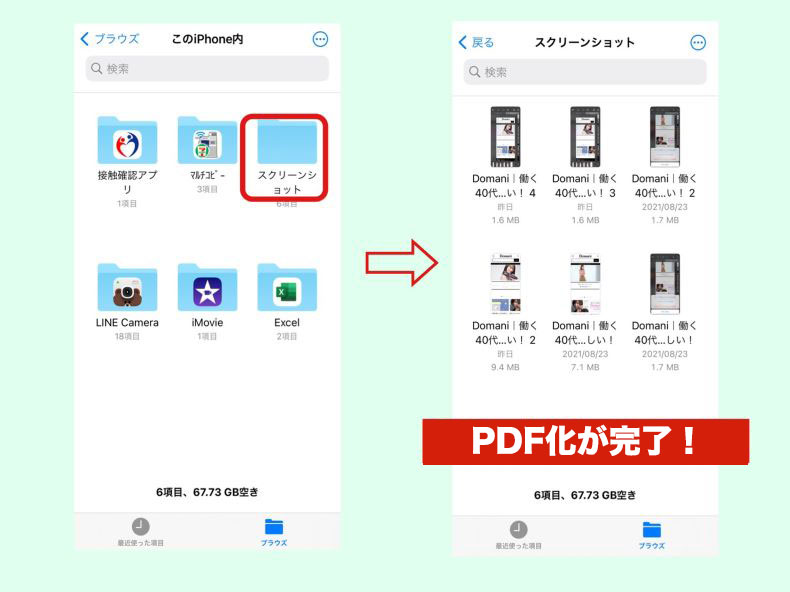
アプリを開き、さきほど操作したフォルダを選択。なかにはPDF化されたページがでてきます。タップすると画像が出てきて、スクロールして読む仕組み。大きさは変わらずなが~いまま保存できるスクリーンショットです。
1スクロールの画面だけでなく、WEBページをそのまま画像にできたら…。なんて小さな願いが叶う、iPhoneの便利機能。資料として残したい記事などはこの方法で保存しておけば、簡単に見直すことができます。