Contents
【目次】 [hide]
バックアップとは?意味をチェック
バックアップという言葉を聞いたことがあるものの、意味が曖昧という人もいるかもしれません。同期との違いを踏まえて、バックアップの意味を解説します。

別の場所にデータを保存しておくこと
バックアップとは、スマホ・PCなどの端末本体に保存されたデータを、別の場所にコピー(複製)して保存しておくことです。コピーしたバックアップデータを保存する場所としては、外付けHDD(ハードディスク)や、インターネット上での管理が可能なオンラインストレージなどが挙げられます。
バックアップと似た言葉に「同期」がありますが、意味合いは大きく異なります。同期は異なる複数の端末(デバイス)で、データを同じ状態にする機能で、基本的に古いデータはコピーされず、新しいものに上書きされるのです。例えばスマホのデータをPCに同期させた場合、PCに入っていた情報が上書きされて消える可能性がある点に注意が必要です。
スマホのバックアップを取るメリット
なぜ、スマホのバックアップを取る必要があるのでしょうか。次は、スマホのバックアップを取るメリットを紹介します。

データの保護・復元
スマホのバックアップを取っておくと、思わぬ故障・紛失の際にもデータの復元が可能です。日常的に使うスマホだからこそ、うっかりと落として故障するリスクも高くなります。
バックアップがない場合には、使っているスマホが壊れた時点で、写真・動画・電話帳などのデータも消滅してしまうでしょう。一方でバックアップを取っていると、スマホ内に入っていたほとんどのデータを復元できます。
ウイルスが入ったなどの事情があってデータが破損したり、スマホが初期化したりという場合でもデータは失われません。バックアップには、思わぬトラブルから大切な情報を守る役割があるといえます。
機種変更時のデータ移動
スマホのバックアップは、機種変更の際のデータ移動にも便利です。使っているスマホを買い替える場合、本体のデータを新しい機種に移す必要があります。もちろんデータを移行してもらえる店舗もありますが、少なからず費用が発生するのが難点です。
一方で、スマホのバックアップがあると自分でデータを移動できるため、費用の負担はもちろん、電話帳を登録し直す手間も省けます。オンラインで機種変更ができる店を選ぶと、わざわざ実店舗へ出向く必要もありません。
iPhoneでは新旧機種を並べて操作するだけでデータ移行できる機能もありますが、古い機種が故障した場合はその機能が使えないため、日頃からバックアップしておくと安心です。
スマホの標準機能でバックアップを取る方法
スマホに搭載されている標準機能を使うと、バックアップをする際のツールは不要です。iPhone・Androidごとに、標準機能でスマホのバックアップを取る方法を解説します。

iPhoneは「iCloud」に保存
iPhoneには、「iCloud」に自動的にバックアップされる機能がついています。iCloudはAppleが提供するクラウドサービスで、スマホのデータをオンラインストレージに保存することが可能です。iCloudでは、Apple Storeでダウンロードしたアプリや電話帳・メール・端末の設定情報などのバックアップが取れます。
iPhoneで、バックアップを取る手順は以下の通りです。
1.ホーム画面の「設定」を押して上部の「ユーザー名」を選択
2.「iCloud」を選んで「iCloudバックアップ」を押す
3.「iCloudバックアップを開始」でOKを選択
iCloudバックアップがONになっていることを確認し、「今すぐバックアップを作成」を押すとバックアップが始まります。手軽にバックアップを取れる反面、データの容量が5GBを超えると追加料金が発生します。
Androidは「Googleドライブ」に保存
Androidの場合は、Googleアカウントを使ってバックアップを取るのが一般的です。Googleアカウントがない場合は、事前にアカウントを作成して、ログインID・パスワードを取得しましょう。
Googleアカウントを使うと、電話帳や端末の設定情報、通話履歴などGoogleアカウントに紐付けられたデータについてバックアップが可能です。Androidのスマホでは、以下の手順でデータのバックアップを取れます。
1.設定アプリを押し、「Google」から「バックアップ」を選択
2.「Google One バックアップ」がONになっているのを確認
3.「今すぐバックアップ」を押す
初めて自動バックアップを設定する場合は、「Google One バックアップ」をONにする必要があります。「Google One バックアップ」がONになった状態で、画面上の指示に沿って操作する流れです。
PCを使ってバックアップを取る方法
スマホの容量が足りない場合は、PCを使ったバックアップがおすすめです。スマホ・PCのOSに合わせたバックアップ方法を確認し、大切なデータを保存しましょう。

iPhoneは「iTunes」か「Finder」を利用
PCを使ってiPhoneのバックアップを取る場合、iPhoneとPC本体をケーブルでつなぐ必要があります。Wi-Fi経由の同期を設定している場合は、ワイヤレスでのPC接続も可能です。
Windowsが搭載されたPCでは、iTunesを使ってバックアップを取ります。PC上のiTunesアプリを開き、左上あたりにある「iPhone」を選択します。「概要」をクリックして「今すぐバックアップ」を選択すると、バックアップが開始される流れです。
「macOS 10.15」以降のMacの場合は、Finderの「iPhone」内の「一般」から「iPhone内のすべてのデータをこのMacにバックアップ」を選びましょう。さらに「今すぐバックアップ」をクリックすると、バックアップが開始されます。
なお、iTunes・Finderともに「ローカルのバックアップを暗号化」を選択すると、データの暗号化とパスワードを使った保存が可能です。
Android×WindowsはUSBケーブルを利用
WindowsのPCにAndroidスマホのデータをバックアップする場合には、USBケーブルを使います。USBケーブルでスマホとPCをつなぎ、スマホに通知される「このデバイスをUSBで充電中」をタップします。
続いて「USBの設定」から「ファイル転送」を選ぶと、PC側にファイル転送のウインドウが表示される流れです。PCのウインドウに表示されたファイルをドラッグすると、転送が開始します。スマホデータの転送が終わったら、USBケーブルを外して終了です。
Android×Macは専用アプリが必要
MacのPCにAndroidスマホのバックアップを取る際には、転送専用のアプリ「Android File Transfer」が必要です。併せて、PCのOSが「Mac OS X 10.5」以上に対応しているかも確認しましょう。
PCに「Android File Transfer」をダウンロード・インストールしたら、アプリを開いてデバイスのロックを解除します。ロックを解除してからはWindowsと同じ流れで、USBを使ったスマホデータの転送が可能です。
その他のバックアップ方法
残しておきたいスマホのデータが多いと、PCの容量や動きに影響してしまいます。容量を気にしないでバックアップを取りたい人には、外部メモリやキャリアサービスを使った保存もおすすめです。

外部メモリに保存
SDカードスロットが搭載されているAndroidスマホなら、本体だけでバックアップを取れます。iPhoneはSDカードに対応していないため、「SDカメラカードリーダー」などのツールが必要です。
また、スマホに直接挿し込めるUSBも販売されているので、PCがない人は検討してみてはいかがでしょうか。下記のような、スマホはもちろん、PC・タブレットなどのデバイスにも対応しているUSBがおすすめです。

商品名:Y-Disk「128GB USBメモリ 3.1高速4in1」
キャリアのサービスも便利
docomo・au・SoftBankなどの各キャリアが提供するクラウド上に、データを保存できるサービスもあります。docomoの「ケータイデータお預かりサービス」は、スマホの場合は申し込み不要です。機種によって預かってもらえるデータは異なるものの、電話帳などの情報が自動でバックアップされます。
auにも「データお預かり」サービスがあり、対象のスマホを利用している人であれば、申し込みはもちろん月額料金もかかりません。iPhone・Androidともに、アドレス帳(3,000件まで)や写真などを預かってもらえます。
SoftBankにも「あんしんバックアップ」というサービスがありますが、2024年3月31日での終了が決まっています。利用する場合には、サービス終了日までにスマホ本体へ復元するようにしましょう。また、Android・iPhoneともに「Yahoo!かんたんバックアップ」の代用が可能で、AndroidはSDカードが代用となります。
参考:あんしんバックアップ | スマートフォン・携帯電話 | ソフトバンク
スマホのバックアップに関する注意点
スマホのバックアップをしておくだけで、すべてのデータが守られるとは限りません。最後に、バックアップに関する注意点をまとめて解説します。
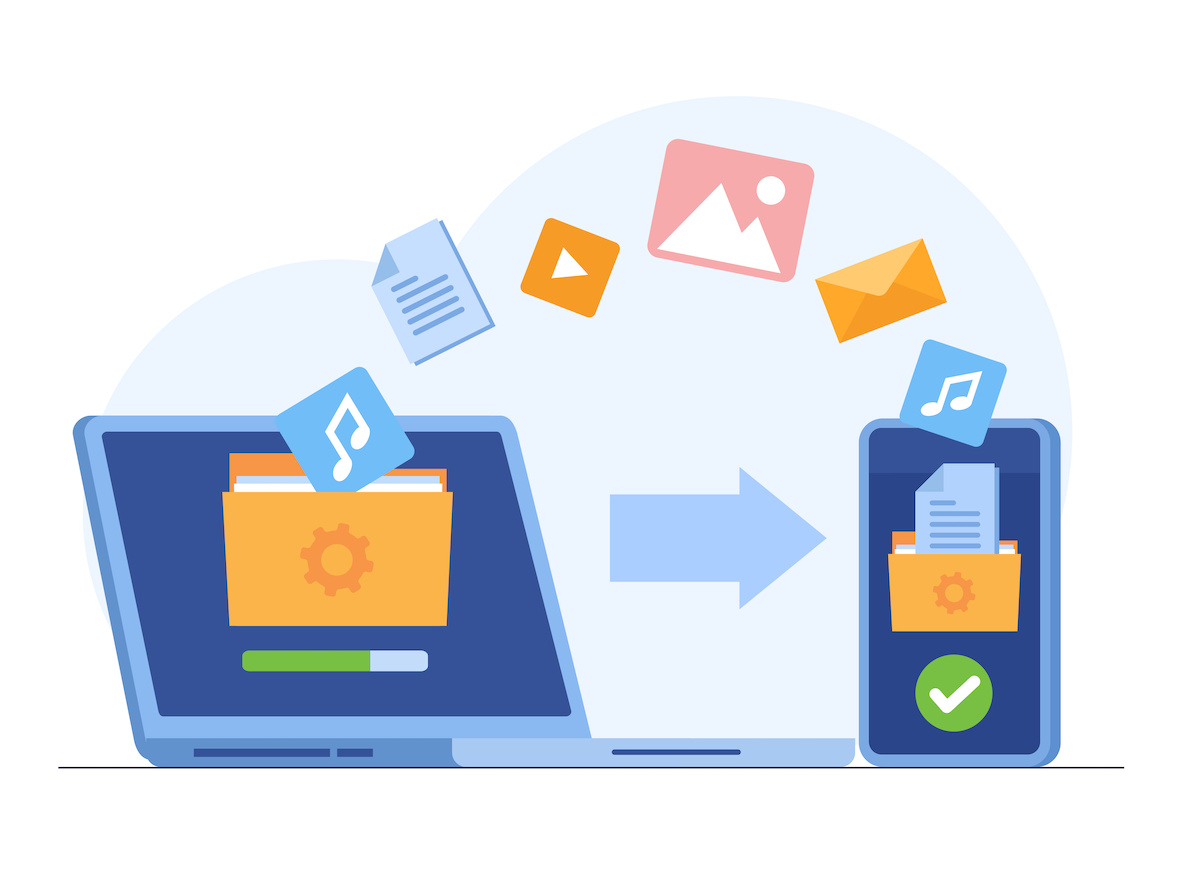
定期的に行うことが大切
日常的に使うスマホだからこそ、定期的にバックアップを取ることが大切です。バックアップでは、その時点でスマホに入っていた情報しか保存できません。そのため、バックアップ後日が経ってから機種変更などをすると、一部のデータを引き継げない点に注意が必要です。
標準機能を使う場合には、毎日自動的にバックアップを取る設定にしておくとよいでしょう。PC・外部メモリにバックアップを取る際は、OSのバージョンアップやアプリのインストールなどを目安にするのがおすすめです。
すべてのアプリでバックアップが必要なわけではない
スマホに入っているアプリのなかには、バックアップでは情報が引き継げないサービスも存在します。例えば以下のようなECサイトやSNSのアプリは、サービスを提供する企業のサーバーにデータが保管されています。
●Amazon
●楽天市場
●LINE
●Twitter
●Instagram
これらのアプリはバックアップではなく、ログインID・パスワードを入力してデータを引き継ぐのが一般的です。万が一ログインID・パスワードの両方を忘れてしまうと、アカウントを作成し直さなければならない可能性も考えられます。バックアップを取らない代わりに、各サービスのID・パスワードなどをメモしておくといった工夫も大切です。
▼あわせて読みたい










