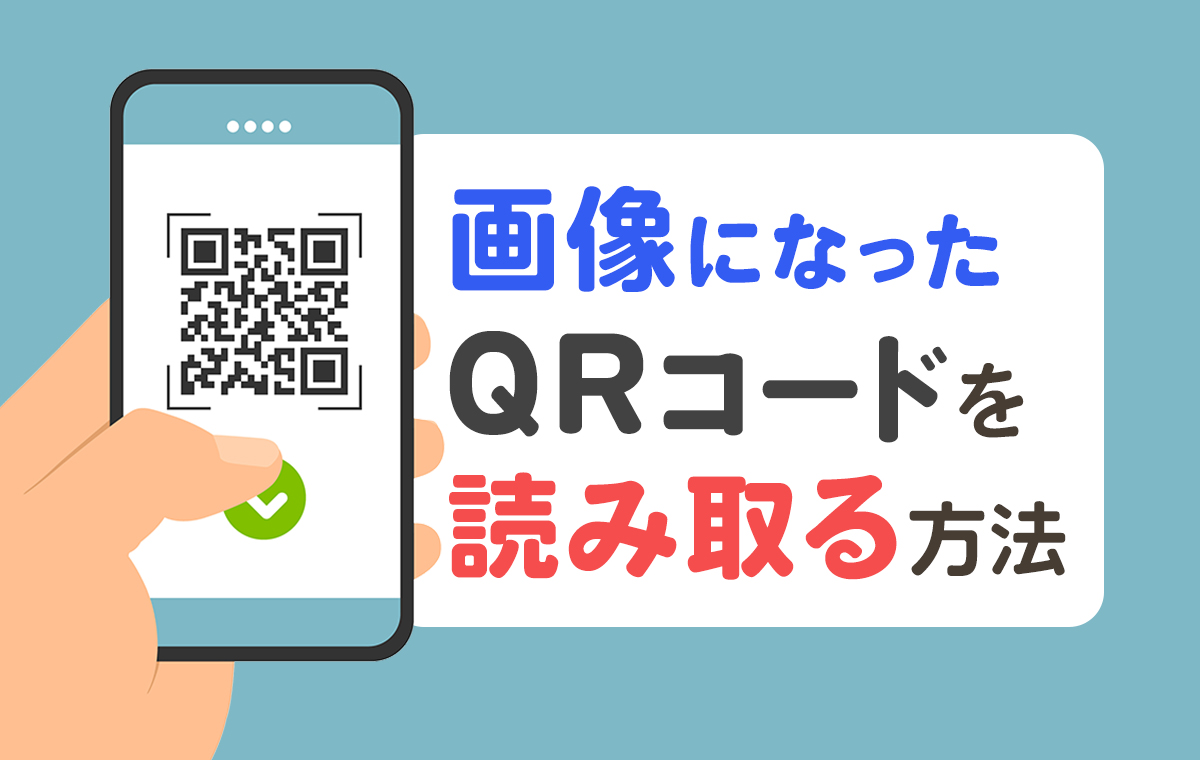画像になったQRコードをAndroidで読み取るには
Androidに初めからインストールされているアプリを使えば、画像になったQRコード(二次元コード)を簡単に読み取ることが可能です。画像からQRコードを読み取る3つの方法を解説します。
GoogleアプリでQRコードを読み取る方法
スクリーンショットしたQRコードや写真に写ったQRコードを読み取るには、Googleアプリを起動させて「Googleレンズ」を使う方法が簡単です。手順は次の通りです。
1.Googleアプリを起動させる
2.検索バーの右端に付いているGoogleレンズアイコンをタップする
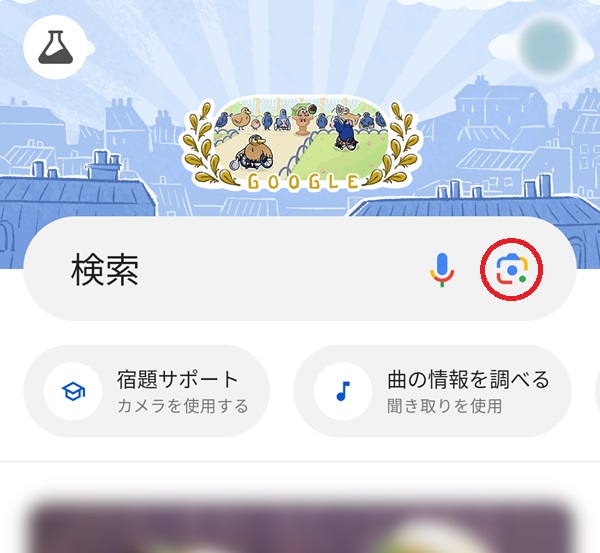
3.左下に表示された端末のライブラリにアクセスするアイコンをタップする
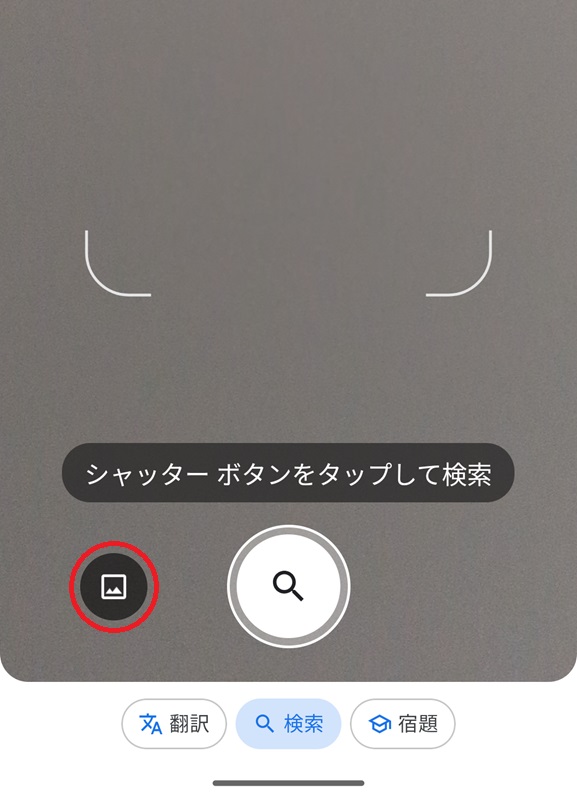
4.読み取りたいQRコードが写っているスクショ画像や写真を選択する
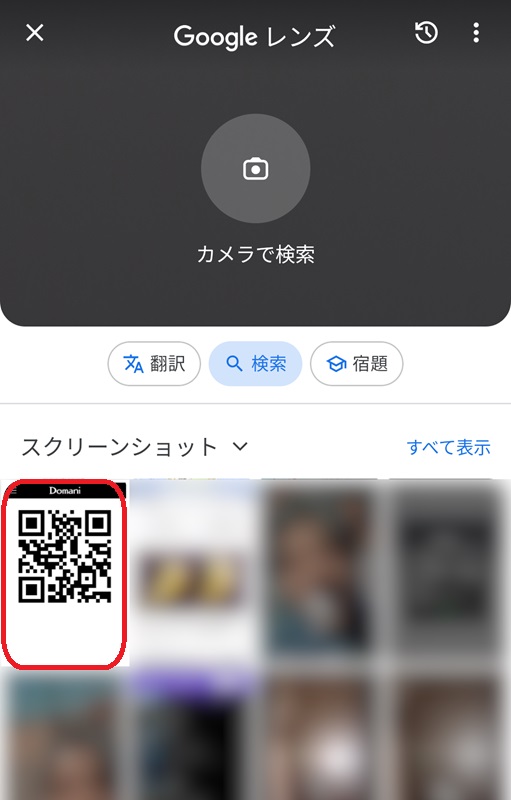
5.読み取ったQRコードか画面下部に表示された「ウェブサイト」をタップする
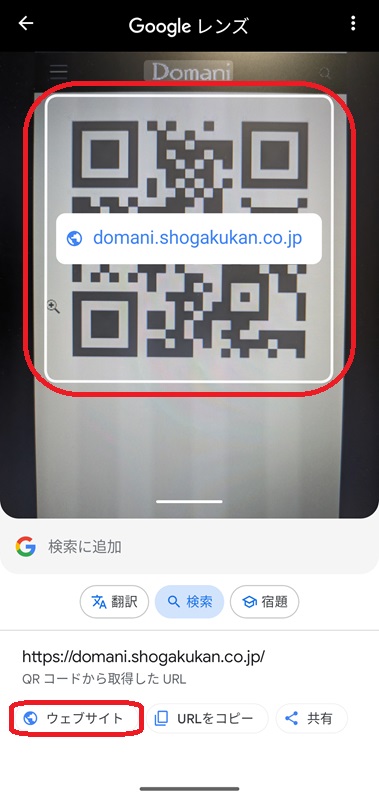
6.QRコードに記録されている情報にアクセスできれば成功
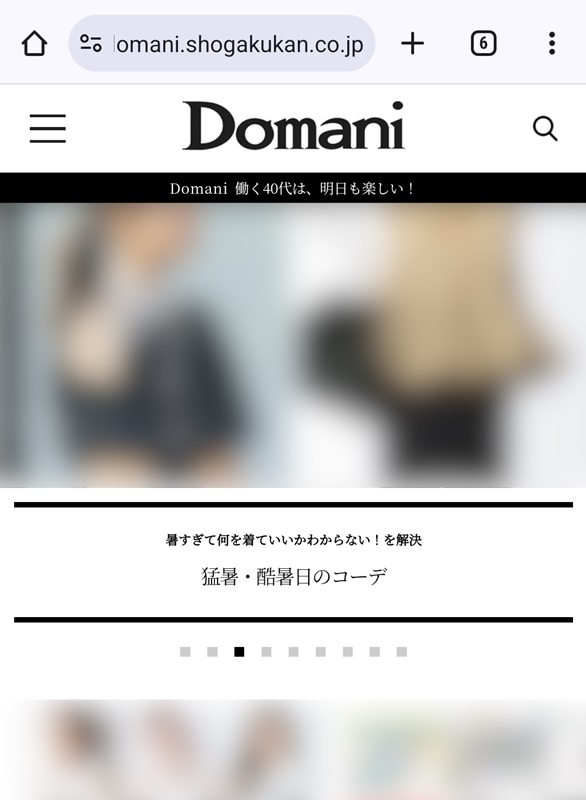

Googleアプリに「写真と動画」の権限を許可していない場合、手順3の後にアクセス権限を求めるメッセージが出ます。画像を自由に選びたい場合には、「すべて許可」を選択しましょう。
GoogleフォトでQRコードを読み取る方法
Googleフォトを日常的に使用する人には、Googleフォトを使った読み取り方がおすすめです。Googleフォトを使ってQRコードを読み取るには、下記のように操作します。
1.Googleフォトを起動させる
2.読み取りたいQRコードが写っている写真を選択する
3.画面下部に表示された「レンズ」のアイコンをタップする
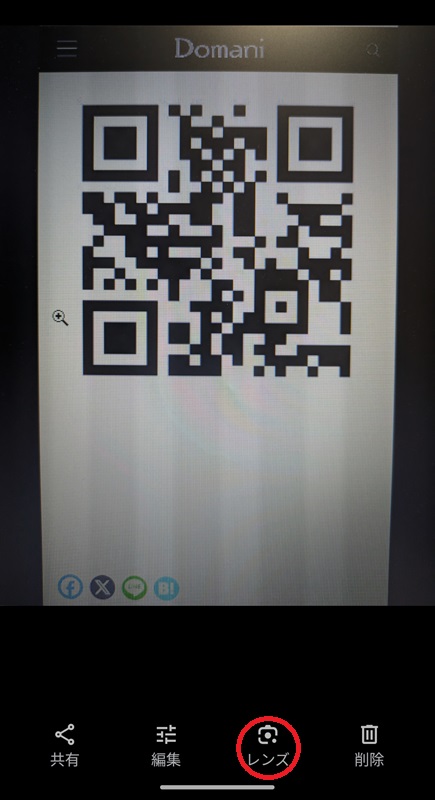
4.読み取ったQRコードか画面下部に表示された「ウェブサイト」をタップする
5.QRコードに記録されている情報にアクセスできれば成功
Google ChromeでQRコードを読み取る方法
サイト上に表示されたQRコードを今すぐに読み取りたいときに便利なのが、Google ChromeのGoogleレンズ機能を使う方法です。手順は以下の通りです。
1.Google Chromeを起動させる
2.読み取りたいQRコードが載っているサイトを表示させる
3.QRコードの部分を長押しする
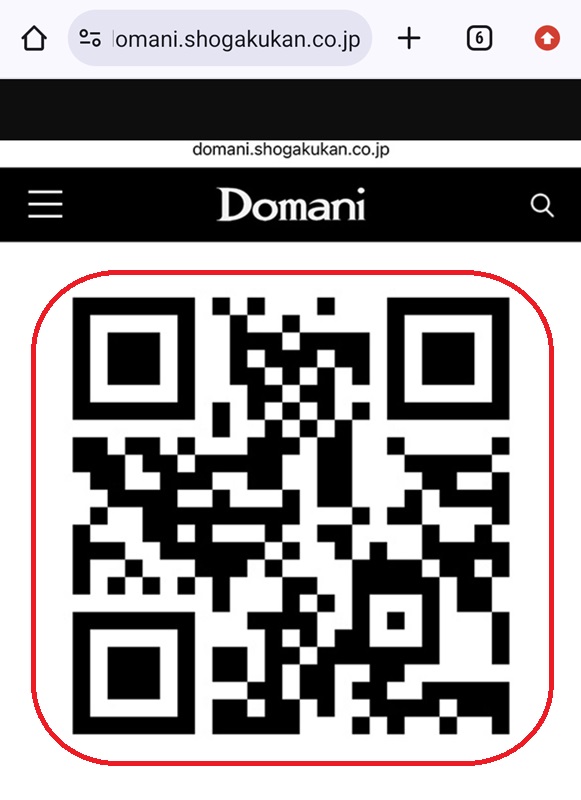
4.表示されたポップアップの中から「Googleレンズで画像を検索」をタップする
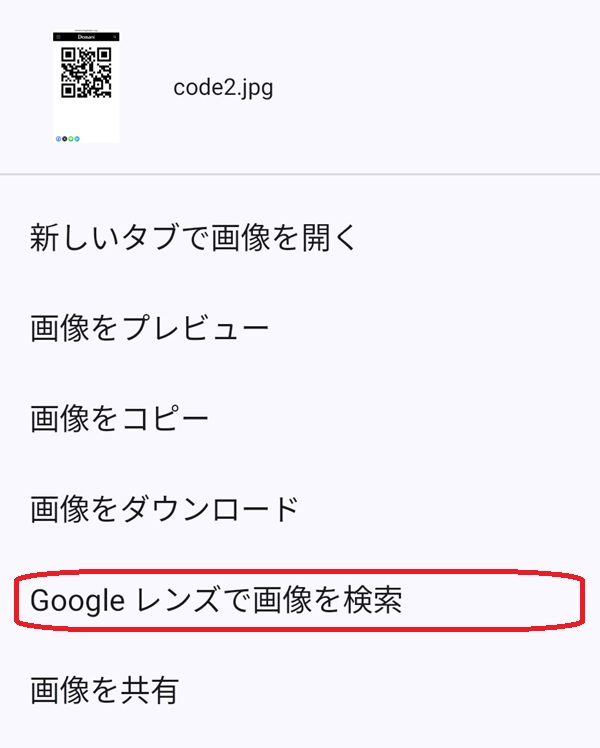
5.読み取ったQRコードか画面下部に表示された「ウェブサイト」をタップする
6.QRコードに記録されている情報にアクセスできれば成功
LINEでも画像になったQRコードを読み取れる
ホーム画面にLINEのアイコンを置いている人は、LINEを使って読み取る方法を使いましょう。LINEを使ってQRコードを読み取る方法は以下の通りです。
1.LINEのアイコンを長押し、表示されたメニューの中から「QRコードリーダー」をタップする
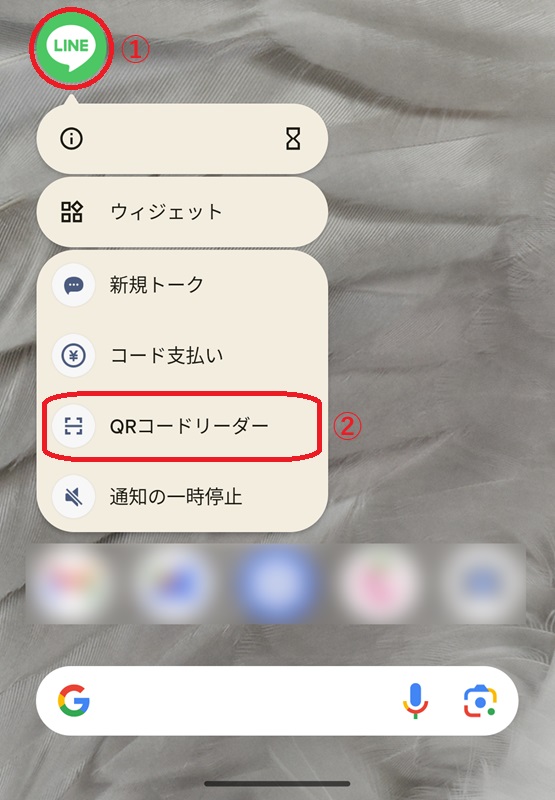
2.右下に表示された端末のライブラリにアクセスするアイコンをタップする
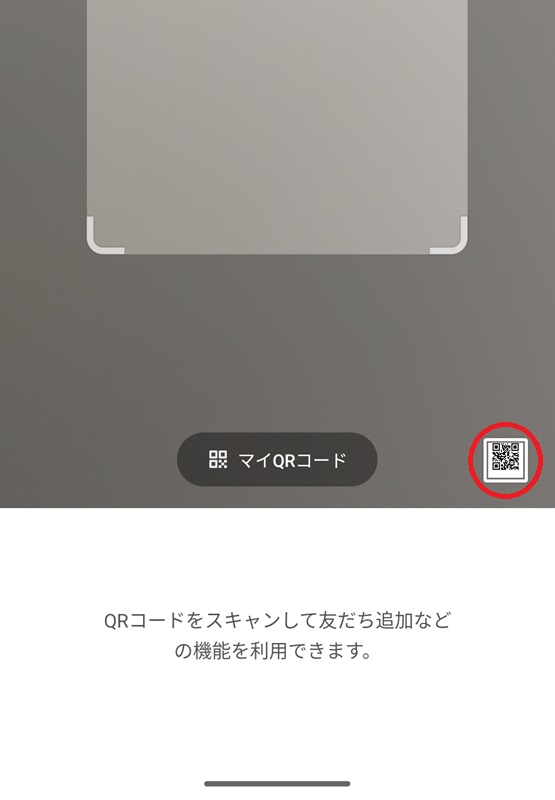
3.読み取りたいQRコードが写っている画像を選択する
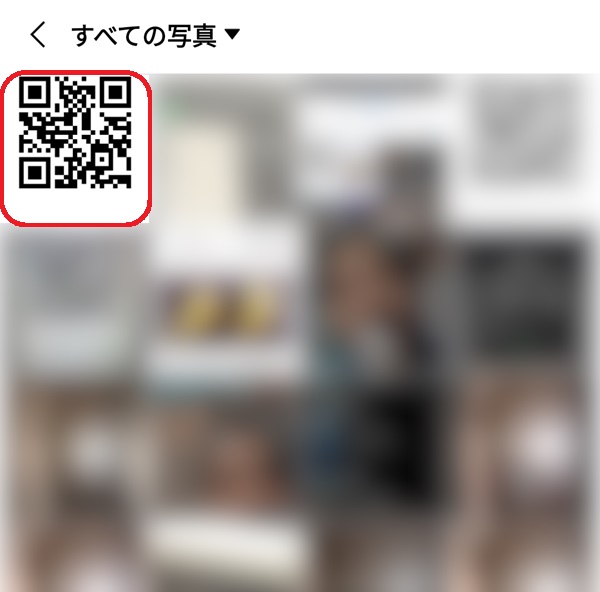
4.カメラの画角の上部に表示された情報をタップする
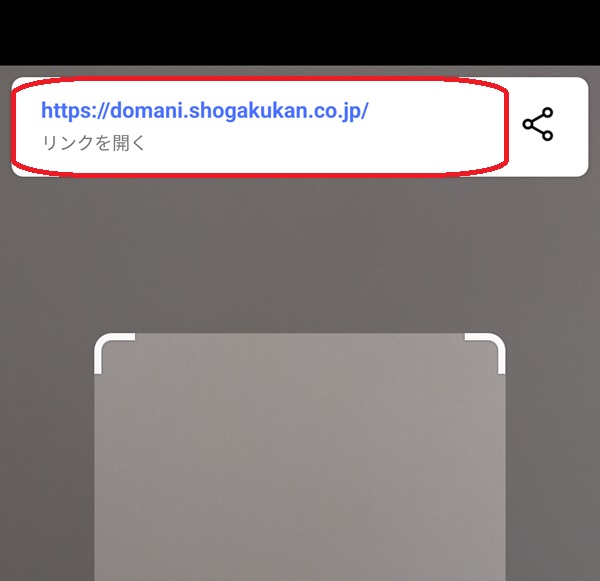
5.QRコードに記録されている情報にアクセスできれば成功
LINEに「写真と動画」の権限を許可していない場合には、手順2の後に画像が表示されません。「設定」ボタンをタップして、LINEにアクセス許可を与える画像を選択しましょう。
Androidで使える便利なQRコード読取方法
Androidユーザーの多くは、カメラ機能を起動させてQRコードを読み取っているはずです。実はこのやり方以外にも、AndroidにはQRコードを読み取る方法があります。知っておくと便利なQRコードの読み取り方を紹介します。
Googleレンズを使ってQRコードを読み取る方法
Androidユーザーなら、Googleレンズを使ったQRコードの読み取り方を知っておきましょう。Googleレンズを使ってQRコードを読み取るには、下記のように操作します。
1.Googleアプリを起動させる
2.検索バーの右端に表示されているGoogleレンズアイコンをタップする
3.Googleレンズが起動するので、読み取りたいQRコードを画面に写す
4.シャッターボタンを押すか、読み取ったQRコードをタップする
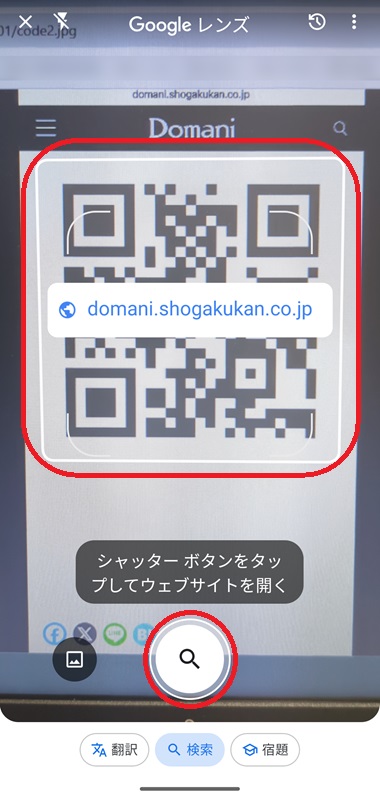
5.QRコードに記録されている情報にアクセスできれば成功
GoogleレンズはGoogleアプリから以外にも、ブラウザで表示したGoogle検索画面からやホーム画面のウィジェットからでも起動できます。
クイック設定からQRコードを読み取る方法
Android13以降のOSを搭載したAndroidであれば、クイック設定から「QRコードスキャナ」を起動させることも可能です。クイック設定からQRコードを読み取る方法は以下の通りです。
1.スマホ画面を上から下にスワイプしてクイック設定を表示させる。1回のスワイプでQRコードスキャナが表示されないようであれば、2回スワイプする
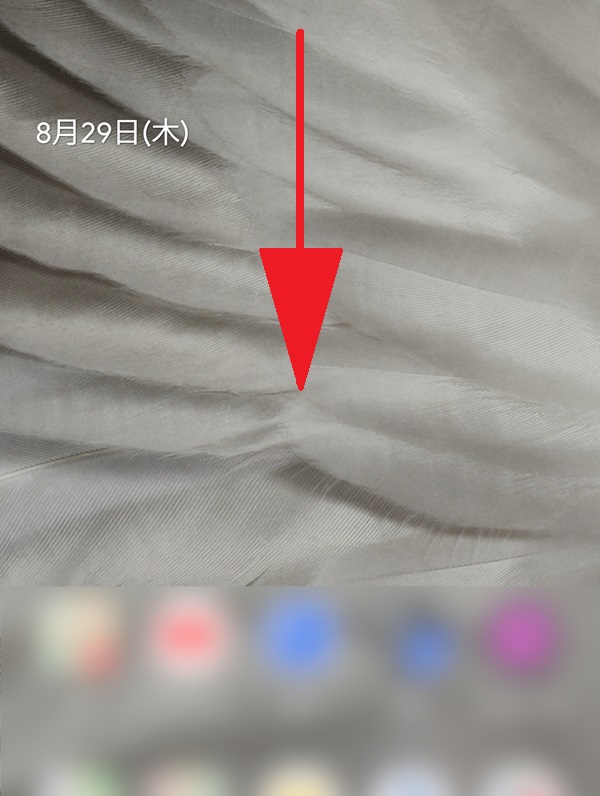
2.QRコードスキャナのタイルをタップする
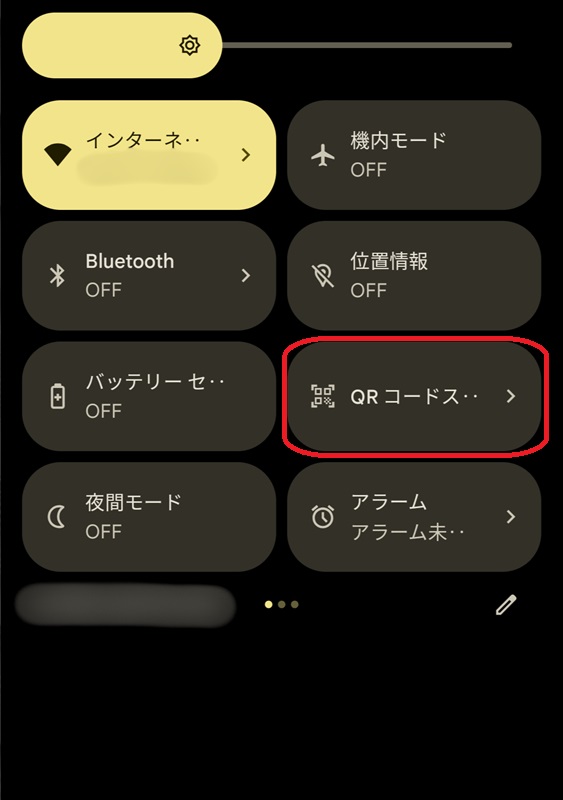
3.読み取りたいQRコードをカメラで写す
4.QRコードに保存されたURLが表示されるので、「開く」をタップする
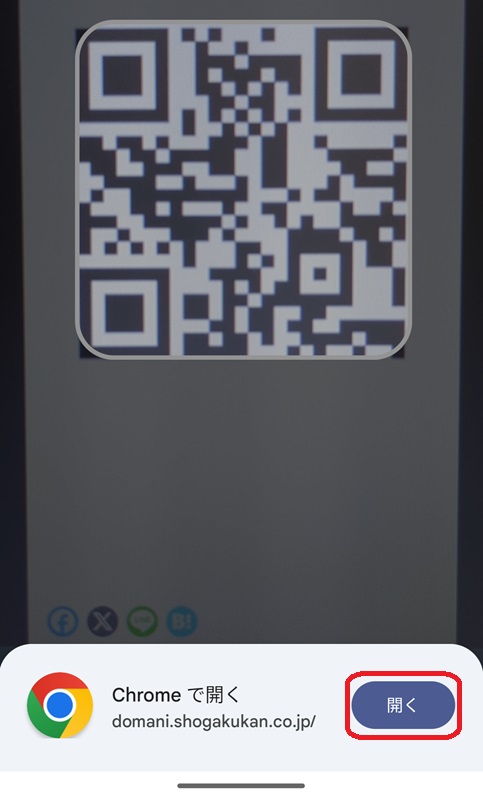
5.QRコードに記録されている情報にアクセスできれば成功
スキャナを起動させたときに下部に表示される「写真からスキャン」をタップすれば、写真に収まったQRコードを読み取ることもできます。
なお、クイック設定内にQRコードスキャナが表示されていない場合には、下記のようにクイック設定を編集しましょう。
1.クイック設定の下部に表示されている鉛筆アイコンをタップし、編集画面を表示させる
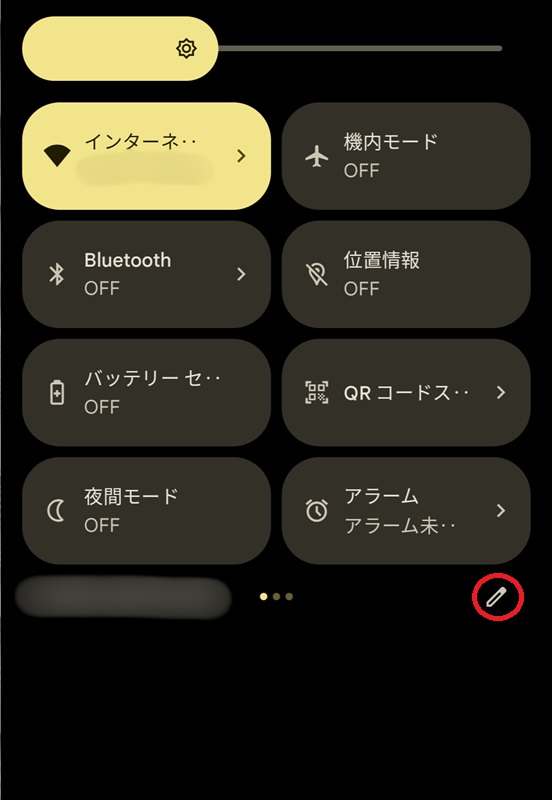
2.編集画面をスクロールしていき、「タイルを追加するには長押ししてドラッグ」と書かれたエリアにあるQRコードスキャナを探す
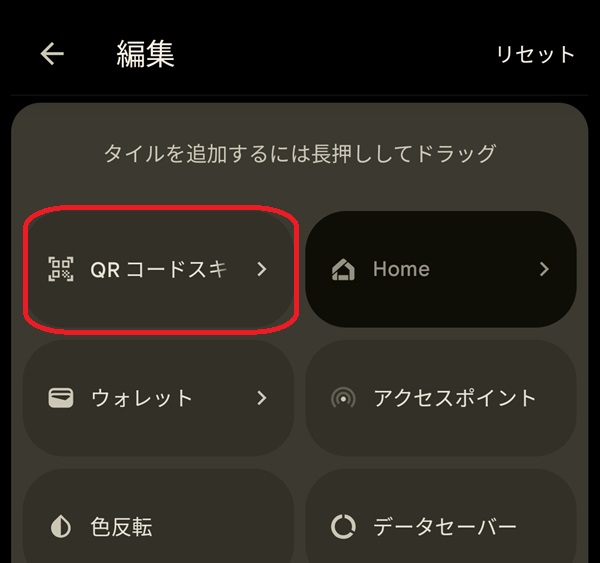
3.QRコードスキャナのタイルを長押しし、「タイルを並べ替えるには長押ししてドラッグ」と書かれたエリアまでドラッグする
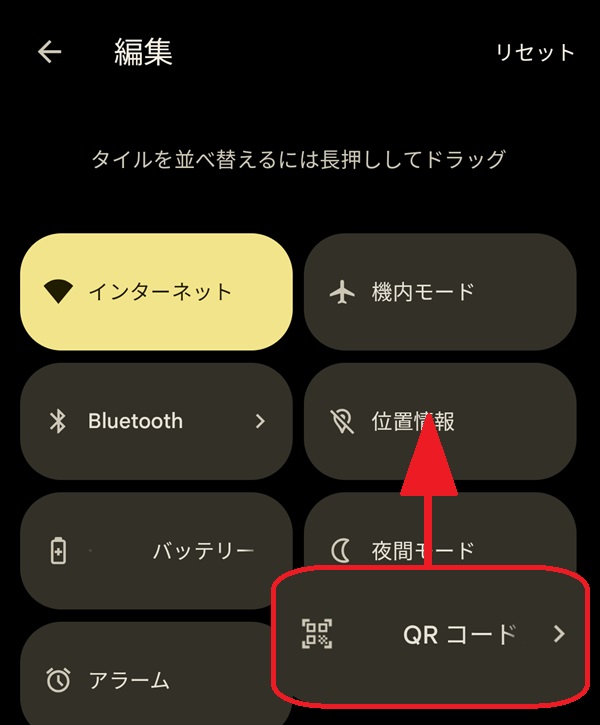
4.クイック設定にQRコードスキャナのタイルが表示されていれば編集完了
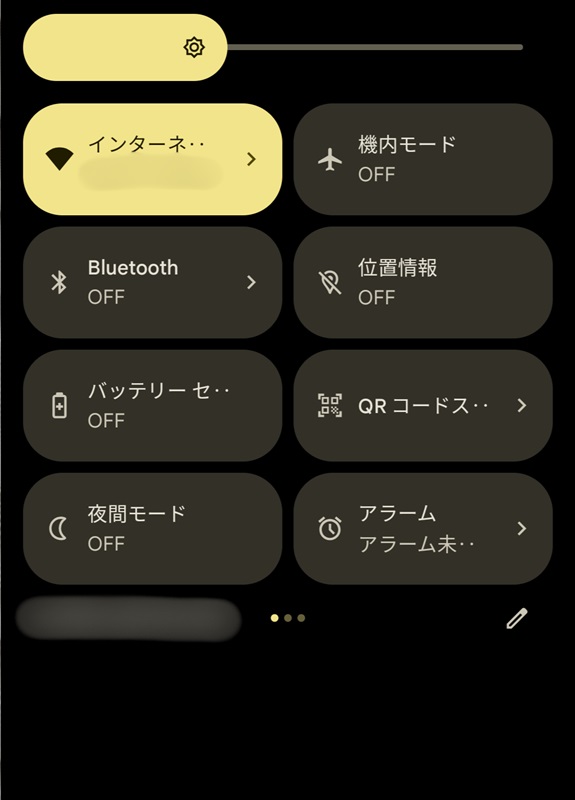
経験がないと、「画像になったQRコードを読み取る」という操作は、難しく感じられるかもしれません。しかし、Androidに元々搭載されているアプリを使えば、簡単に読み取れます。やり方を覚えてQRコードを使いこなしましょう。
※「QRコード」は株式会社デンソーウェーブの登録商標です。
メイン画像・アイキャッチ/(c)AdobeStock
あわせて読みたい