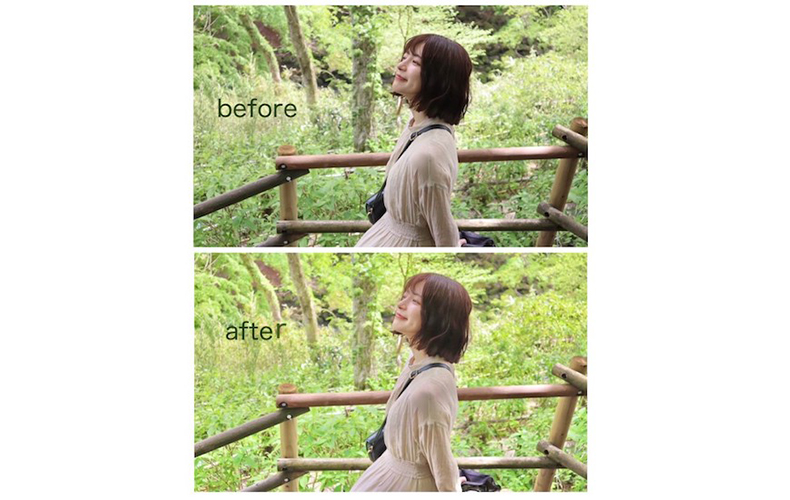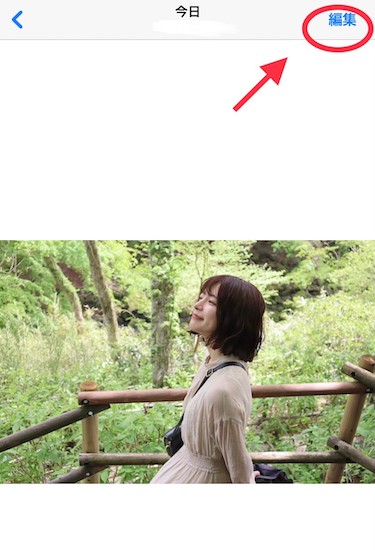iPhoneの『写真』でたった5STEP!初心者でもできる簡単加工方法
実はこちら…iPhone内臓のアプリ「写真」のみで加工した画像なんです

こちらの画像、beforeよりもafterの画像の方が、木々の色合いや肌色が明るく見えませんか。実はこちら、iPhoneに内臓されているアプリの「写真」のみを使って加工した画像なんです。
どの画像でも◎ たった5STEPで初心者でも簡単にできる加工方法
この加工方法はたった5STEP。何か他のアプリをダウンロードする必要もありません。使うのはiPhoneに内臓されている「写真」だけ。初心者さんでも簡単にできるので、知らなかったという人はぜひ試してみてくださいね。
STEP1|画像の「編集」をクリック
STEP2|画面の下の方にある『ブリリアンス』をちょうどいい数値に合わせる
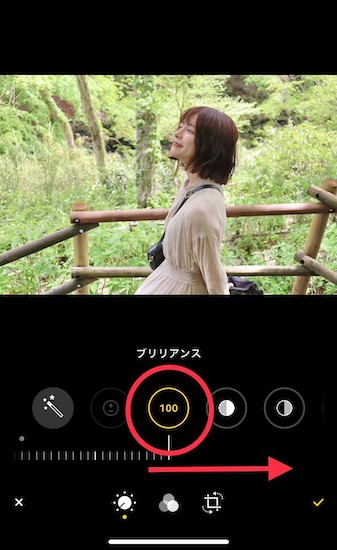
画像の矢印に合わせて、右にスライドする(指は左に動かす)と黄色い丸の中の数字が大きくなっていきます。今回の写真は+100にしました。
STEP3|「コントラスト」を調整する
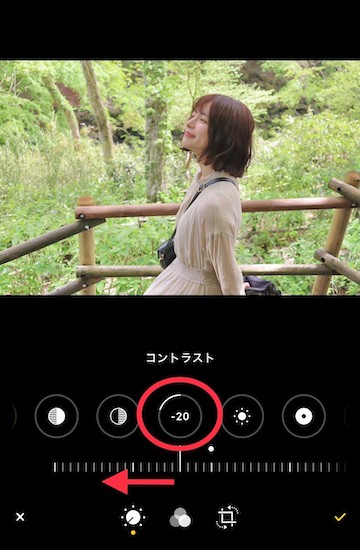
コントラストと書かれた黄色い丸を、スライドして調整します。この場合は−20でセット。
STEP4|「明るさ」を調整する

コントラストの隣にある、明るさを選び、明るくしたい場合は右へ、暗くしたい場合は左へ数値を調整します。今回は明るくしたかったので+20で調整。
STEP5|「自然な彩度」を調整する
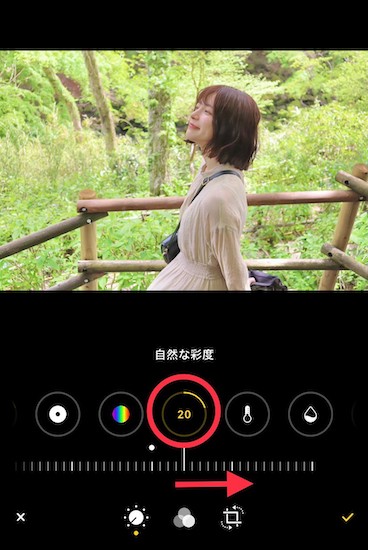
最後に自然な彩度を調整。今回は彩度を上げたかったので+20で調整。
例えば…こんな加工にも!
筆者が色々な画像で試したところ、風景などの写真よりも、人が写っていたり、彩度を上げても映える画像、色合い豊かな画像の方がよりきれいに加工することができると感じました。
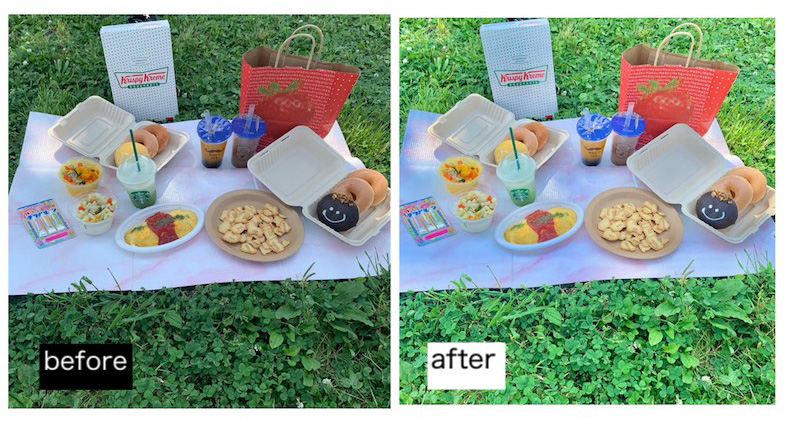
カラフルなピクニックの写真は、加工をすることでより色鮮やかになりました。右の写真の方が色合いがはっきりとして、表情が明るく見えますよね。

こちらの写真も、ビフォーよりアフターの方が草花は色鮮やかに、全体的に明るくなったように感じます。影と光のコントラストもきれいに。
ちょっと色が悪かったかなという写真も印象が変わる!
ちょっと暗かったな…なんて写真もこの補正機能を使えば色の調整も簡単!もし補正をやりすぎてしまった場合も、元に戻す機能(写真右上の「編集」ボタンを押すと、右下に「元に戻す」が表示されます)がついているので、補正し直せます。心配な方は補正をする前に写真を複製(写真の左下のマークを押すと「複製」という表示が出ます)をしてから補正するといいかもしれませんね。