公式のテンプレートを使ってOutlook用の署名を作る方法
メールに添付する署名は一からデザインすることも可能です。しかし、テンプレートをダウンロードして内容を編集すれば、手軽におしゃれな署名を作ることが可能です。Microsoftの公式のテンプレートを編集してOutlookで使える署名を作る方法を解説します。
公式のギャラリーからテンプレートをダウンロードする
Microsoft公式のテンプレートを使ってOutlook用の署名を作るには、まず公式のギャラリーからテンプレートをダウンロードする必要があります。手順は以下の通りです。
1.Microsoftが提供している「電子メール署名ギャラリー」から好みのテンプレートを選んでクリックする

2.テンプレート名の下にある「ダウンロード」をクリックする
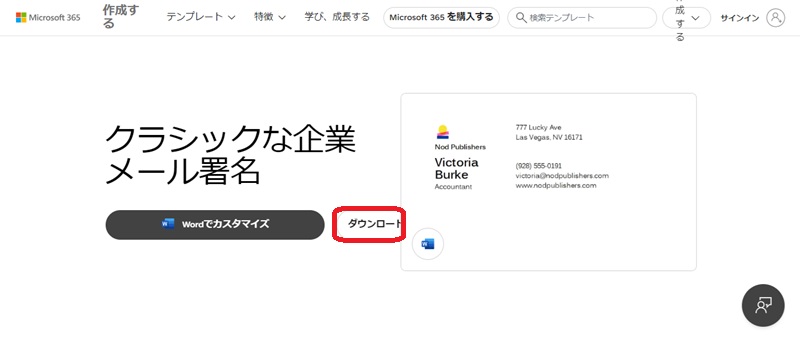
3.ダウンロードしたテンプレートをダブルクリックして開く

4.テンプレートが保護ビューで開いてしまう場合には、「編集を有効にする」をクリックする

5.署名を全て選択し、「ホーム」タブから「コピー」を選択する
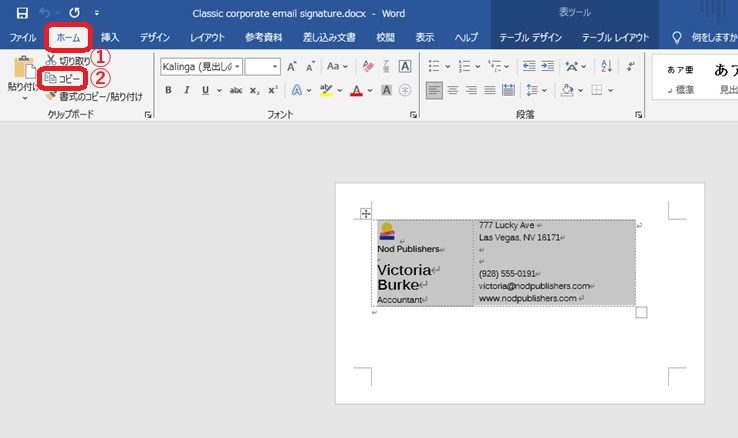
なお、Microsoftからダウンロードできるテンプレートは全て英語です。特に気に入ったデザインがなければ、日本語のテンプレートを探した方が署名を作りやすいかもしれません。
編集したテンプレートをコピーして署名を作成する
テンプレートをダウンロードしたら、次はテンプレートをOutlookにコピーして署名を作ります。操作手順は以下の通りです。
1.Outlookを起動させて、「ホーム」タブの「新しいメール」をクリックする

2.メール本文を入力するスペースをクリックし、コピーしたテンプレートを貼り付ける
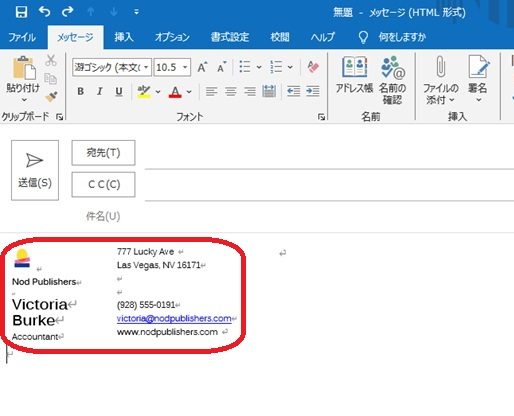
3.テンプレートの内容を編集する
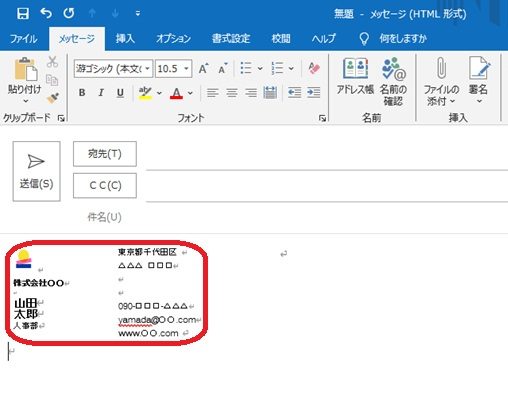
4.編集したテンプレートを選択して右クリックし、「コピー」を選択する

5.「メッセージ」タブの「挿入」グループにある「署名」を選択し、続けて「署名」をクリックする
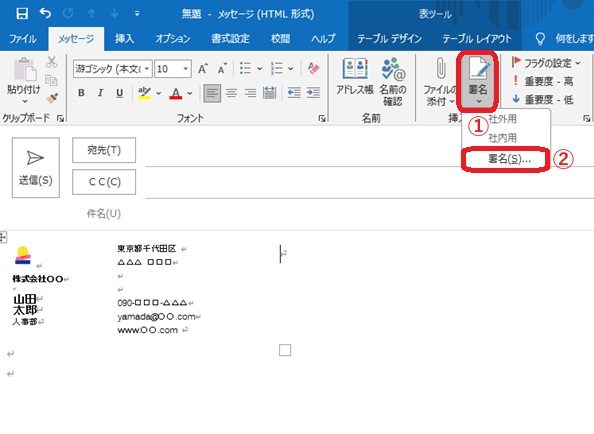
6.「編集する署名の選択」の欄にある「新規作成」をクリックする

7.作成する署名の名前を入力して「OK」をクリックする

8.「署名の編集」の欄にコピーした編集済みのテンプレートを貼り付けて、「OK」をクリックする

9.新しいメールを作成したときに、作成した署名が挿入されるようになっていれば作成完了

メール本文を入力するスペースにコピーしたテンプレートを貼り付けるときは、「元の書式を保持」を選択しましょう。元のレイアウトを崩すことなく貼り付けができます。また、テンプレートを編集する際は、適宜文字の大きさを調整しながら見やすい署名を作りましょう。
覚えておくと便利なテンプレートの編集方法
Microsoftが用意しているテンプレートから署名を作るなら、メールアドレスをリンク化したり、ロゴを変更したりする方法を知っておくと、使えるテンプレートの幅が広がります。Microsoftの公式のテンプレートを使って署名を作るときに知っておきたい、テンプレートの編集方法を解説します。
署名内のアドレスにハイパーリンクを追加する
ハイパーリンクとは、メールや文書に記載されているテキストから、メールの送信画面や別の文書にジャンプできる仕組みのことです。テンプレートから作った署名にハイパーリンクを追加するには、以下のように操作します。
1.署名のテンプレートを編集するタイミング(「編集したテンプレートをコピーして署名を作成する」の手順3)で、ハイパーリンクを追加したいメールアドレスやURLを選択する
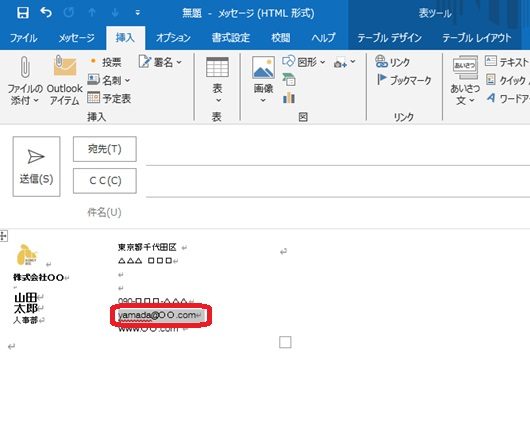
2.「挿入」タブに切り替えて「リンク」をクリックする
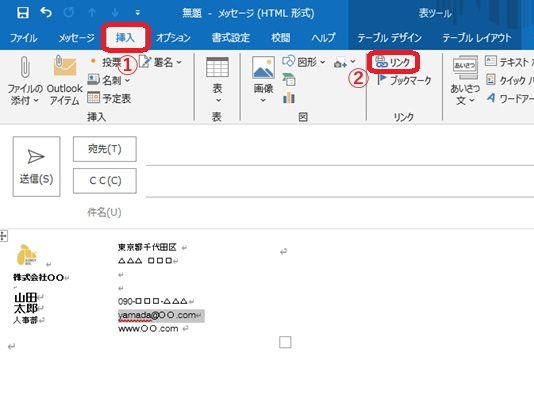
3.「ハイパーリンクの挿入」というダイアログボックスで、左側の選択肢から「電子メール アドレス」をクリックする

4.「電子メール アドレス」の欄にリンク化したいメールアドレスを入力する

5.「表示文字列」の欄にリンクとして表示したいテキストを入力し、「OK」をクリックする

6.署名のメールアドレスが青文字になっていることを確認して設定完了

署名のメールアドレスやURLにハイパーリンクを追加しておくと、そのリンクをクリックするだけで、メール送信画面や会社の公式サイトを開けるようになるため、設定しておくと便利です。
テンプレート内の画像を変更する
会社のロゴが入っているテンプレートを選んだ場合には、編集の際に画像の変更が必要です。テンプレート内の画像を変更するには、以下のように操作します。
1.署名のテンプレートを編集するタイミング(「編集したテンプレートをコピーして署名を作成する」の手順3)で、テンプレート内の画像を右クリックする
2.表示されたメニューの中から「グラフィックの変更」にカーソルを合わせ、「このデバイス」をクリックする
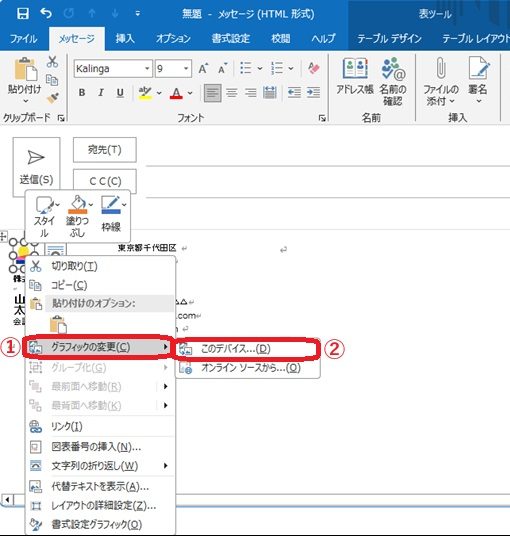
3.テンプレートに挿入したい画像を選択して「挿入」をクリックする

4.署名に指定した画像が入っていれば変更完了

画像の変更が面倒なのであれば、元々画像が入っていないテンプレートを選ぶのがおすすめです。
Outlookで署名を自動挿入する方法
Outlookで署名を使うなら、自動挿入設定を活用すると便利です。ここでは、返信メールに署名を自動挿入する方法を解説します。
1.Outlookを起動させて、「ホーム」タブの「新しいメール」をクリックする
2.「メッセージ」タブの「挿入」グループにある「署名」を選択し、続けて「署名」をクリックする
3.「既定の署名の選択」欄にある「返信/転送」の選択肢の中から、返信時に挿入したい署名の名前を選択し、「OK」をクリックする

4.メッセージに返信する際に、署名が自動で挿入されているようであれば設定完了

新しいメッセージに署名を自動挿入したい場合には、「既定の署名の選択」欄にある「新しいメッセージ」の選択肢の中から、自動挿入したい署名の名前を選びましょう。なお、初めて署名を作成するときは、新しいメッセージへの自動挿入がデフォルト設定されるので注意が必要です。
署名を作るならテンプレートを活用するのがおすすめです。デザインスキルがなくてもきれいで見やすい署名が作れます。Microsoft公式のテンプレートを使って、おしゃれな署名を作りましょう。
メイン画像・アイキャッチ/(c)AdobeStock









