スクリーンショットってどんな機能?
スクリーンショットとは、現在表示しているパソコンの画面を静止画像として保存できる機能のことです。
「資料の中でも、いまディスプレイに映っている画面だけを共有したい」「表示されたエラーメッセージを共有したい」といった場面で使います。
スクリーンショットは、全画面を撮る方法と、画面の中の一部を範囲指定する方法があります。用途に合わせて使ってみてください。
全画面のスクリーンショットを撮る方法
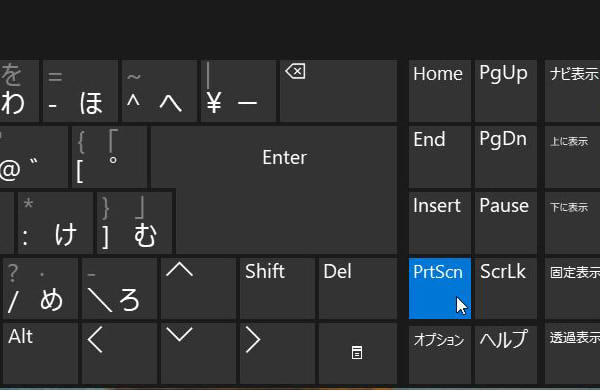
Windowsで全画面のスクリーンショットを撮影する方法は簡単で、[PrintScreen]キーを押すだけです。
([Printscreen]の文字は、キーボードによっては[PrtScn]や[Prt Sc]などと表示されています)
この操作では、ディスプレイに表示されている全ての範囲をキャプチャします。

[PrintScreen]キーを押した状態では、画像はクリップボードにコピーされているので、その状態でExcelやWordで「貼り付け」を押すと、画像が貼られます。

キーボードの種類によっては、[Fin]キーと[PrintScreen]キーを同時に押さなければならないタイプもあります。
また、 [Windows]キーと[PrintScreen]キーを同時に押すことで、パソコン内の「ピクチャ」フォルダに、スクリーンショットが自動で保存されます。
選択されているウインドウのみを撮る方法
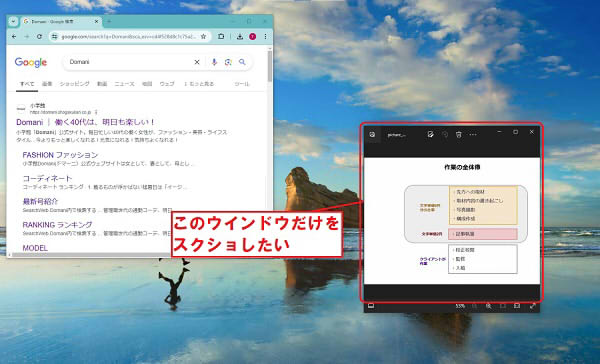
右のウインドウがアクティブウインドウ(1番手前)になっている場合、そのウインドウをキャプチャする
いくつものウインドウを同時に開いていて、その中の1つだけスクリーンショットを撮りたいというときは、[Alt] キーを押しながら [PrintScreen] キーを押します。
いまアクティブになっているウインドウのみがキャプチャできます。
範囲を指定してスクリーンショットを撮る方法
範囲を指定してスクリーンショットを撮りたい場合は、 [Windows]キー+[Shift]キー+[S]キーを同時押しします。

すると、画面上部にツールバーが表示され、次の4つの方法から1つを選択することができます。
1.四角形領域の切り取り
2.フリーフォーム領域の切り取り
3.ウインドウ領域の切り取り
4.全画面領域の切り取り
それぞれがどういう機能なのか、以下で詳しく解説します。
1.四角形領域の切り取り
ツールバーの1番左のアイコンは「四角形領域の切り取り」です。
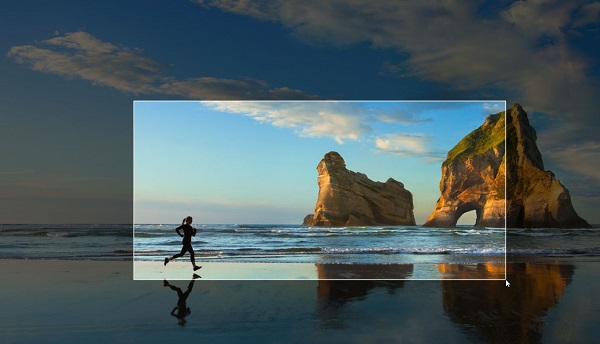
長方形の形で画面を切り抜く
これは、指定範囲を四角形で切り取ることができる機能になります。
囲み終わると、「切り取り領域を保存しました」というメッセージが表示され、クリップボードが現れます。
ここでは、ツールを使って画像に手書きで何かを描いたり、画像をトリミングしたりできます。
さらに、新規保存・印刷などの操作も可能です。
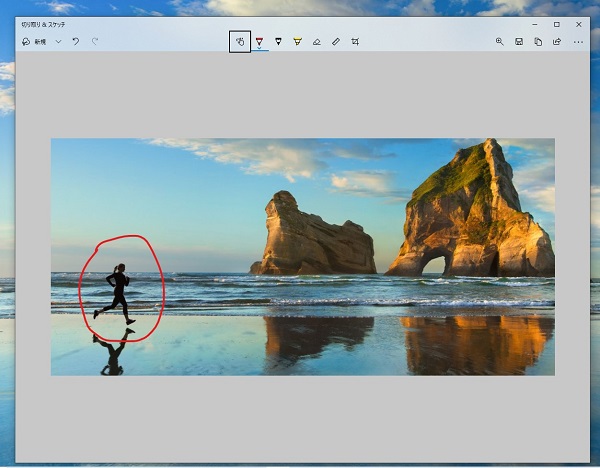
画像では、赤線で被写体を囲ってみました
2.フリーフォーム領域の切り取り
ツールバーの左から2番目のアイコンは「フリーフォーム領域の切り取り」です。
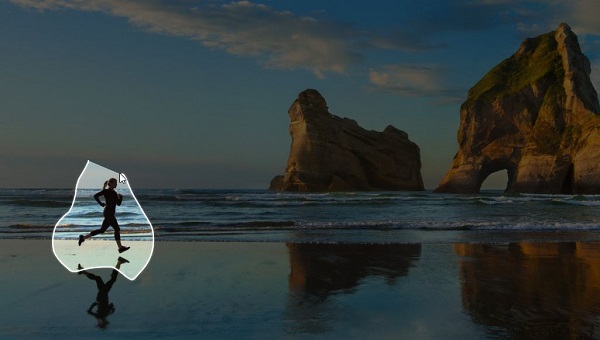
フリーフォーム領域の切り取りは、手書きで囲んだ範囲をスクリーンショットすることができます。
囲み終わると、「切り取り領域を保存しました」というメッセージが表示され、クリップボードが現れます。
その後の操作は、四角領域の切り取りと同じです。
3.ウインドウ領域の切り取り
ツールバーの左から3番目のアイコンは「ウインドウ領域の切り取り」です。
選んだウインドウ枠の内側をキャプチャします。

4.全画面領域の切り取り
ツールバーの左から4番目のアイコンは「全画面領域の切り取り」です。
ディスプレイに表示された全画面の範囲をキャプチャします。上記で紹介した「全画面のスクリーンショット」と同じ範囲です。
おまけ「Snipping Tool」を使ってスクリーンショットを撮る
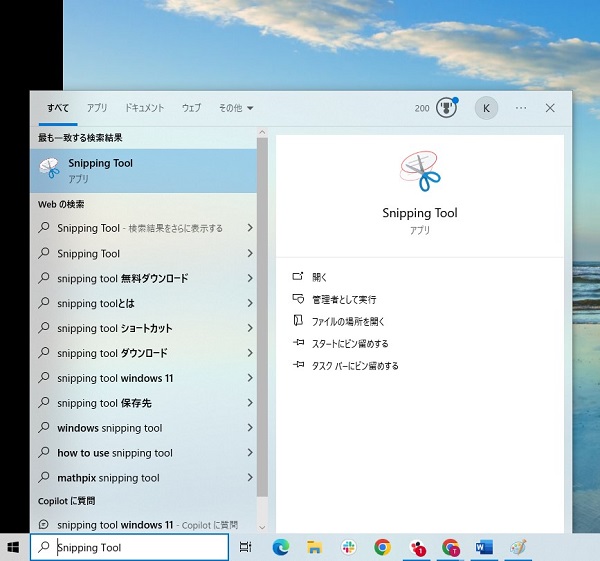
Windowsには「Snipping Tool」というツールが標準搭載されています。
メニューバーの検索機能で、「Snipping Tool」と入力すると出てくるので、クリックして起動しましょう。
機能は上記で紹介した「範囲を指定してスクリーンショットを撮る方法」とほぼ変わりません。
スクショした画像の保存や印刷、ペンで上書きしたり、画像の切り抜きが行えます。
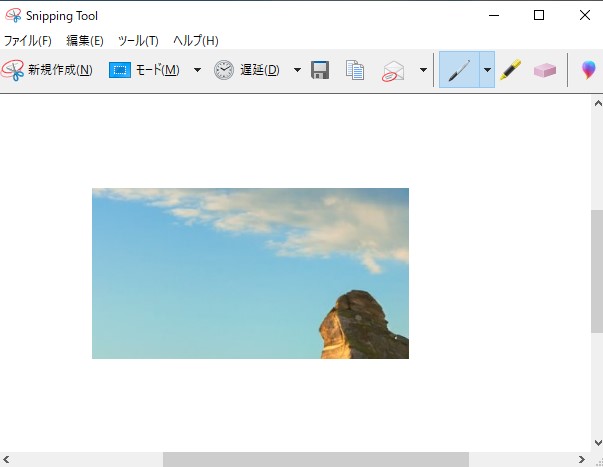
以上が、Windowsでスクリーンショットを撮影する方法です。
便利な機能なので、仕事で自分のディスプレイの画像を共有したいときなどに使ってみてください。









