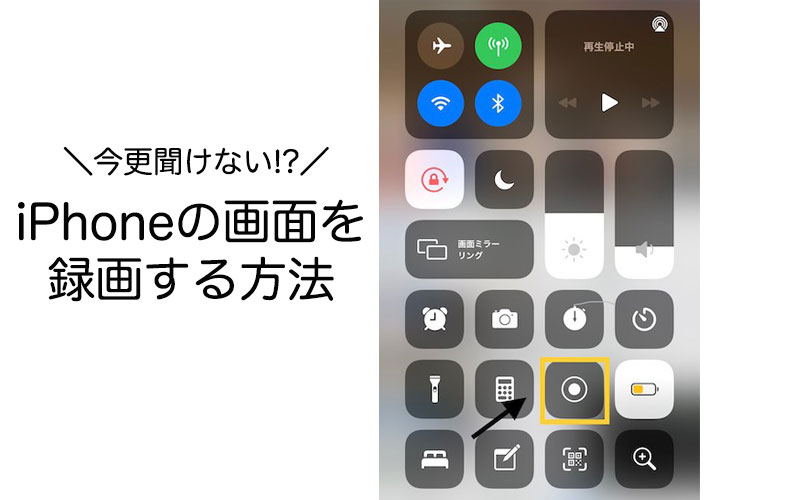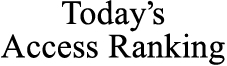「この画面、録画できたらいいのに…」
iPhoneを使っていたら、一度は直面する悩みかも。言葉で説明するのが難しい場面、見ている画面をそのままとっておきたい時などに便利なのがiPhoneの画面録画機能。
画面録画をするための設定方法
一度設定を行えば、なんとワンタッチで画面録画できるようになります。ここからはその設定方法についてご紹介します。
まずは設定を開いて…「コントロールセンター」をタップ
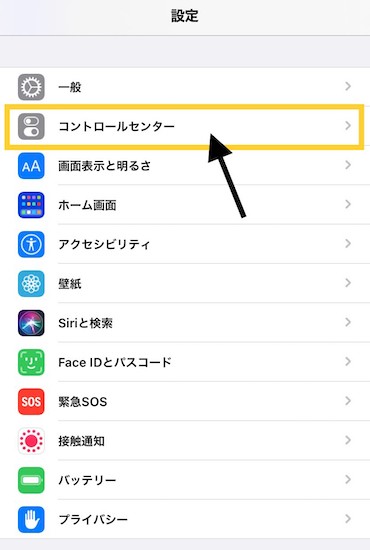
次に「画面収録」の緑色の+をタップ
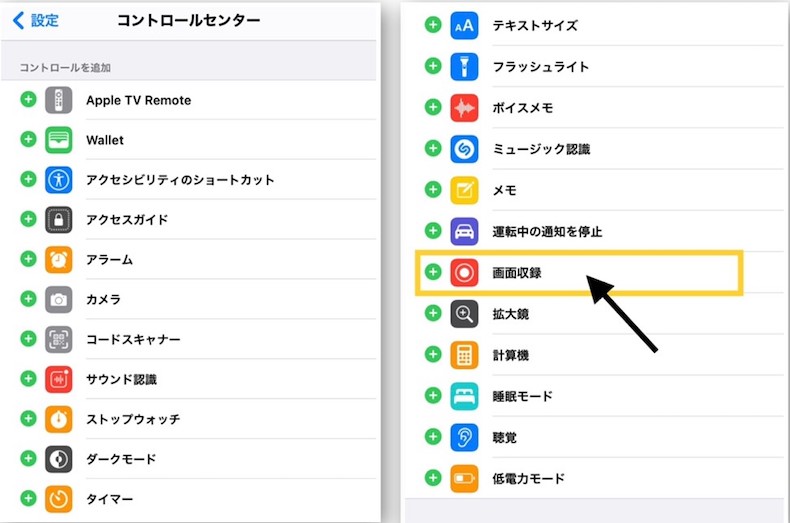
色々な機能が出てくるので、「画面収録」の左側にある緑色の+をタップしてください。タップすると、含まれているコントロールの下に「画面収録」の文字が出てくるはず。
以上で設定は完了です。あとは、画面録画を開始するだけ。
___ワンタッチで画面録画する方法
設定が完了したら、早速画面録画をしてみましょう。
まずはiPhoneの画面をスライドしてコントロールセンターの画面を表示
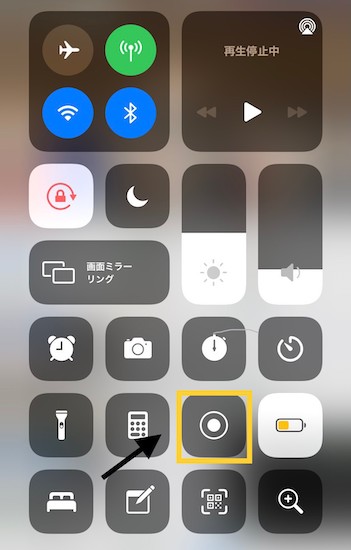
コントロールセンターを表示すると、二重丸のようなマークがあります。これを押すと、「3・2・1」というカウントダウンが表示されて、画面録画が開始されます。
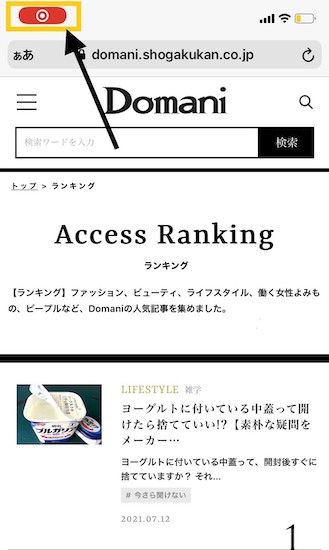
コントロールセンターを閉じると、右上に赤い二重丸が表示されます。これが画面録画がされている時の合図です。
停止のやり方1|右上の赤い二重丸をタップする
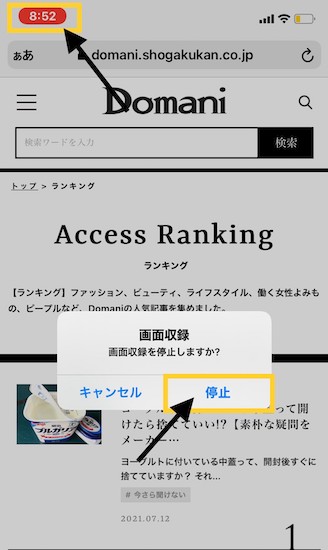
停止は二つのやり方があります。一つ目は、右上の赤い二重丸をタップする方法。ここを押すと、画像のような表示がされます。「停止」ボタンをタップして終了です。
停止のやり方2|コントロールセンターにある二重丸をタップする
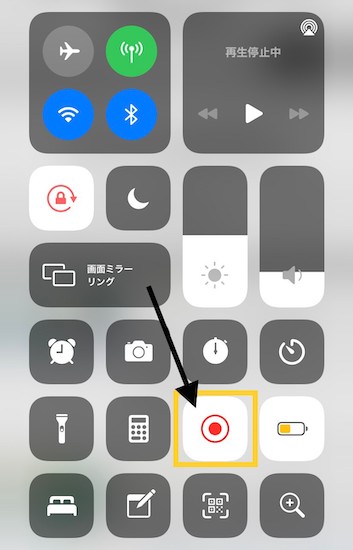
二つ目のやり方は、コントロールセンターを開いて二重丸をタップする方法です。「ピコン」という音が停止の合図です。
いかがでしたか。以上が画面録画の設定方法と、録画のやり方です。スッとスライドして、ポンっと押すだけ。とても簡単なので、ぜひ参考にしてみてくださいね。