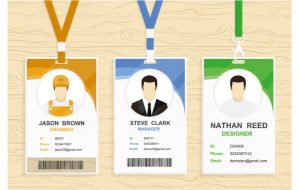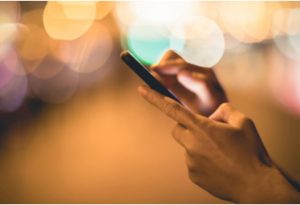基本的にGoogleアカウントのパスワードは確認できない
Googleのアカウント情報にアクセスしても、現在設定しているパスワードは確認できません。しかし、ある機能を使っている場合には、Googleアカウントのパスワードが確認できる場合があります。
パスワードマネージャーに保存されている場合は確認可能
Google Chromeを使っていて「Googleパスワードマネージャー」にパスワードを保存している場合には、パスワードの確認ができる可能性があります。確認する手順は以下の通りです。
1.パソコンでGoogle Chromeを起動させる
2.右上の「︙(Google Chromeの設定)」をクリックする
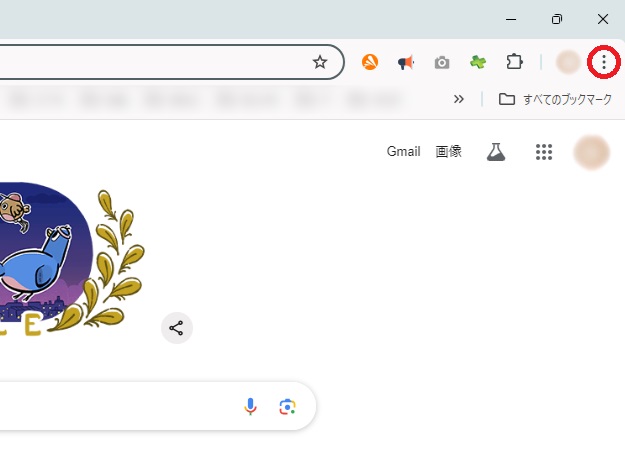
3.出てきたプルダウンメニューの中から「パスワードと自動入力」にカーソルを合わせ、「Googleパスワードマネージャー」をクリックする

4.「パスワード」の中からGoogleアカウントがあるgoogle.comを探してクリックする
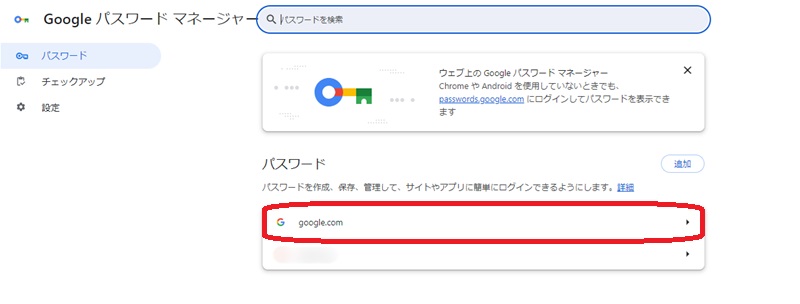
5.Windowsセキュリティのポップアップが表示されるので、Windowsのパスワードを入力する
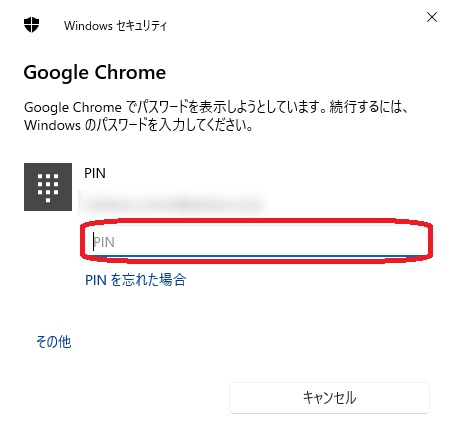
※Macなどを利用している方も同様の順序となります
6.パスワードの欄にある目玉アイコンの「パスワードを表示」をクリックし、パスワードを表示させる
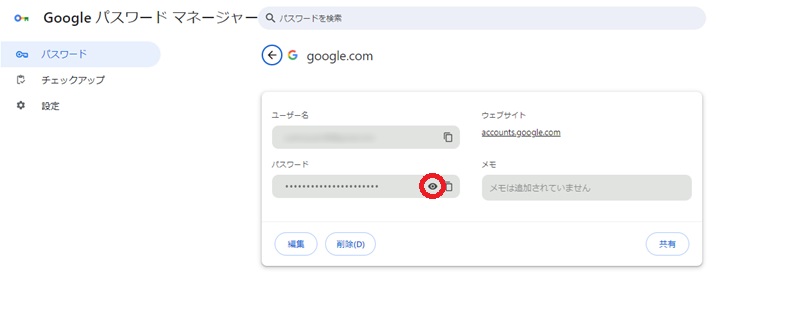
7.パスワードが表示されたら確認する
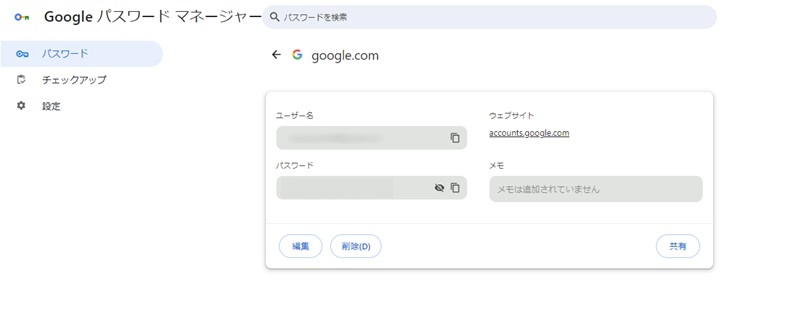
Googleアカウントのパスワードを変更するには
GoogleパスワードマネージャーにGoogleアカウントのパスワードを保存していなかった場合には、パスワードの確認は諦めて、パスワードの変更を行いましょう。パスワードを変更する方法は主に二つあります。状況に合わせて方法を使い分けましょう。
Googleアカウントのページから変更する方法
Googleアカウントにログインした状態であれば、Googleアカウントのページからパスワードを変更できます。パスワードを変更するには下記のように操作します。
1.ブラウザでGoogleアカウントを開く。Google検索画面で右上に表示されるアイコンをクリックし、表示されたポップアップの中から「Googleアカウントを管理」をクリックする
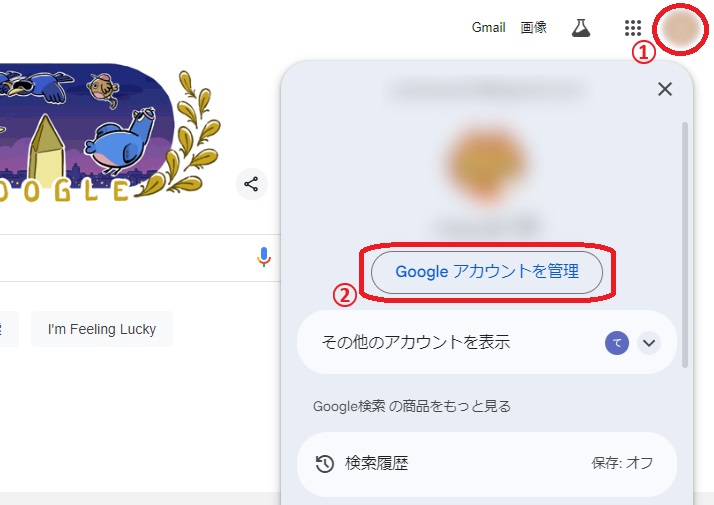
2.左に表示されたメニューの中から「セキュリティ」をクリックする
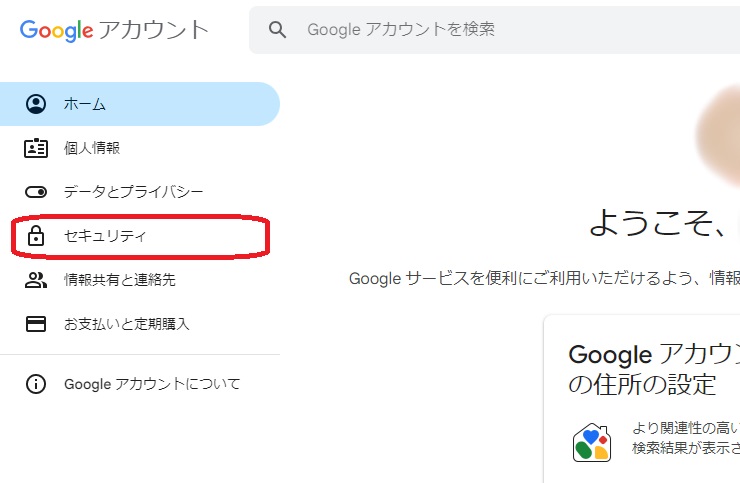
3.「Googleにログインする方法」の中から「パスワード」をクリックする
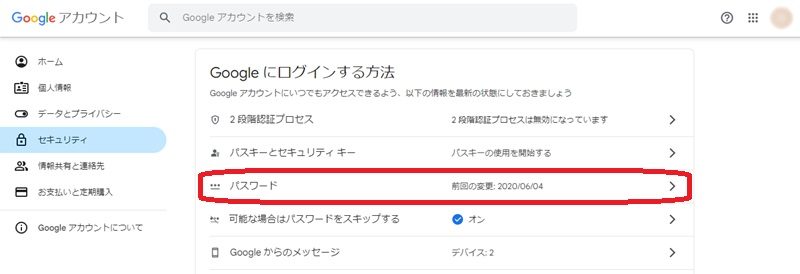
4.現在設定しているパスワードを入力して「次へ」をクリックする
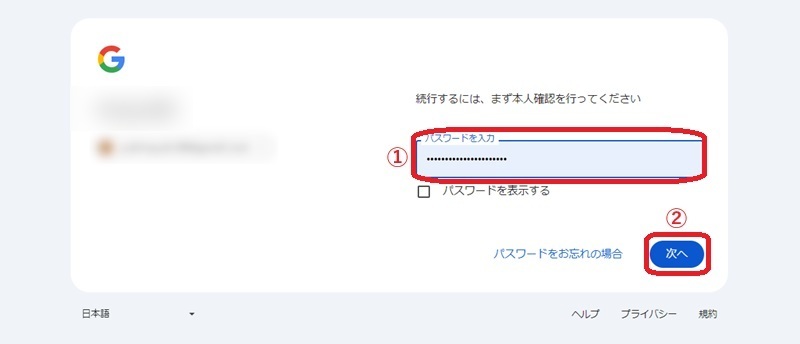
5.新しいパスワードを2回入力して「パスワードを変更」をクリックする
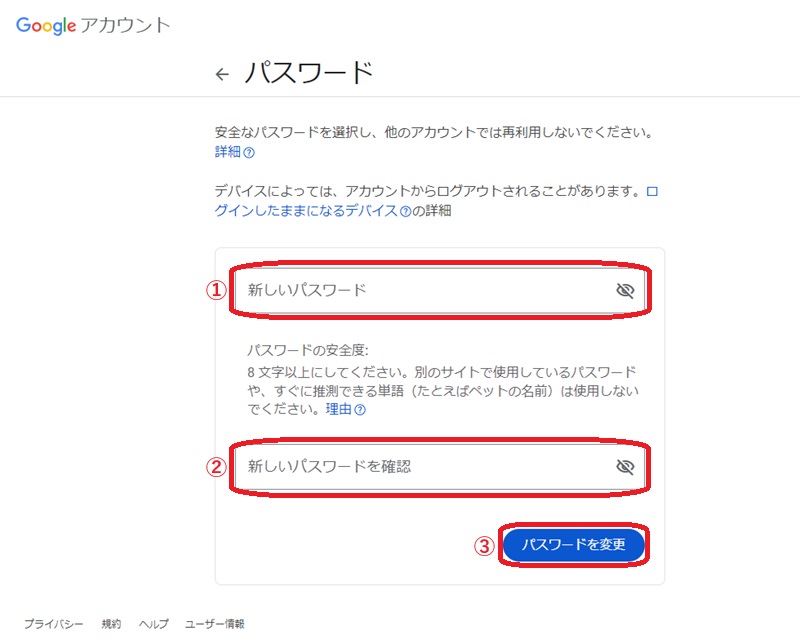
6.「パスワードの変更後も次のデバイスではログインしたままになります。」というポップアップが出てくるので、内容を確認して「パスワードを変更」をクリックする
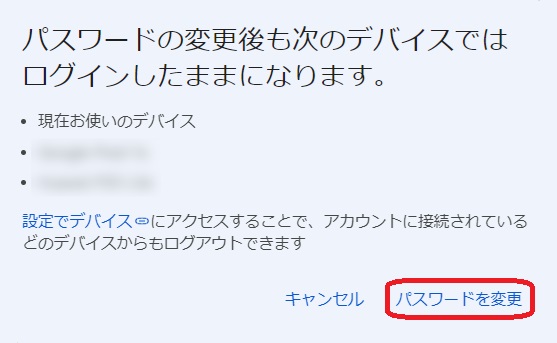
7.「パスワードが変更されました」と表示されたらパスワードの変更は完了
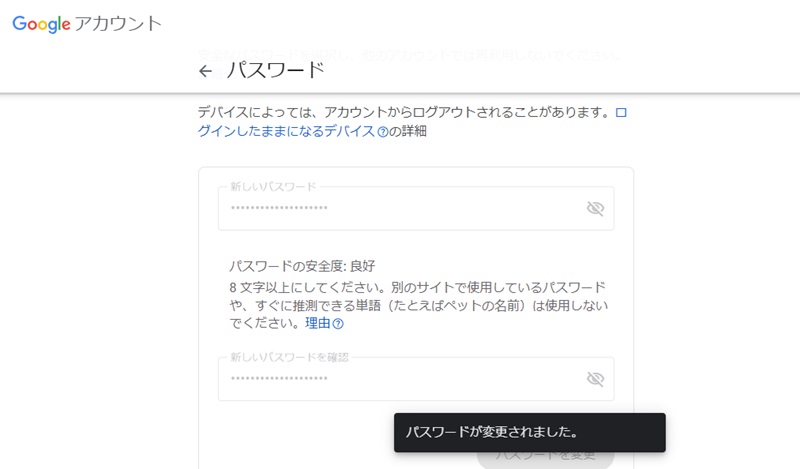
アカウント復元から変更する方法
パスワードを忘れている場合には、「アカウント復元」のページからパスワードを変更しましょう。手順は以下の通りです。
1.アカウント復元のページにアクセスする
2.パスワードを再設定したいメールアドレスを入力して、「次へ」をクリックする
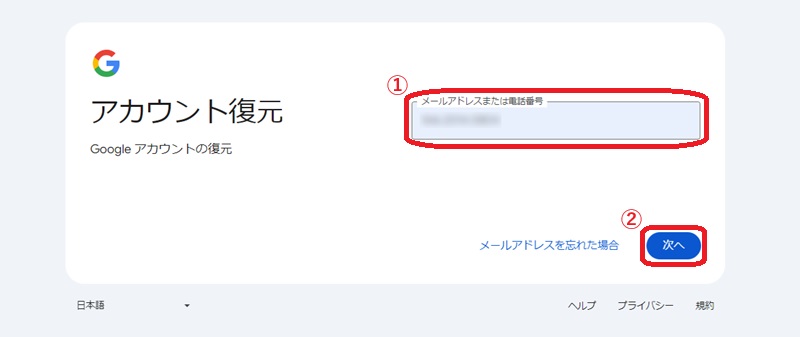
3.ロボットによる操作ではないことを確認するため、「私はロボットではありません」にチェックを入れ、「次へ」をクリックする
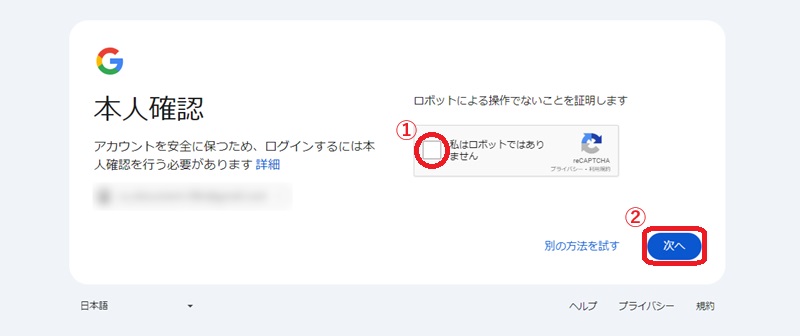
4.パスワードの入力を求められるので、「別の方法を試す」をクリックする
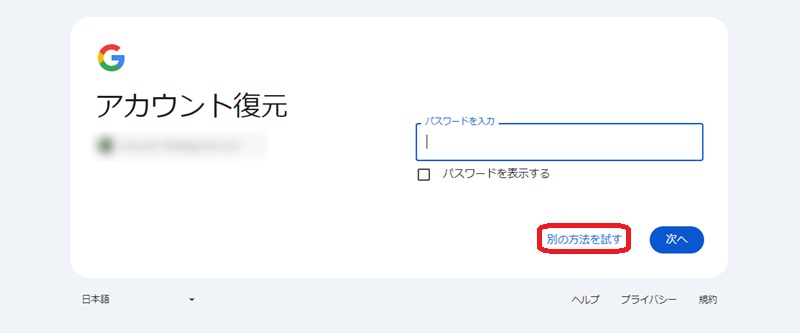
5.確認コードを受け取るため、国旗が表示されているプルダウンメニューから「日本」を選択した後、アカウントに登録した電話番号を入力して「送信」をクリックする
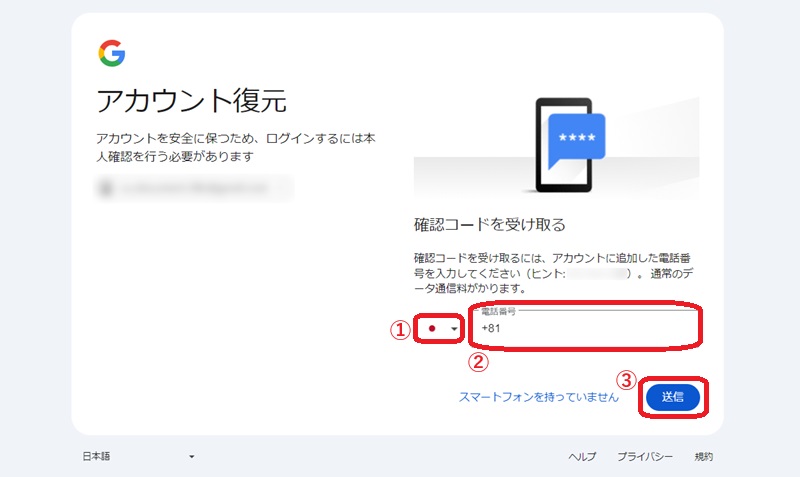
6.スマホに送られてきた確認コードを入力し、「次へ」をクリックする
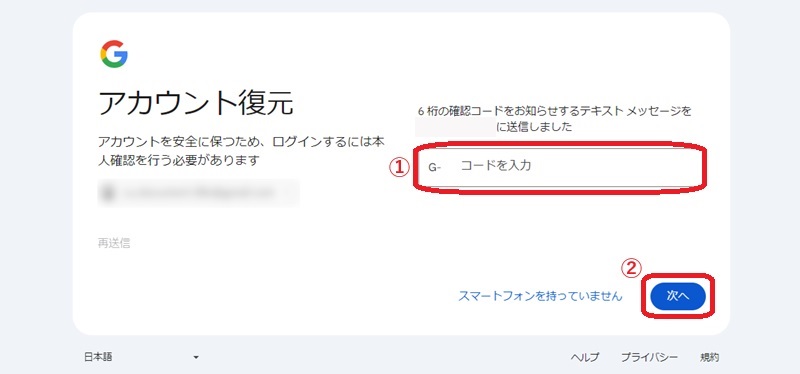
7.「ご利用を再開いただきありがとうございます」と書かれたページに遷移するので、「パスワードを変更」をクリックする
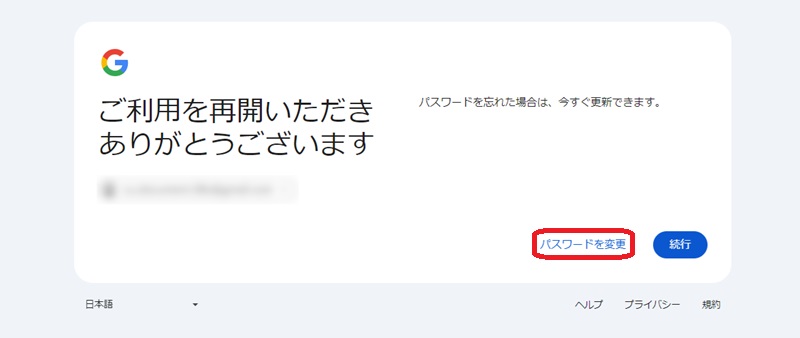
8.新しいパスワードを2回入力し、「パスワードを保存」をクリックする
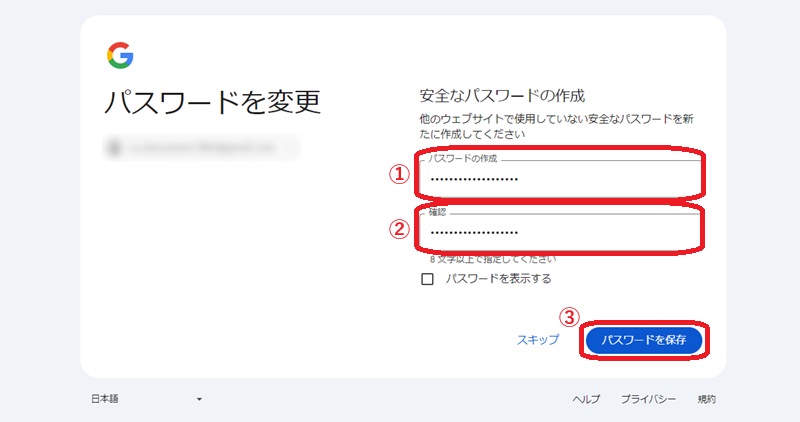
9.パスキーの設定を進めるページに遷移したら、パスワードの変更は終了
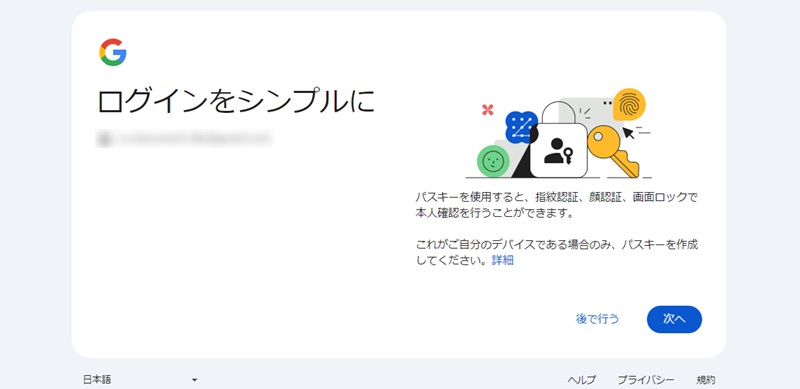
パスワードを忘れたときに困らないようにするには
パスワードをしっかり管理していても「ど忘れ」は発生してしまいます。大切なのはパスワード忘れに備えることです。Googleアカウントのパスワードを忘れてしまったときのためにできる準備を解説します。
再設定用の電話番号とメールアドレスを設定しておく
再設定用の電話番号とメールアドレスを登録しておくと、万が一パスワードを忘れてしまったときに、簡単にパスワードの再設定が可能になるので安心です。今回は、再設定用の電話番号を登録する方法を解説します。
1.ブラウザでGoogleアカウントを開く
2.左側に表示されたメニューの中から「個人情報」をクリックする
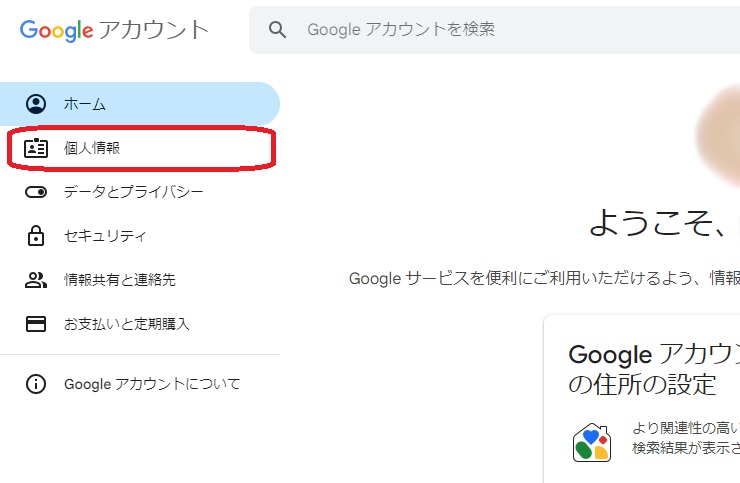
3.「連絡先情報」の中から「電話 再設定用の電話番号を追加してアカウントを保護する」をクリックする
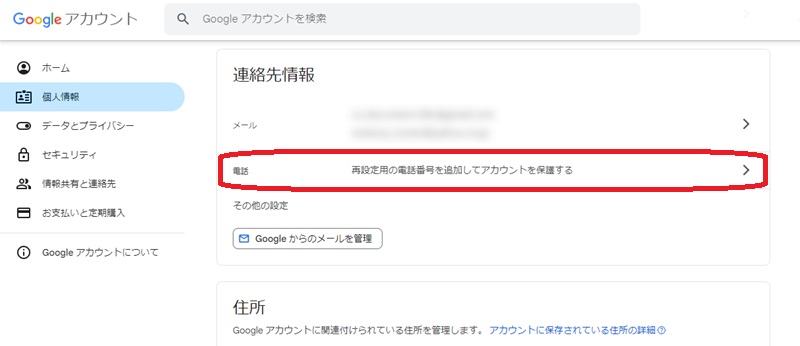
4.「今すぐ追加」をクリックする
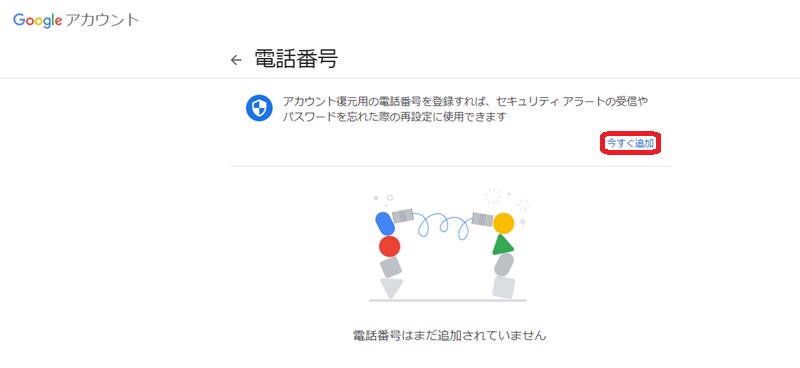
5.国旗が表示されているプルダウンメニューから「日本」を選び、スマホの電話番号を入力して「次へ」をクリックする
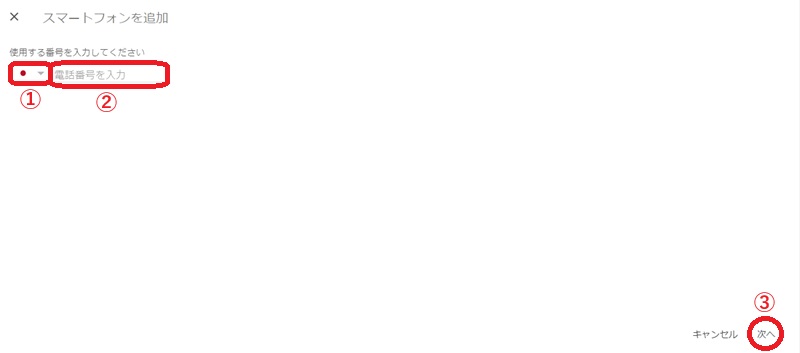
6.「コードを入手」をクリックする
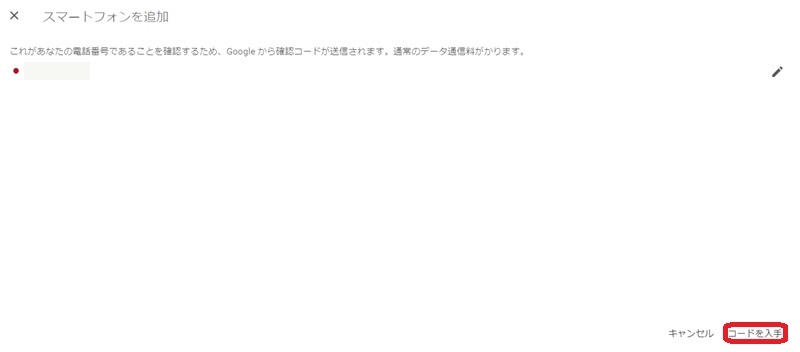
7.スマホに送られてきた確認コードを「コードを入力」の欄に入力し、「確認」をクリックする
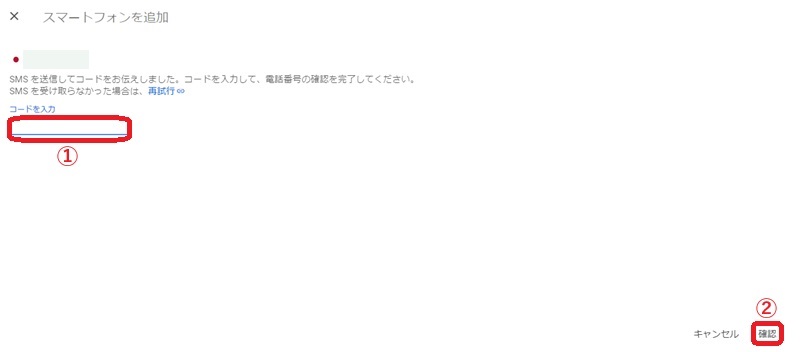
8.電話番号のページを更新し、登録した電話番号が表示されていたら登録は完了
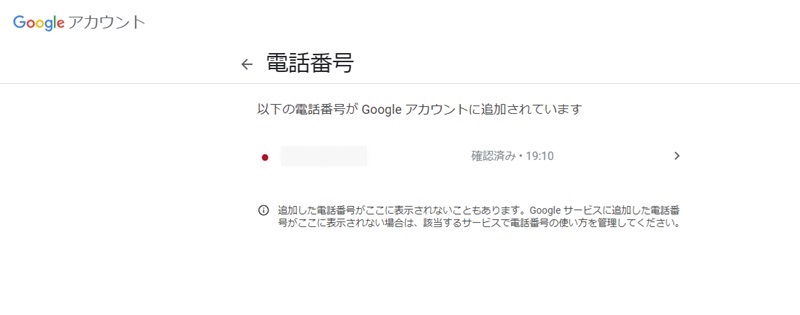
パスキーを設定しておく
パスキーとは、指紋認証・顔認証・PINなどを使ってシステムにログインする手段のことです。パスキーを使うと、パスワードを使わずにGoogleアカウントにログインできるようになります。パスキーを登録する方法は下記の通りです。
1.ブラウザでGoogleアカウントを開く
2.左側に表示されたメニューの中から「セキュリティ」をクリックする
3.「Googleにログインする方法」の中から「パスキーとセキュリティキー」をクリックする
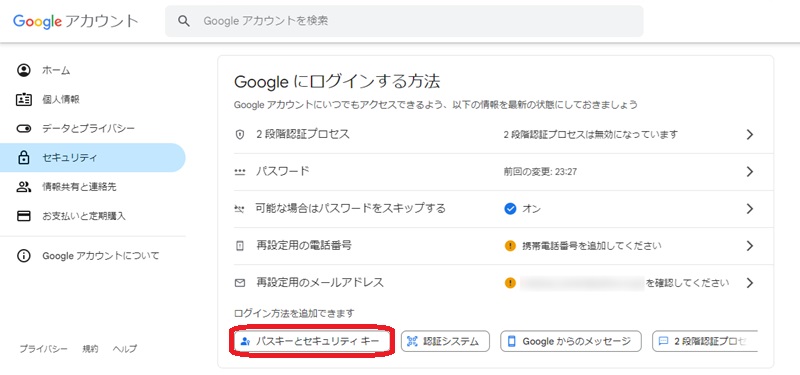
4.パスワードの入力を求められるので、入力して「次へ」をクリックする
5.「このデバイスでのパスキーの作成」の部分にある「パスキーを作成」をクリックする
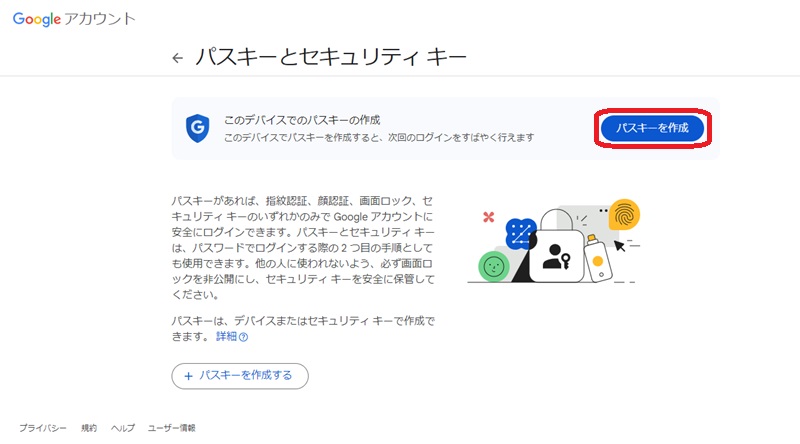
6.デバイスに設定されたパスワードの入力が求められるので、使用しているパスワードやPINを入力する
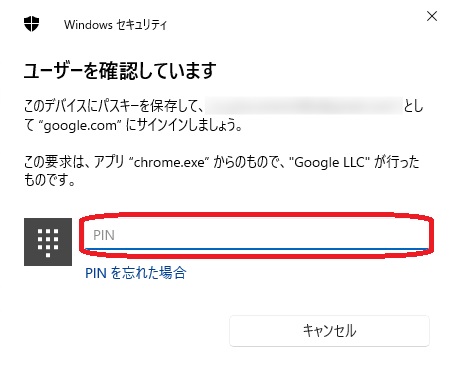
7.「保存されたパスキー」のポップアップが表示されるので「OK」をクリックする
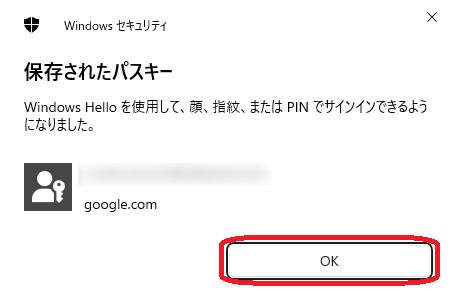
8.「パスキーが作成されました」と表示されるので「完了」をクリックする
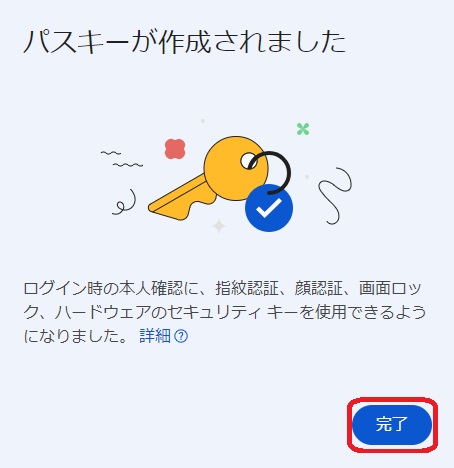
9.「Googleアカウントのパスキーが作成されました」と表示されたら登録は終了
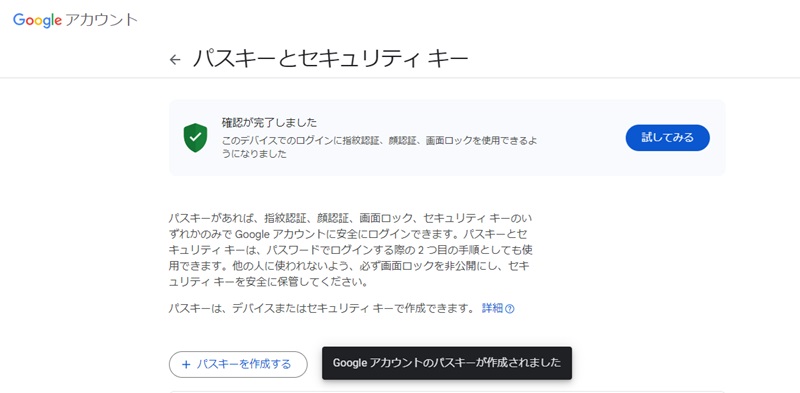
Googleアカウントのパスワードを忘れてしまったときは、思い切ってパスワードを変更してしまいましょう。再設定用の電話番号やパスキーを設定しておくのも重要です。しっかり準備をして賢くパスワードを管理しましょう。
メイン・アイキャッチ/(c)AdobeStock
あわせて読みたい