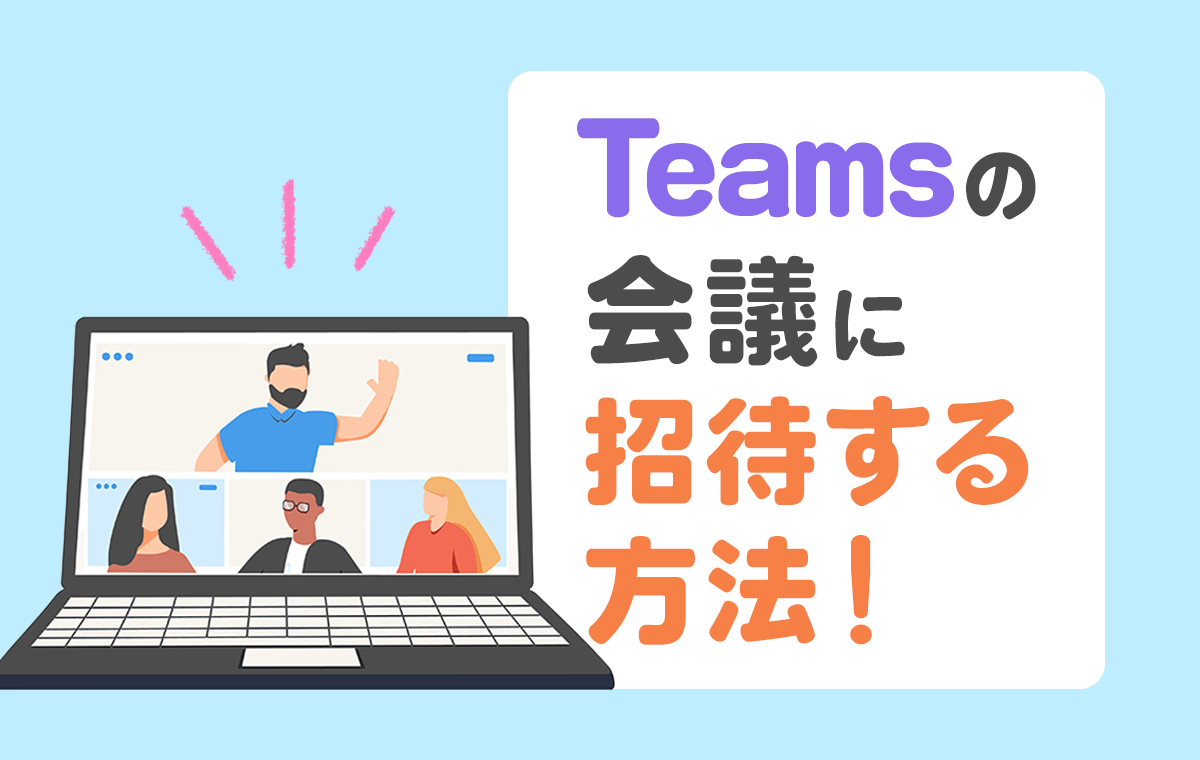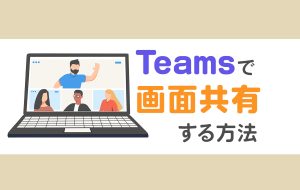会議前に、Teamsの会議に招待する方法
Teamsの会議に招待するには、Teamsのチャット機能とカレンダー機能、Outlookを利用する方法があります。それぞれのメリットや、自分の使いやすさに合わせて選びましょう。
Teamsのチャット機能を使って会議に招待する
Teamsのチャットから招待する方法は、会議をすぐ始めたい場合に便利です。招待するには、まず左側のメニューから「チャット」アイコンを選択します。
次に、チャットページ右上にある「今すぐ会議」アイコンをクリックしましょう。新しいダイアログボックスが表示されるので、「共有リンクを取得する」をクリックします。
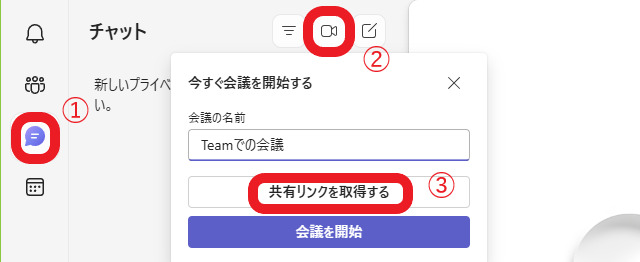
表示された会議リンクのURLをコピーして、会議に招待したい人宛てに、チャットでURLを送信すれば完了です。
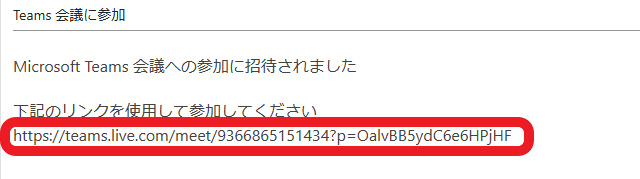
会議時間の少し前になったら、会議ウィンドウを開いて参加者を待ちます。会議リンクをクリックし、会議画面右下の「今すぐ参加」を選びましょう。会議を開始した後、出席者が参加する際には「参加許可」をクリックします。
Teamsのカレンダー機能を使って会議に招待する
Teamsのカレンダーからの招待は、前もって会議の予定を立てたいときに向いています。会議の予定がTeamsのカレンダーにスケジュールされるため、忘れにくくなります。
招待するには、左側のメニューから「カレンダー(予定表)」アイコンを選択し、右上の「新しい会議」をクリックします。
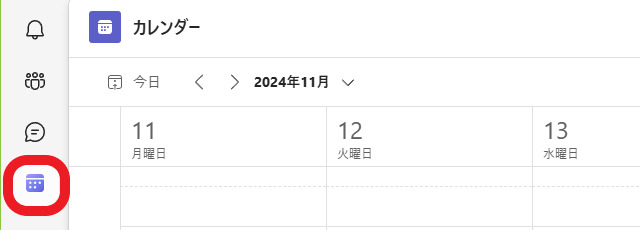
会議の詳細ページには、会議のタイトル、出席者の名前や連絡先、開催日時、会議リンクなどを入力します。また、必要に応じて、あいさつや会議内容を記載できるメモ欄も利用できます。
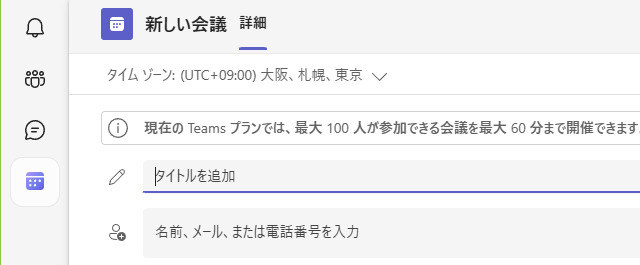
右上の「送信」をクリックすれば、招待は完了です。後はチャットの場合と同じように、会議時間前に会議画面を開いて参加者を待ちましょう。
Outlookを使って会議に招待する
Outlookには、デスクトップ版とWeb版があります。どちらも基本的な機能は同じですが、Web版はオンライン環境がないと利用できません。ここではWeb版の手順を紹介します。
まず、Web版のOutlook(Outlook.com)を開き、左側のメニューから「カレンダー」または「予定表」アイコンを選びます。次に、「新しいイベント」ボタンをクリックしましょう。
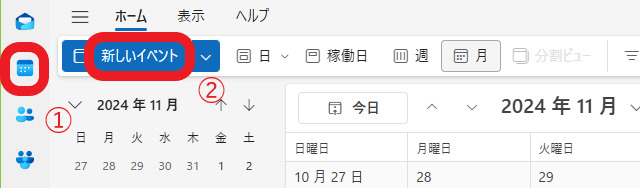
会議のタイトルや出席者、会議リンクなどを書き込んでから「送信」をクリックします。会議予定は、自動的にTeamsのカレンダー機能に追加されます。
シチュエーションで使い分ける招待機能
会議が始まった後で、集まっていないメンバーを再招待したい場合は、会議画面からメールを送れます。また、Teamsでは、ライセンスを持っていない社外の人も会議に参加可能です。それぞれの操作方法を説明します。
会議中に、Teamsの会議に招待する方法
会議が始まってもメンバーがそろわないときは、Teamsの会議画面から遅れているメンバーを招待できます。Teamsの会議画面の「ユーザー」ボタン、または「参加者」ボタンをクリックしましょう。

「参加者欄」から「招待を共有」を選び、参加を促したい相手のメールアドレスを「招待するユーザーを検索」欄に入力します。
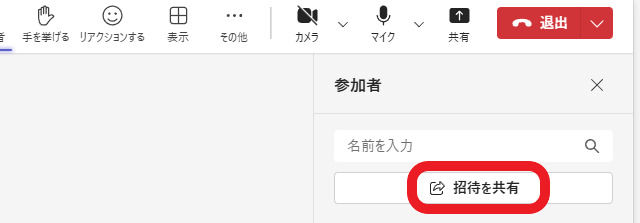
「既定のメールによる共有」をクリックし、招待メールを作成して送信すれば完了です。1回のTeams会議に招待、または参加できるのは、最大1,000人です。1,000人の参加・招待者がいる場合は、視聴のみという条件で、さらに最大1万人の出席者が参加できます。
社外の人をTeamsのオンライン会議に招待する方法
社外ユーザーやTeamsのライセンスを持っていない人も、Teamsのオンライン会議に招待できます。手順は、Teamsの画面から、左側メニューの「カレンダー」または「予定表」アイコンを開き、右上の「新しい会議」を選択します。
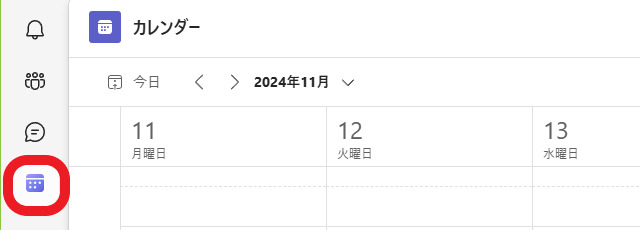
会議の詳細ページに、会議のタイトル、出席者名と連絡先、開催日時、会議リンクなどの詳細情報を書き込みましょう。
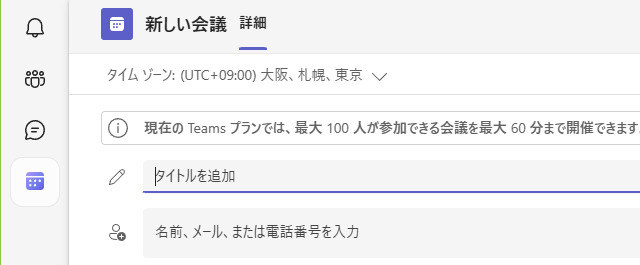
社外ユーザーのメールアドレスまたは電話番号を出席者欄に入力し、右上の「送信」をクリックします。カレンダー機能以外にも、OutlookからTeamsの会議に招待する方法もあります。
Teams会議で使える機能紹介
Teams会議で使える機能には、会議進行に役立つチャット・録画・ロビー待機があります。ホワイトボードや画面共有機能は情報共有に便利です。それぞれの特性や使い方を紹介します。
会議をスムーズに進行させる便利な機能
Teams会議で使える便利機能として、チャット・録画・ロビー待機を紹介します。チャットを使いたいときは、会議画面の上にある「会話の表示」または「チャット」アイコンからチャットスペースを開きます。

メッセージを送る場合は、「新しいメッセージの入力」に会話文を書いて矢印をクリックするだけです。また、会話文の前に「@ユーザー名」を入れると、特定のユーザーのみにメッセージを送れます。「クリップ」アイコンからは、ファイル添付機能も利用できます。

録画機能は、後で詳しい議事録をまとめたいときに便利です。上の画像にあるように、画面の上にある「その他」の三点リーダーをクリックし、「レコーディングを開始」を選びます。
有料機能なので、無料版の場合は表示されません。誰でも利用できるわけではなく、主催者が許可した人だけが使えます。録画が始まると、参加者全員にアナウンスが流れます。参加者には事前に、録画することを伝えておきましょう。
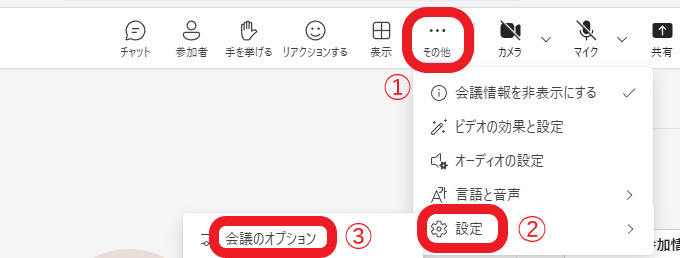
ロビー待機は、参加者を一時待機させる機能で、主催者は相手の身元を確認してから通すことができます。参加者全員にロビー待機を使う場合、上の画像のように「その他」アイコンからメニューの「設定」を選び「会議のオプション」をクリックします。
右に開いた画面の「ロビーを迂回するユーザー」を「自分のみ」に変更し、下の方にある「保存」をクリックすれば完了です。
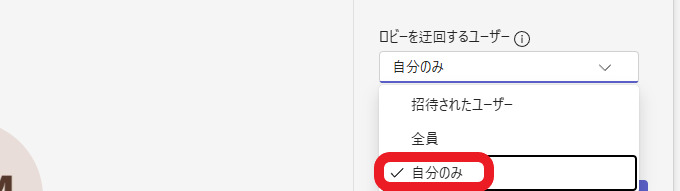
情報共有に使えるホワイトボードと画面共有
ホワイトボードは、テキストや手書きのマークなどを自由に書き込める画面です。会議室のホワイトボードのように、アイデア出しや議事録の共有として活用できます。
ホワイトボード機能は「Microsoft Whiteboard」と連携しないと使えません。事前に、Microsoftアカウントにサインインしておきましょう。Microsoft Whiteboard公式サイトで「Whiteboardを起動」をクリックし、必要なページを立ち上げます。

写真のように、画面上の「共有」または「コンテンツを共有」アイコンを選び、開いているタブの中から「Microsoft Whiteboard」をクリックすれば共有できます。
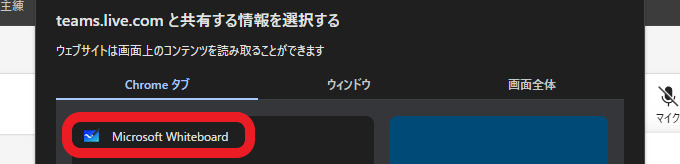
画面共有も、画面上の「共有」または「コンテンツを共有」アイコンから使用可能です。自分が開いているコンテンツの中から、共有したい画面を選べます。
出典:デジタル オンライン ホワイトボード アプリ | Microsoft Whiteboard | Microsoft 365
Teamsは、使い方さえ分かれば情報共有を簡単にしてくれるツールです。主催者としてオンライン会議を開いたり、チャットなどを活用して円滑なコミュニケーションを図りましょう。
メイン・アイキャッチ画像/(c)AdobeStock
あわせて読みたい