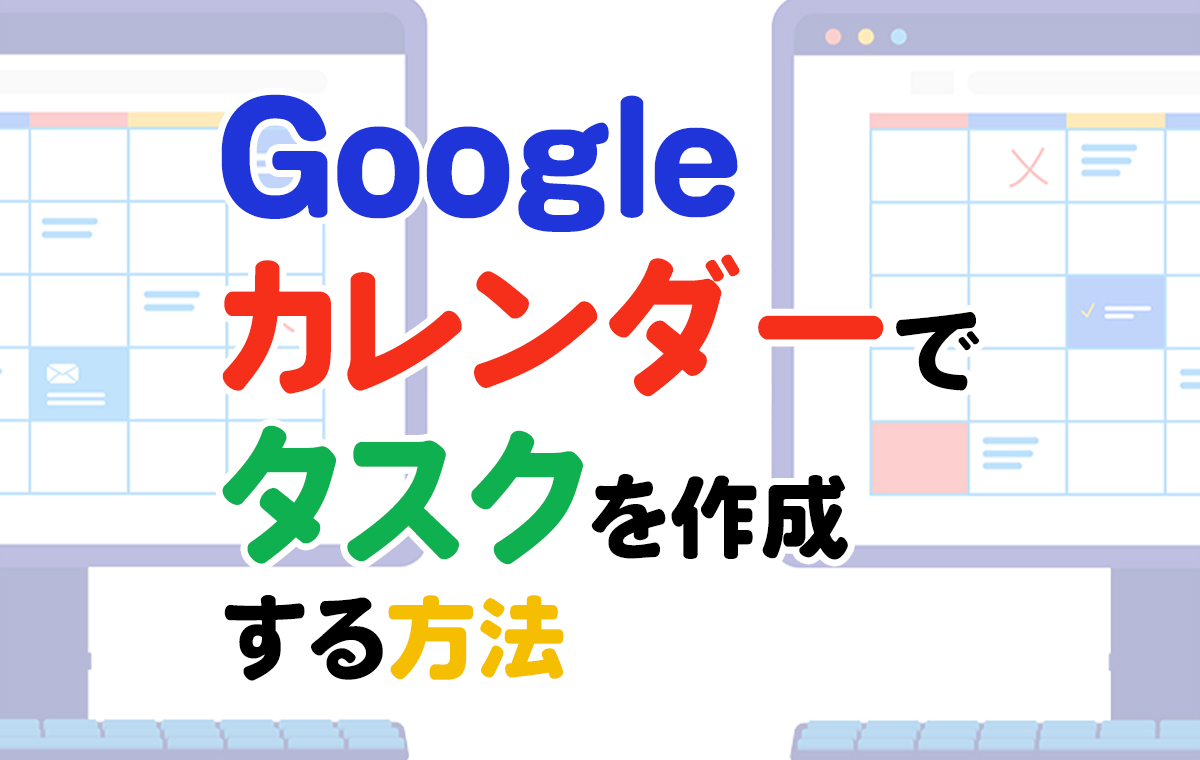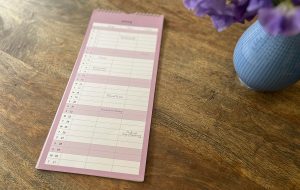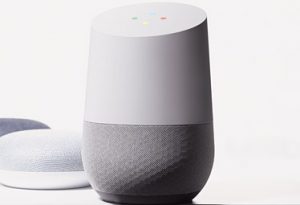Googleカレンダー上でタスクを作成する方法
Googleカレンダーに搭載されていたリマインダー機能は、「Google ToDoリスト」に移行されたため、現在は使用できません。リマインダーのような機能を使いたいのであれば、タスクを活用するのがおすすめです。Googleカレンダーでタスクを作る方法を解説します。
パソコンからタスクを作成する手順
パソコンでGoogleカレンダーを起動させ、タスクを作る方法は以下の通りです。
1.Google検索画面の右上にある「Googleアプリ」からGoogleカレンダーを開く
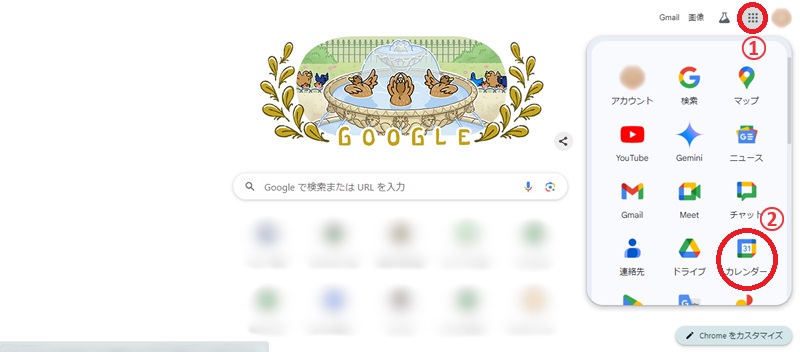
2.タスクを設定したい時間帯をクリックする。
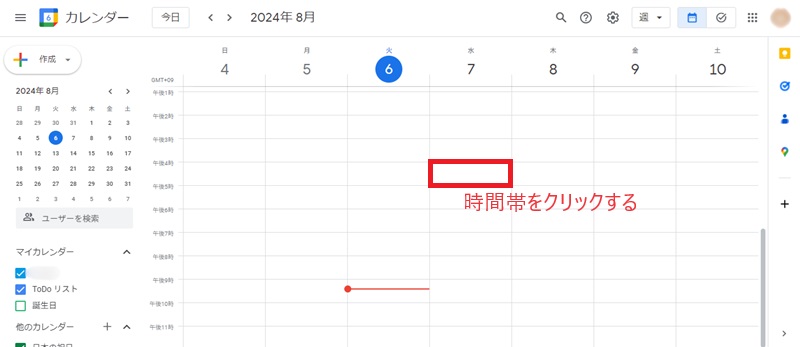
3.表示されたポップアップの「タイトルを追加」の下にある選択肢の中から、「タスク」をクリックする
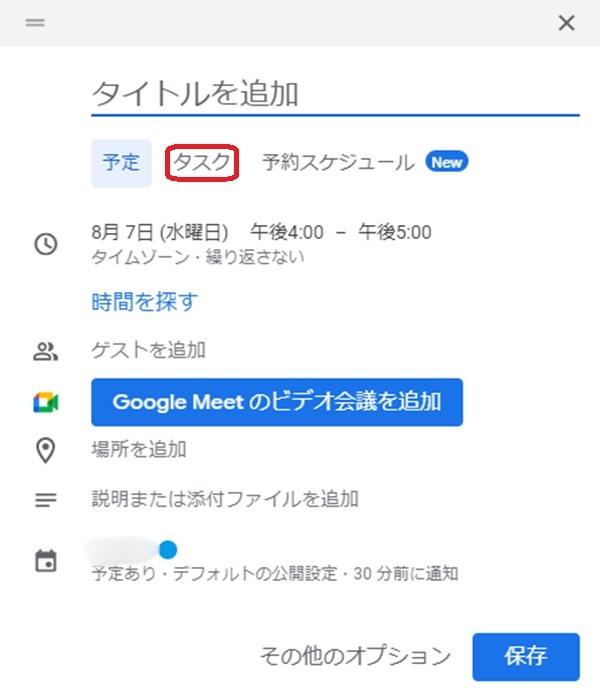
4.タスクのタイトルや詳細を入力する
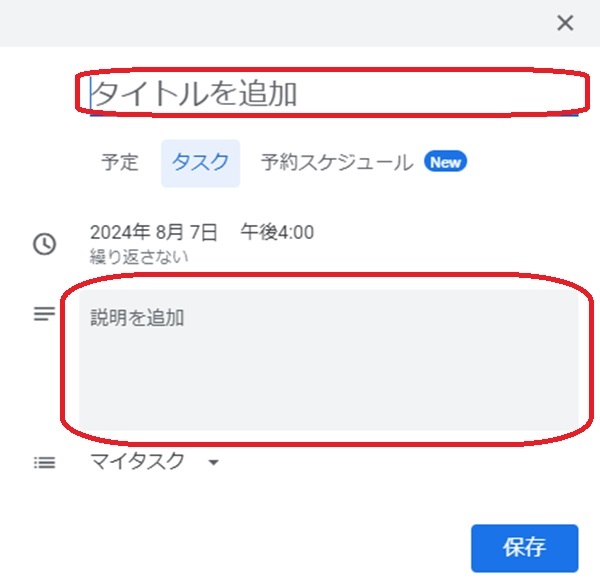
このとき、参加者や開催時間の調整なども行えます
5.最後にポップアップ下部の「保存」をクリックする

以上でタスク作成は完了です。Googleカレンダーを見て、タスクが追加されていれば成功です。
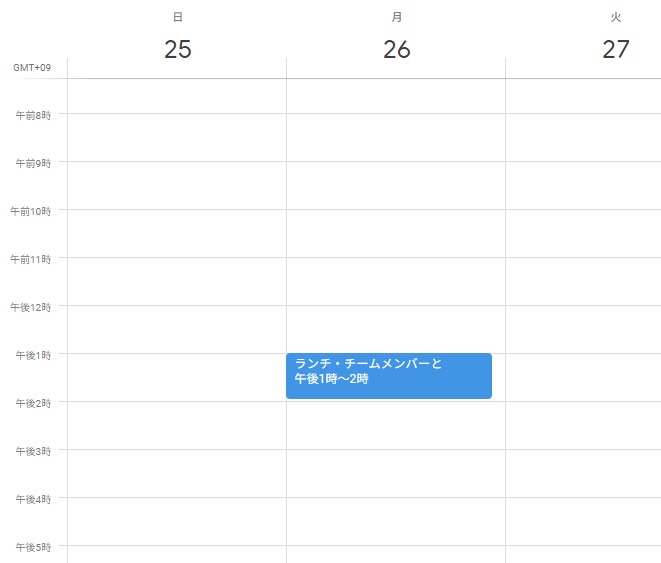
スマホからタスクを作成する手順
スマホでGoogleカレンダーを使って予定を管理しているなら、スマホからタスクを作る方法も知っておくと便利です。スマホからタスクを作成する方法を、AndroidとiOSに分けて解説します。
Androidでタスクを作成する手順
1.Googleカレンダーアプリを起動させる
2.タスクを設定したい時間帯をタップし、画面下部に表示されたポップアップをタップして「タスク」を選択する。
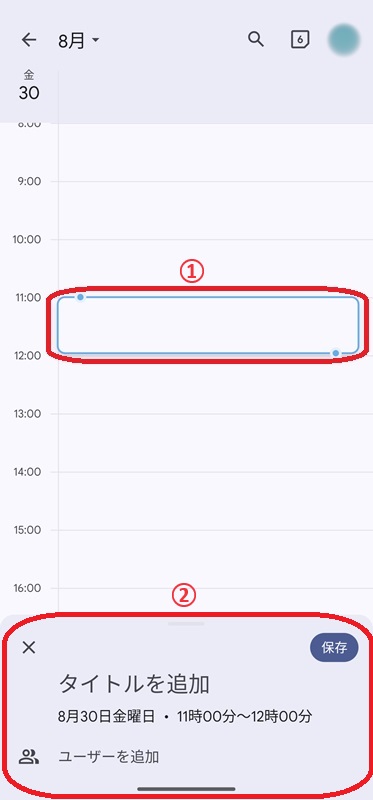
3.タスクのタイトルや詳細を入力する

4.最後に画面右上の「保存」をタップする
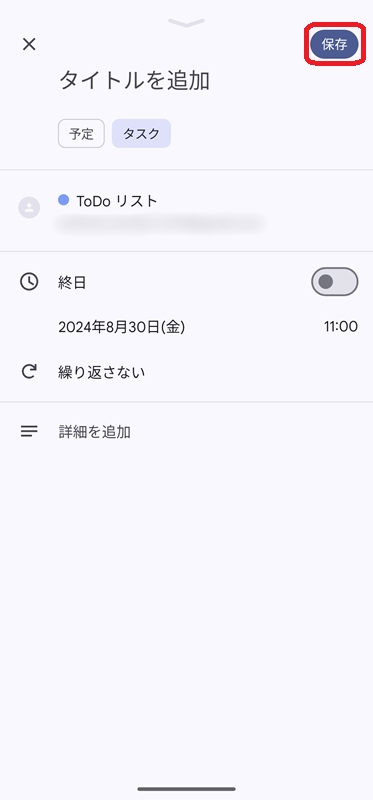
iOSでタスクを作成する手順
iOSの場合も、Androidとほとんど同じ手順ですが、表示が少し異なります。
1.Googleカレンダーを起動し、右下にあるプラスマークの「追加」アイコンをタップする
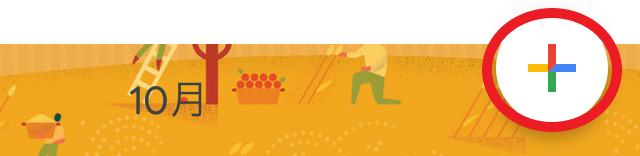
2.丸にチェックマークの「タスク」アイコン をタップする
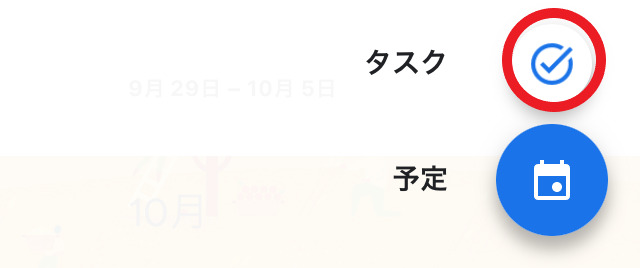
3.タイトルと、必要ならコメントを入力する
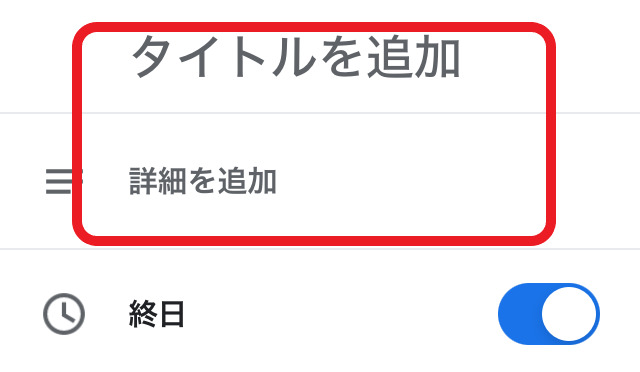
4.タスクの時間帯や日時など、詳しい条件を設定する
「終日」をオフにすると細かな時間設定ができます。日付をタップするとカレンダーが表示されます。「繰り返さない」をタップすれば、タスクを繰り返す間隔が選択可能です。
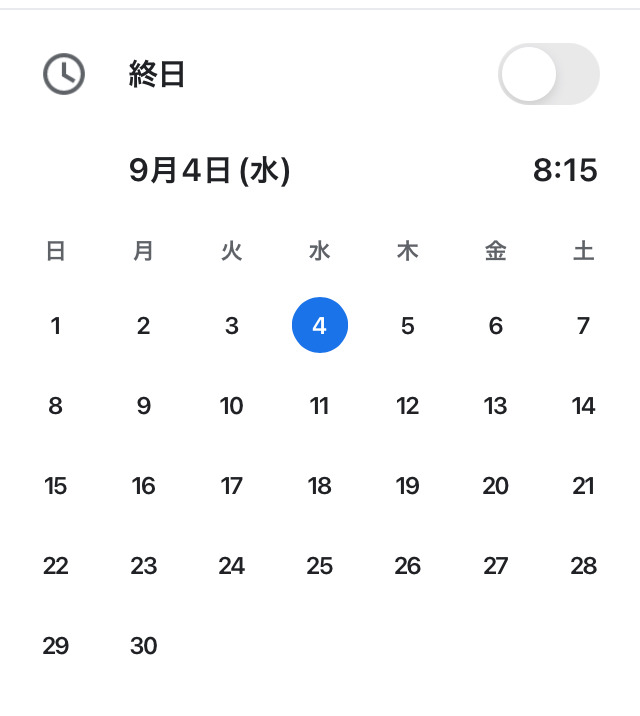
画面右上の [保存] をタップして、カレンダーにタスクが反映されたら終了です。
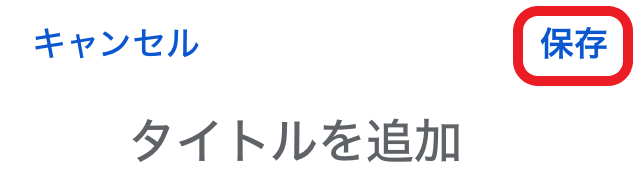
ToDoリストからタスクを作成する方法
Googleカレンダーでタスク管理を行うなら、Google ToDoリストと連携させるのがおすすめです。Google ToDoリストは、Webアプリやブラウザ版のGoogleカレンダーからアクセスできる機能です。
スマホならアプリをダウンロードすることで使えるようになります。Google ToDoリストは多彩なGoogleサービスでタスク管理を可能にしますが、ここではGoogleカレンダーからGoogle ToDoリストにアクセスしてタスクを作成する方法と、スマホアプリからタスクを作成する方法を解説します。
パソコンからタスクを作成する手順
Google ToDoリストでタスクを作るには、Googleカレンダーからアクセスして作業する方法が簡単です。タスクを作る手順は以下の通りです。
1.Googleカレンダーを開く
2.画面右上にある丸印にチェックマークが付いた「ToDoリスト」アイコンをクリックする
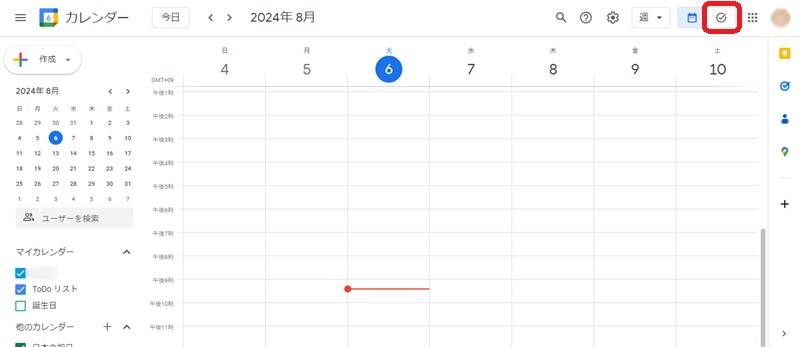
3.画面左上の「作成」をクリックする。すでにあるリストにタスクを追加する場合は、リスト名の下にある「タスクを追加」をクリックする
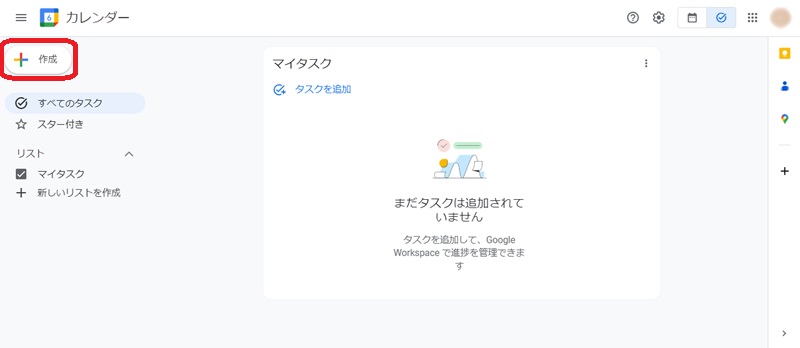
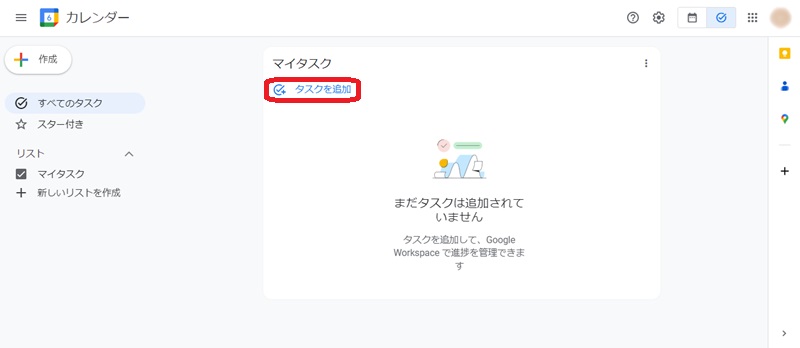
4.タイトルや説明を入力する
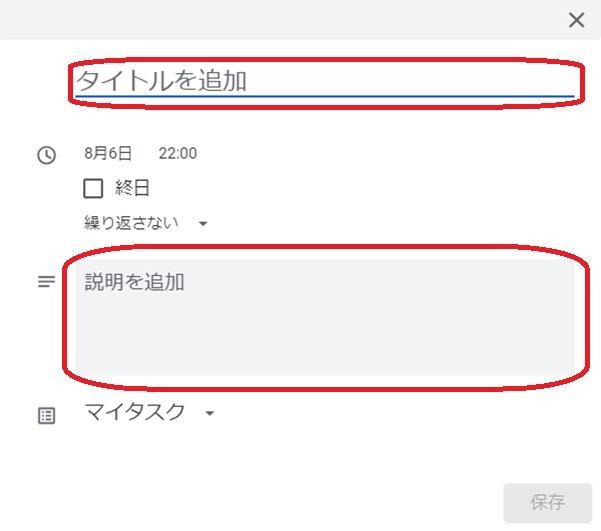
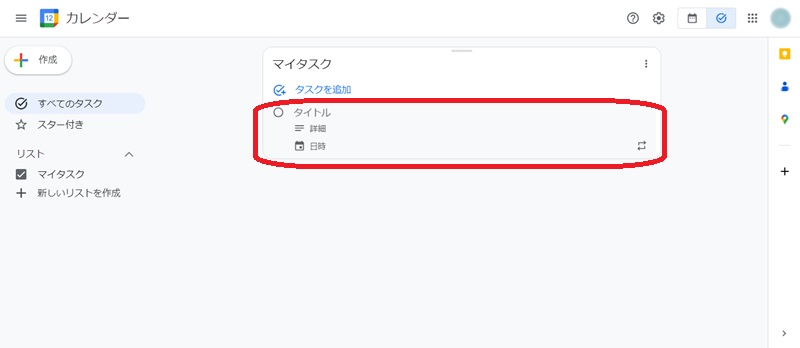
5.最後に「保存」をクリックする
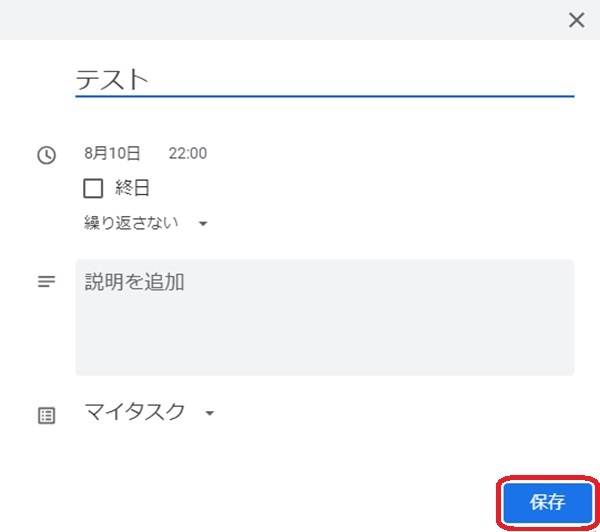
スマホからタスクを作成する手順
スマホ上でGoogle ToDoリストの機能を使うには、Googleカレンダーとは別に「Google ToDoリストアプリ」をダウンロードする必要があります。Google ToDoリストアプリでタスクを作成する方法は以下の通りです。
1.Google ToDoリストアプリを起動させる
2.「+」マークの「タスクを追加」アイコンをタップする
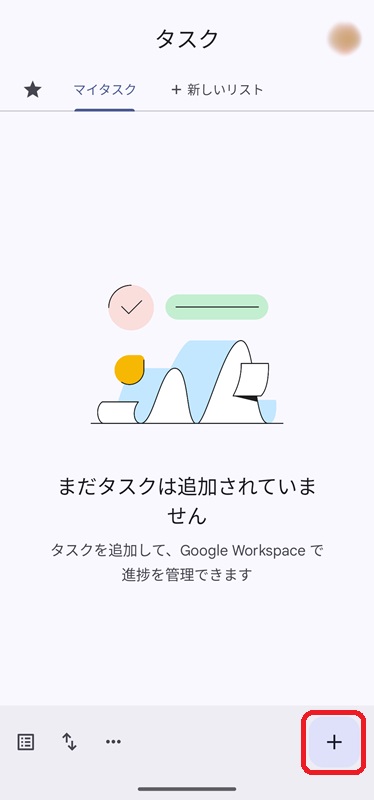
3.タイトルを入力する。必要に応じて「詳細を追加」アイコンをタップして情報を、時計のアイコンをタップして時刻を追加する
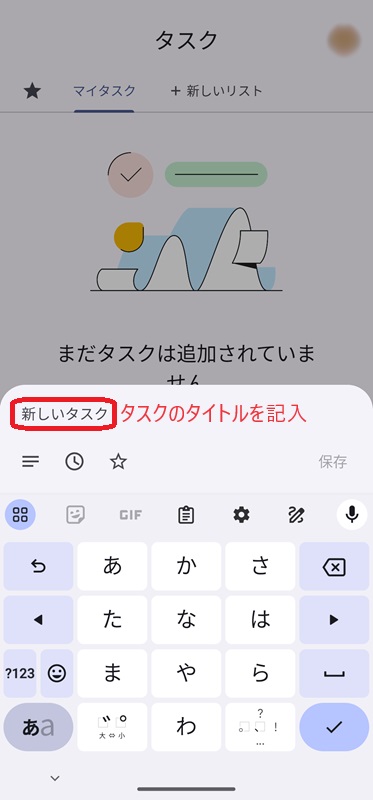
4.最後に「保存」をタップする
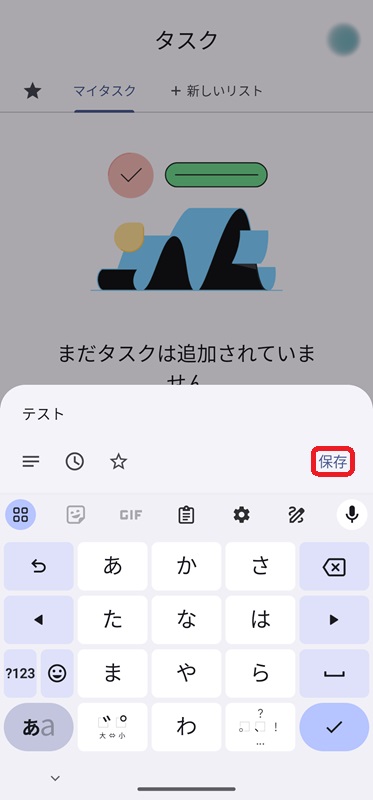
タスクの基本的な使い方
Googleカレンダー上で賢くタスク管理を行うには、実際の様態や状況に合わせてタスクの設定を変える方法や、課題を済ませたときの操作の仕方などを知っている必要があります。Googleカレンダー上でできるタスクの使い方を解説します。
タスクの繰り返しを設定する
定期的に実施する必要があるタスクは、繰り返し設定を行うと、定期的にリマインドを出すことが可能です。繰り返し設定を行う手順は以下の通りです。
1.Googleカレンダーを開き、タスクを追加したい時間帯をクリックするか、左上の「作成」をクリックしてタスクを追加する画面を開く
2.時計のアイコンが付いたゾーンをクリックする
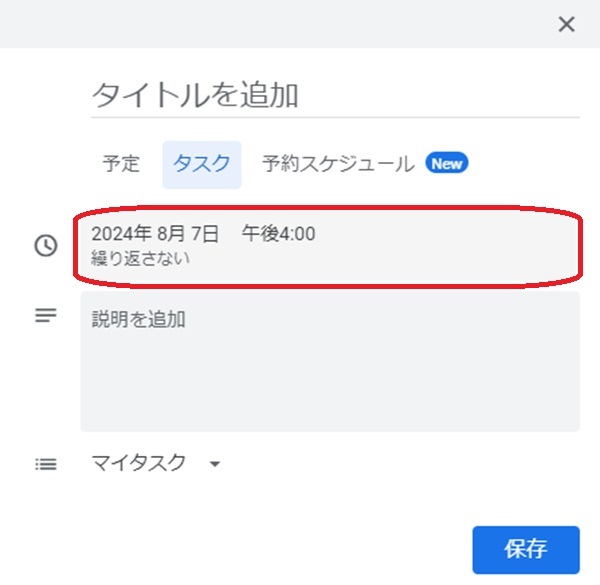
3.日付と「終日」の項目の下にある「繰り返さない」をクリックする
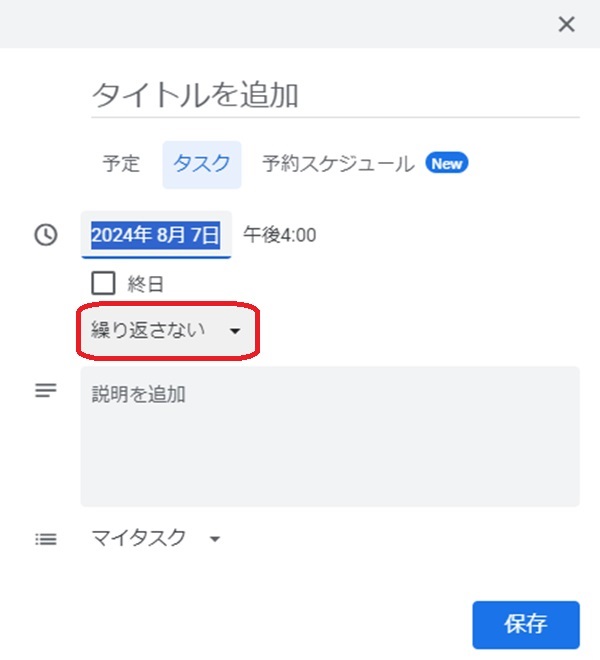
4.表示された選択肢の中からタスクを繰り返したい間隔を選ぶ
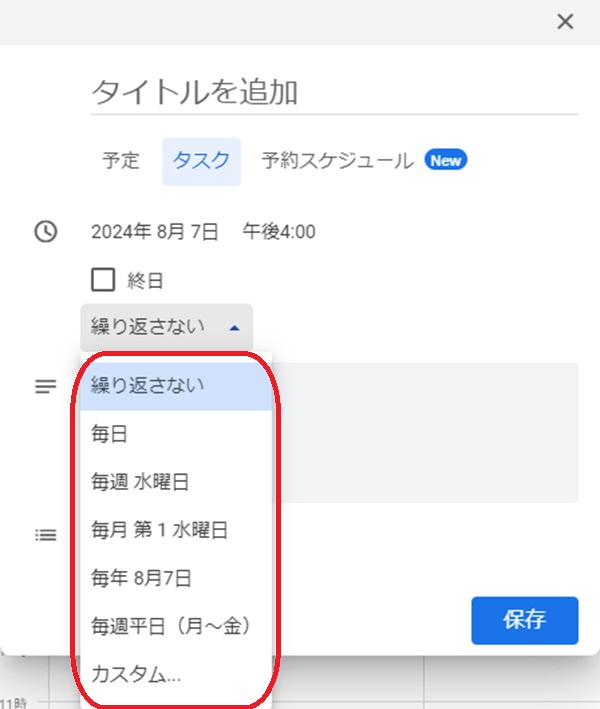
5.最後に「保存」をクリックする
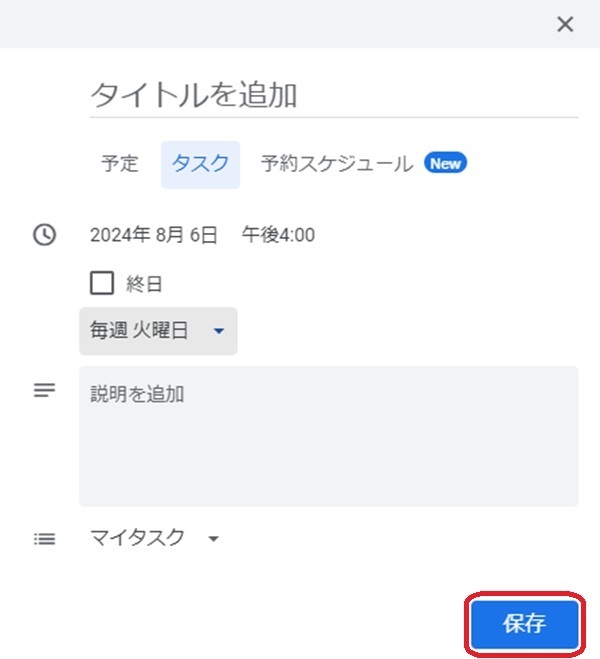
タスクを編集・完了・削除する
作成したタスクは、編集・完了・削除ができます。タスクを編集するには下記のように操作します。
1.Googleカレンダーを開き、編集したいタスクをクリックする
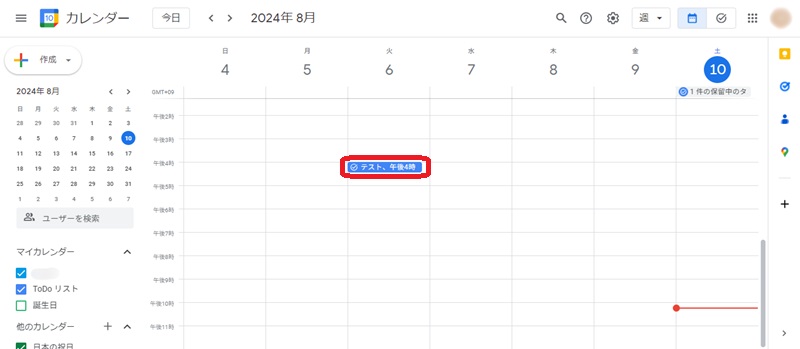
2.表示されたポップアップの中から鉛筆アイコンの「タスクを編集」をクリックする
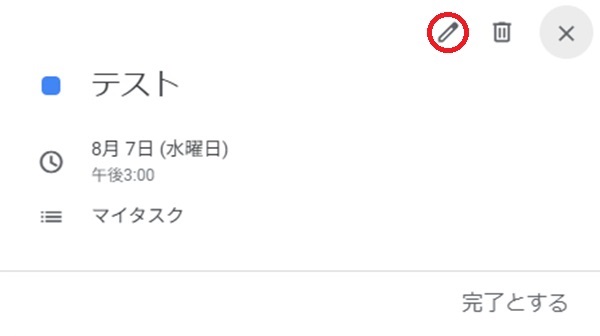
3.タスクを編集し、「保存」をクリックする
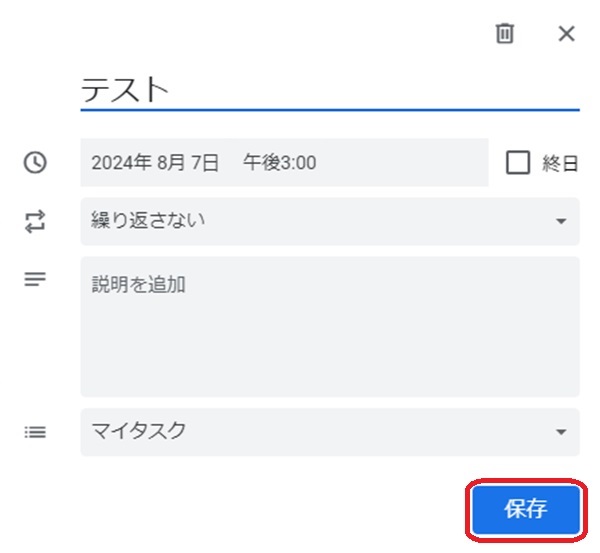
終えたタスクを完了済みにする手順は下記の通りです。
1.Googleカレンダーを開き、完了させたいタスクをクリックする
2.表示されたポップアップの中から「完了とする」をクリックする
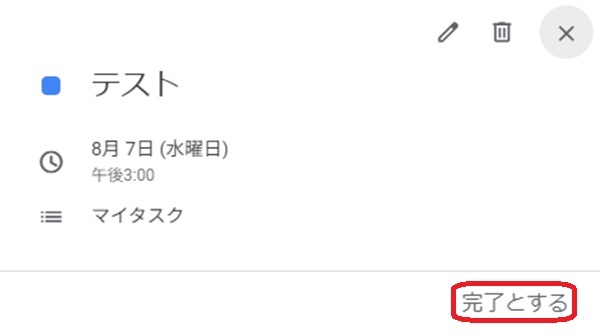
タスクを削除するときは下記のように操作しましょう。
1.Googleカレンダーを開き、削除したいタスクをクリックする
2.表示されたポップアップの中からごみ箱のアイコンをクリックする
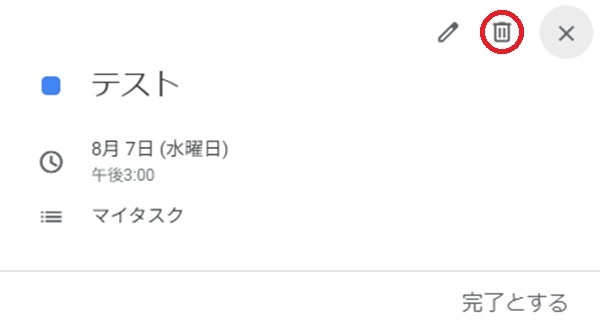
ToDoリスト上でできるタスクの便利な使い方
Google ToDoリストを活用すると、さらに細やかなタスク管理が可能になります。Google ToDoリスト上でできるタスクの使い方を解説します。Googleカレンダー上で行えるタスク管理の方法と併せて覚えておくと、より実際の課題の姿にフィットしたタスク管理が実現するでしょう。
タスクにサブタスクを作る
課題の中には、こまごまとした小さな課題が集まって一つの課題を構成しているものがあります。Google ToDoリストでは、このような大きな課題に付随する小さな課題を「サブタスク」と呼んでいます。サブタスクを作成する方法は以下の通りです。
1.Googleカレンダーを開き、画面右上にある「ToDoリストアイコン」をクリックする
2.サブタスクを追加したいタスクにカーソルを合わせ、出てきたタスクのオプション「︙」をクリックする
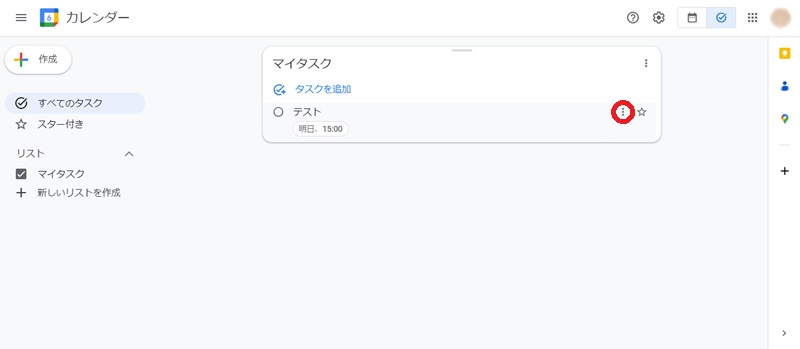
3.出てきた選択肢の中から「サブタスクを追加」をクリックする
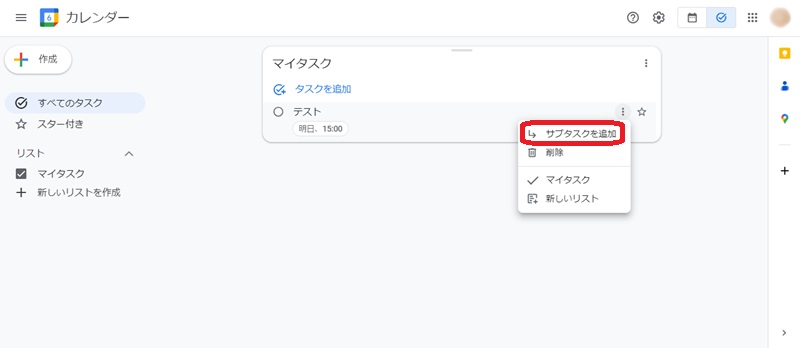
4.サブタスクのタイトルや詳細を入力する
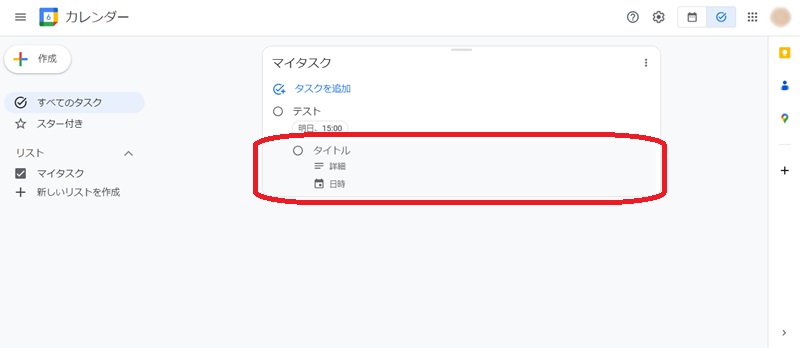
リストを使ってタスクを分類する
タスクは「日常のタスク」「仕事のタスク」「趣味のタスク」などに分類できます。Google ToDoリストでは、このようなタスクの種類を「リスト」と呼んでいます。タスクをリストに分類することで、やるべき課題を分かりやすく整理可能です。リストを作成するには下記のように操作します。
1.Googleカレンダーを開き、画面右上にある「ToDoリストアイコン」をクリックする
2.画面左側にある「リスト」を展開し、「新しいリストを作成」をクリックする
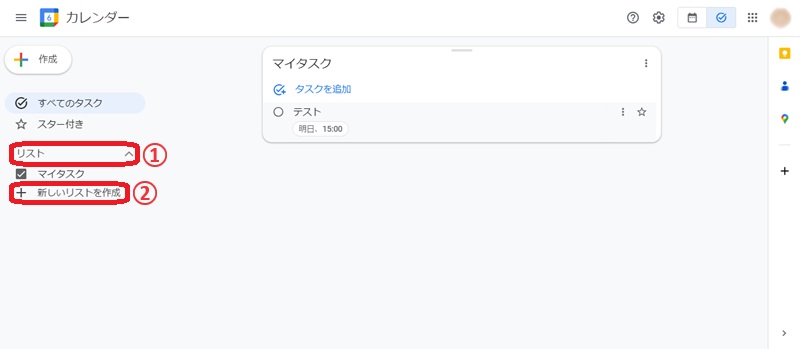
3.リストの名前を入力する
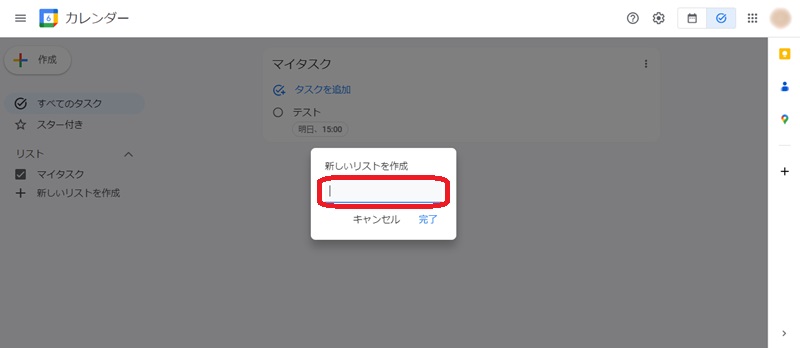
4.「完了」をクリックする
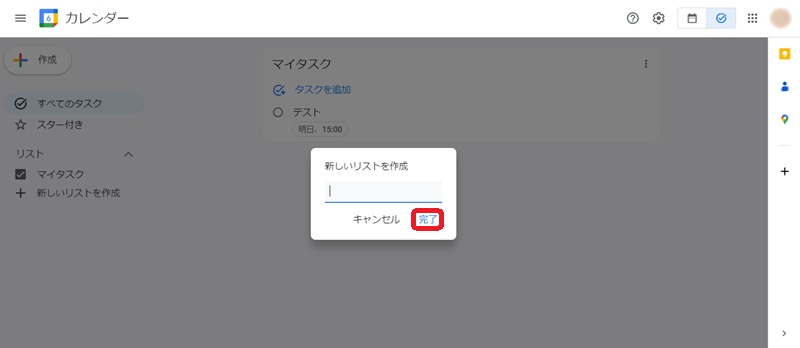
タスク管理を行うなら、パソコンやスマホを活用するのがおすすめです。Googleカレンダーはパソコンからでもスマホからでもタスク管理ができるので、忙しい現代人に有益なツールといえるでしょう。GoogleカレンダーとGoogle ToDoリストを賢く活用して、タスク漏れの起きない生活を手に入れましょう。
メイン画像・アイキャッチ/(c)AdobeStock
あわせて読みたい