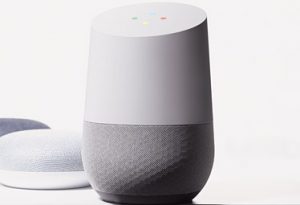Googleカレンダーを共有する方法
Googleカレンダーを共有する方法は3パターンあります。予定を共有したい相手や、Googleカレンダーを使っているアカウントの種類などに合わせて方法を選択しましょう。Googleカレンダーを共有する方法を解説します。
特定のユーザーと共有する
パートナーや友人など、特定の人とGoogleカレンダーを共有する方法は以下の通りです。
1.パソコンでGoogleカレンダーを開く。Google検索画面を表示し、右上にある「Googleアプリ」アイコンをクリックし、Googleカレンダーを選ぶ
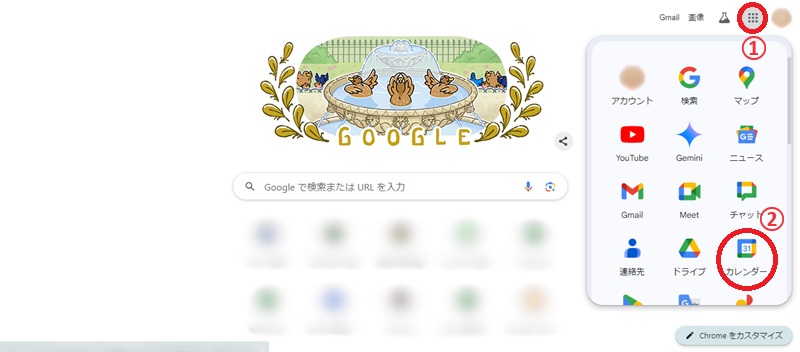
2.Googleカレンダーのトップ画面左下にある「マイカレンダー」をクリックしてセクションを展開する
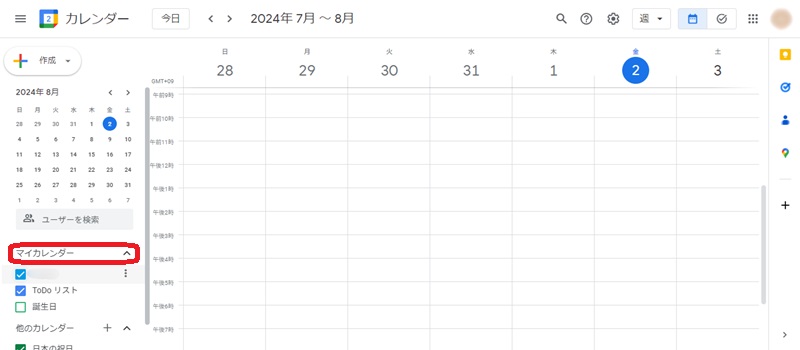
3.共有したいカレンダーにカーソルを合わせ、表示された「︙(縦三点リーダ)」をクリックする
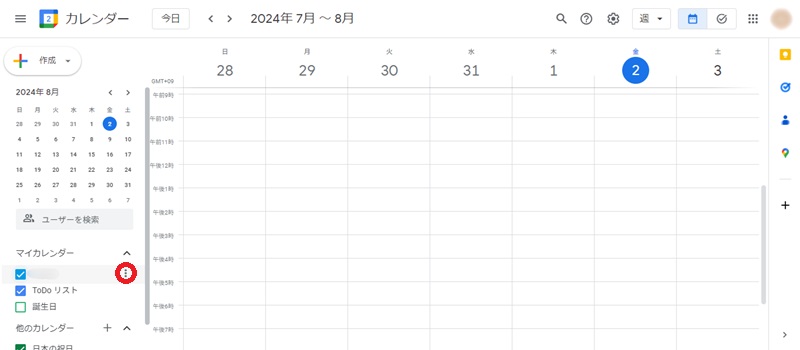
4.表示されたポップアップの中から「設定と共有」をクリックする
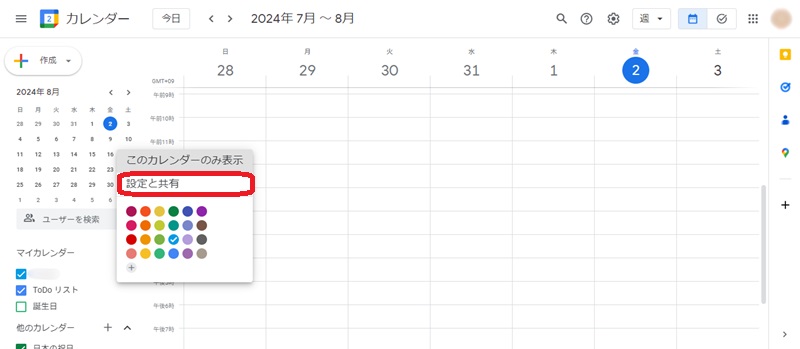
5.「特定のユーザーまたはグループと共有する」のセクションを選び、「ユーザーやグループを追加」をクリックする
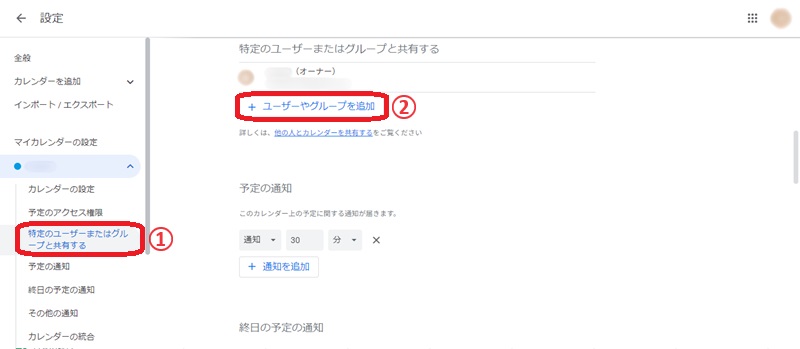
6.「メールアドレスまたは名前を追加」の欄にカレンダーを共有したい相手のGmailアドレスを記入する

7.「権限」の項目をクリックし、表示されたプルダウンメニューの中から予定の権限を選択する
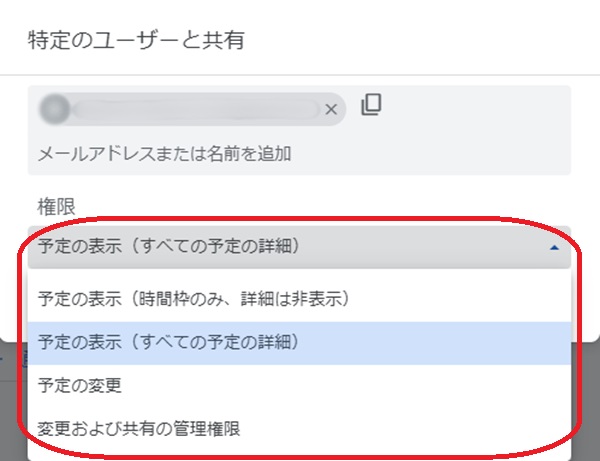
8.最後にポップアップ右下の「送信」をクリックする
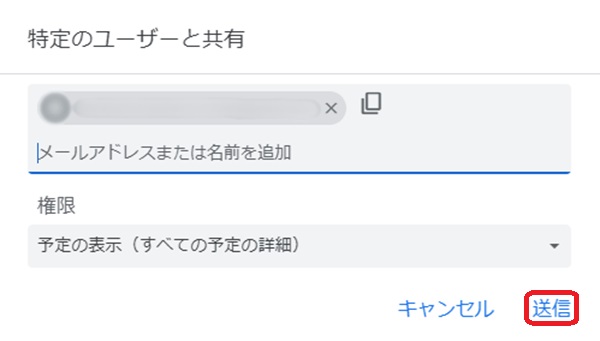
カレンダーを一般公開して共有する
Googleカレンダーは、予定を一般に公開することもできます。ホームページにカレンダーを埋め込めば、ショップの開店時間やイベントの開催時期などを共有可能です。カレンダーを一般公開するには以下のように操作します。
1.パソコンでGoogleカレンダーを開く
2.Googleカレンダーのトップ画面左下にある「マイカレンダー」をクリックしてセクションを展開する
3.共有したいカレンダーにカーソルを合わせ、表示された縦三点リーダー「︙」をクリックする
4.表示されたポップアップの中から「設定と共有」とクリックする
5.「予定のアクセス権限」のセクションを選び、「一般公開して誰でも利用できるようにする」にチェックを入れる
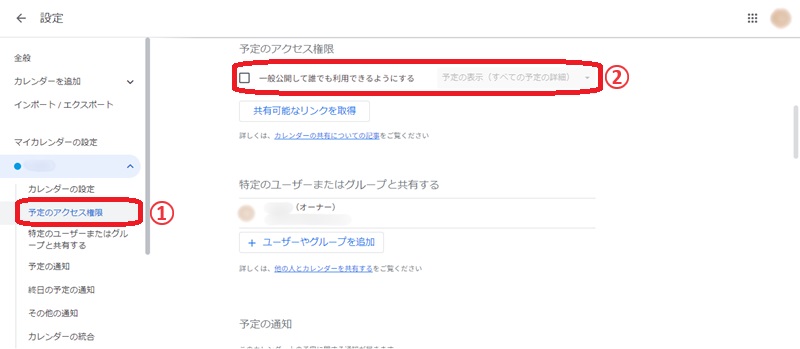
6.「一般公開してもよろしいですか?」という警告が出るので「OK」をクリックする
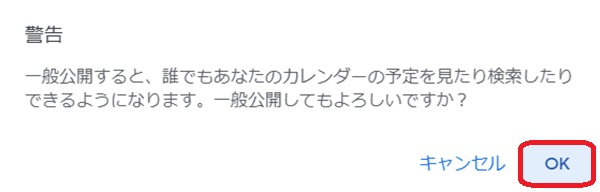
7.「一般公開して誰でも利用できるようにする」の横にあるプルダウンメニューから、許可するアクセス権限のレベルを選択する
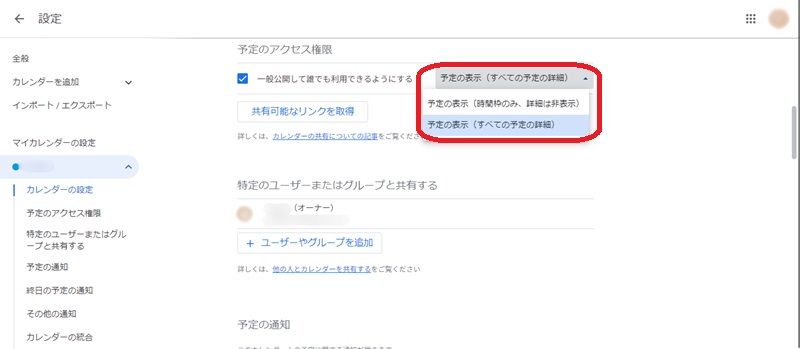
組織に属するすべてのユーザーと共有する
職場や学校などで使っている組織のアカウントでGoogleカレンダーを使っている場合には、下記の操作を行うことで、組織に属するすべてのユーザーとカレンダーを共有可能です。
1.パソコンでGoogleカレンダーを開く
2.Googleカレンダーのトップ画面左下にある「マイカレンダー」をクリックしてセクションを展開する
3.共有したいカレンダーにカーソルを合わせ、表示された縦三点リーダー「︙」をクリックする
4.表示されたポップアップの中から「設定と共有」とクリックする
5.「予定のアクセス権限」のセクションを選び「【組織の名前】で利用できるようにする」にチェックを入れる
6.「【組織の名前】で利用できるようにする」」の横にあるプルダウンメニューから許可するアクセスレベルを選択する
カレンダー共有で選択できる権限
Googleカレンダーの共有では、共有するユーザーに与える権限を選択できます。選択できる権限は最大で四つです。
・予定の表示(時間枠のみ、詳細は非表示):予定が入っている時間と予定が入っていない時間のみ確認可能。予定の名称や詳細は非表示となる
・予定の表示(すべての予定の詳細):一部の予定を除き、すべての予定の詳細を確認できる
・予定の変更:すべての予定の詳細を確認できることに加えて、予定の追加や編集などができる
・変更および共有の管理権限:「予定の変更」でできることに加えて、共有設定の変更やカレンダーの完全削除ができる
予定を共有する相手に合わせて権限を選択しましょう。
招待メールを受け取ったときの操作
特定のユーザーとGoogleカレンダーを共有すると、共有されたユーザーの元にカレンダーへの招待メールが届きます。パソコンからカレンダーを追加する方法は以下の通りです。
1.Gmailを起動させ、「〇〇さんがあなたとカレンダーを共有しました」というタイトルのメールを開く
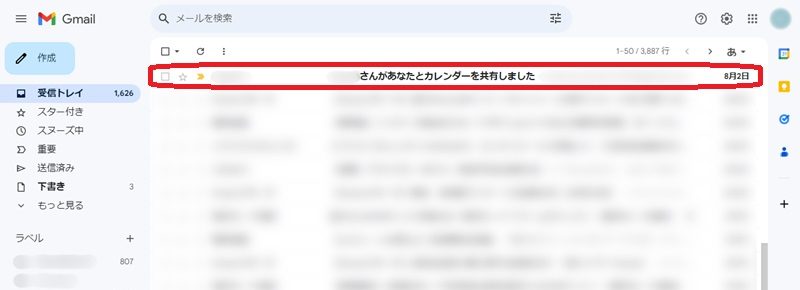
2.メールの文面を確認し、カレンダーの共有を承諾する場合は、メール下部の「このカレンダーを追加」をクリックする
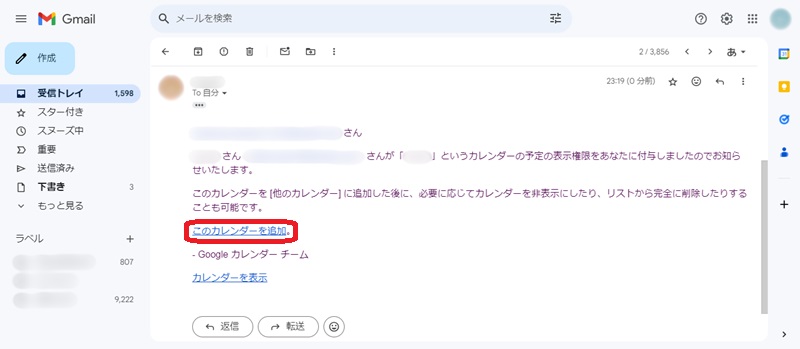
3.Googleカレンダーが起動する
4.「カレンダーを追加」というポップアップが出るので、「追加」をクリックする
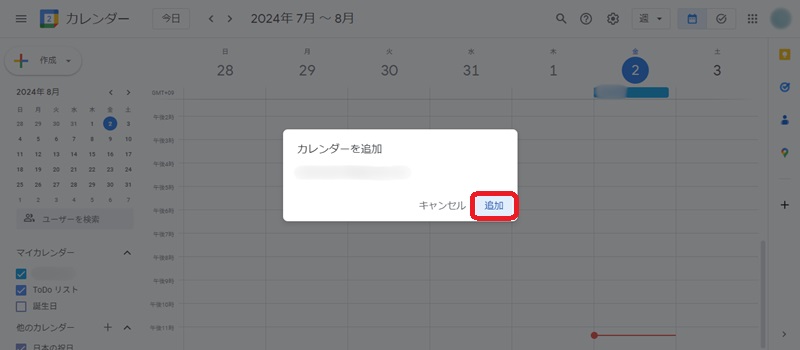
Googleカレンダーを共有するときの注意点
Googleカレンダーの共有を行うときに注意したいポイントを解説します。注意点を知らないままに共有作業を行おうとすると、思わぬ壁にぶつかってしまう可能性があります。前もって注意点を知っておき、トラブルを防ぎましょう。
スマホアプリからは共有設定ができない
スマホアプリのGoogleカレンダーからではこれまで解説した共有設定はできません。iPhoneはもちろんのこと、Googleが開発したスマホ向けOS・Androidを使っても不可能です。
スマホ上でGoogleカレンダーの共有を行うには、ChromeやSafariなどのブラウザからGoogleカレンダーにログインし、ブラウザ上で作業をする必要があります。ブラウザから行うのであれば、AndroidでもiPhoneでも共有設定は可能です。
招待メールが迷惑メールフォルダに入らないようにする
共有設定を行ったにもかかわらず、相手から「まだ共有してくれないの?」と言われてしまった場合には、Googleカレンダーへの招待リンクが付いたメールが迷惑メールフォルダに入ってしまっている可能性があります。
Gmailの設定によっては、Gmailから送信された招待メールが迷惑メールフォルダに入ってしまうことがあります。共有相手に招待メールが届いていない場合には、共有相手にGmailの迷惑メールフォルダを確認してもらいましょう。
共有設定ができないときはアカウントの管理者に連絡
職場や学校などで使っている組織のアカウントでGoogleカレンダーを使っている人で、カレンダーの共有設定ができない場合には、アカウントの管理者によって共有が制限されている可能性があります。アカウント管理者による設定によっては、共有が無効になっている場合もあります。
組織のアカウントを使っていて、Googleカレンダーの共有を行いたい場合には、アカウントの管理者にコンタクトを取り、権限の付与や設定の見直しを依頼しましょう。
Googleカレンダーを共有すると、パートナーや友人との予定の擦り合わせが簡単になります。Googleカレンダーは働くママの強い味方です。Googleカレンダーを賢く使って、スムーズな予定共有を実現させましょう。
メイン画像・アイキャッチ/(c)AdobeStock
あわせて読みたい