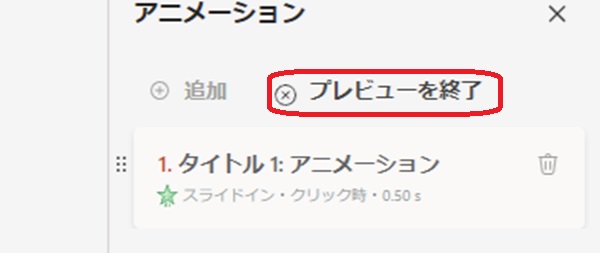Contents
PowerPointで設定できるアニメーションの主な効果
PowerPointでは、どのようなアニメーションが設定できるのでしょうか?まずは、基本的な効果について解説します。アニメーションの設定の前に、種類を把握しておきましょう。
基本的な効果は3種類
PowerPointのアニメーション効果には、開始・強調・終了の3種類があります。「開始」は何らかのアニメーションが表示されるタイプ、「強調」はオブジェクトが強調されるタイプです。「終了」はオブジェクトが消えるものが多くなっています。
例えば、以下の画像のようなアニメーションから選択が可能です。
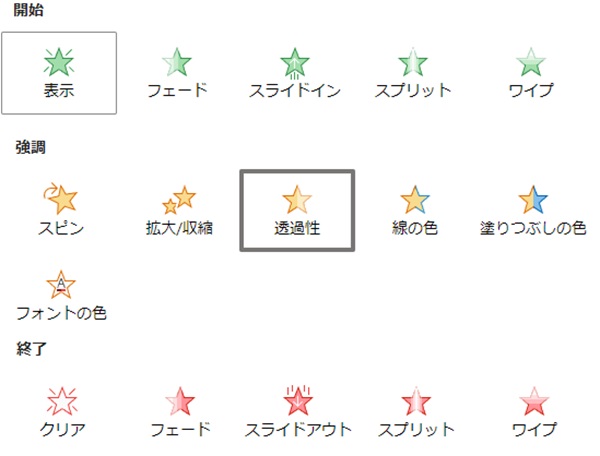
3種類のアニメーション効果とは別に、有料のデスクトップアプリ版では「アニメーションの軌跡」の設定もできます。アニメーションの軌跡は、アニメーションの動きを細かく指定できる機能です。
PowerPointにアニメーションを追加する手順
どのアニメーションを設定するのか決めた後は、実際に効果を設定しましょう。一般的な追加の手順と方法を画像を交えて解説します。
スライドを作成しアニメーションを追加
PowerPointでアニメーションの効果を設定する前に、以下の動作が必要です。
1.PowerPointを開き、スライドを作成する
2.作成したスライドの中から、アニメーションを設定したい部分を選択する
3.アニメーションタブをクリックする
アニメーションタブをクリックすると、アニメーションを設定するためのメニューが表示されます。

アニメーションの効果を選択する
アニメーション設定のメニューを開いたら、効果を設定していきましょう。設定の手順は、以下の流れです。
1.メニューまたはアニメーション一覧から設定したい効果を選ぶ
2.開始のタイミング・期間・遅延の設定を行う
3.アニメーションのプレビューで内容を確認する
設定したい効果がメニューにない場合は、効果一覧の横にある「∨」をクリックします。

メニューの下部に、アニメーション一覧が表示されます。設定したい効果を選びましょう。
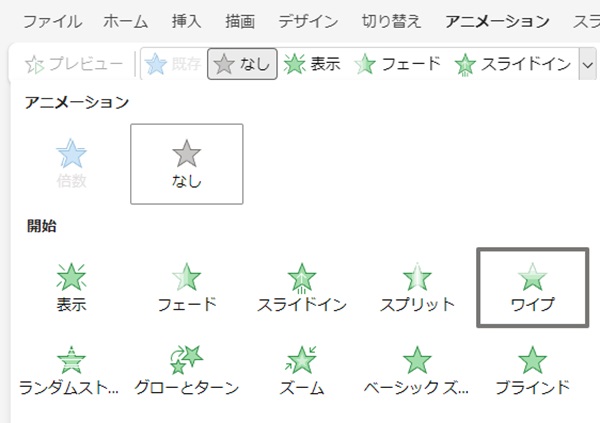
効果を選択すると、開始・期間・遅延が設定できるようになります。「開始」はアニメーションが始まるタイミングです。
「期間」はアニメーションの速度を秒数で設定できます。「遅延」は開始のタイミングを遅らせたいときに設定しましょう。

アニメーションの設定が終了すると、メニュー内の「プレビュー」の文字がクリックできるようになりアニメーションの内容を確認できます。思った通りの設定ができているか、確認しましょう。

PowerPointのアニメーションを確認・削除する方法
設定したアニメーションの内容を確認したいときや、削除したいときはどうすればよいのでしょうか?基本的な操作方法を紹介します。
アニメーションを確認する
PowerPointで、設定したアニメーションを確認する方法は、主に以下の2種類です。
・アニメーションタブのメニュー内からプレビューをクリックする
・アニメーションウィンドウからプレビューを行う
利用しているバージョンや端末によって対応している方法は異なりますが、複数のアニメーションを設定したときやWebブラウザを利用しているときはアニメーションウィンドウからの確認が便利です。アニメーションウィンドウとは、画面右側に表示される設定済みアニメーション効果の一覧のことです。※
アニメーションウィンドウからプレビューを行うときは、効果の一覧上部に表示されている「プレビュー」をクリックします。
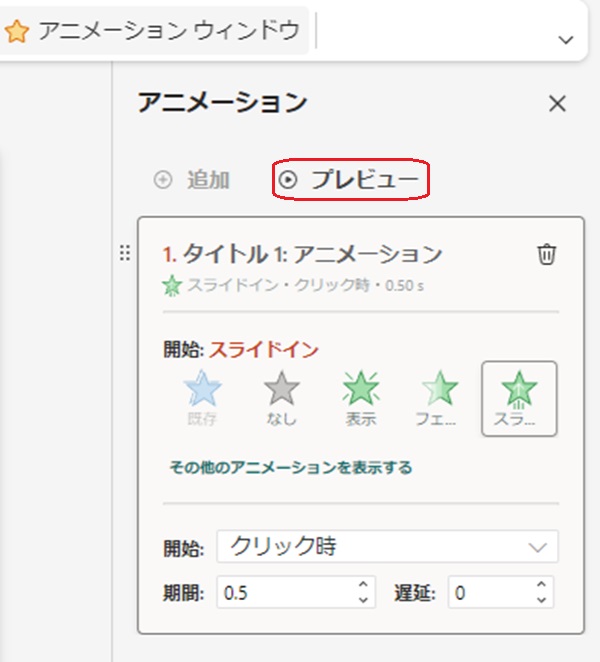
アニメーションが開始されると「プレビューを終了」のボタンが現れます。アニメーションの確認が終了するか停止したいときは、プレビューを終了をクリックしましょう。