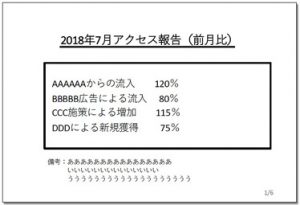アニメーションを削除する
アニメーションを削除する方法は、いくつかあります。主な方法は、以下の2種類です。
・アニメーションウィンドウを使って削除する
・オブジェクトを選択しアニメーションタブから削除する
アニメーションウィンドウを使って削除する場合、アニメーションタブをクリックし、「アニメーションウィンドウ」を開きます。アニメーションウィンドウとは、画面右側に表示される設定済みアニメーション効果の一覧のことです。
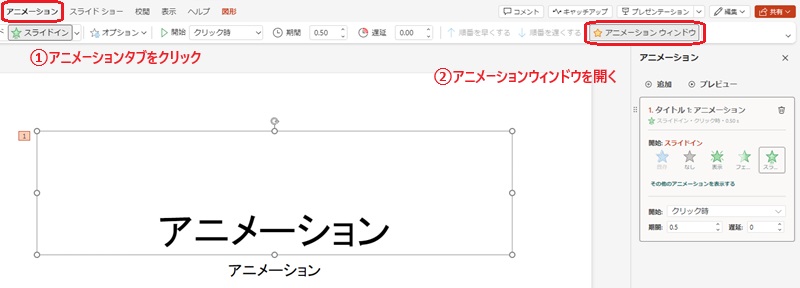
開いたアニメーションウィンドウ内から削除したいアニメーションを選択し、「ゴミ箱マーク」をクリックすると設定したアニメーションが削除されます。
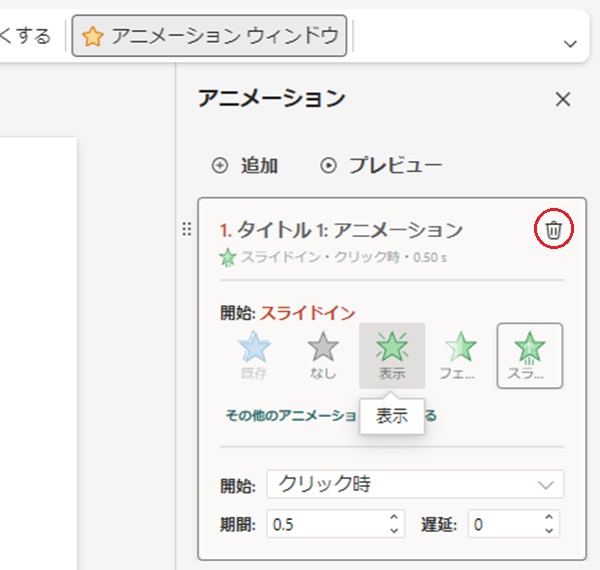
オブジェクトに複数のアニメーションを設定している場合で、複数のアニメーションを削除したいときは以下の操作で削除が可能です。
1.該当のオブジェクトを選択し、左側に表示される数字が赤くなっていることを確認
2.アニメーションウィンドウ内の「削除」ボタンをクリック
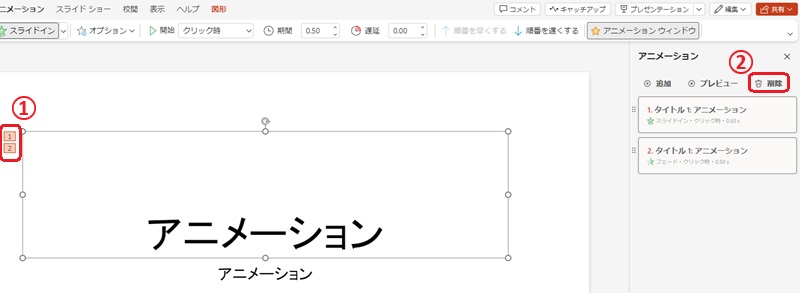
使用しているバージョンによってアニメーションウィンドウが使用できないときは、以下の手順でオブジェクトから削除できます。
1.アニメーションタブをクリックする
2.メニュー内のアニメーション効果一覧から「なし」を選択しクリック

削除が完了すると、スライド内のオブジェクト左側に表示されていた数字が消え、アニメーションウィンドウ内からも効果一覧が消えます。
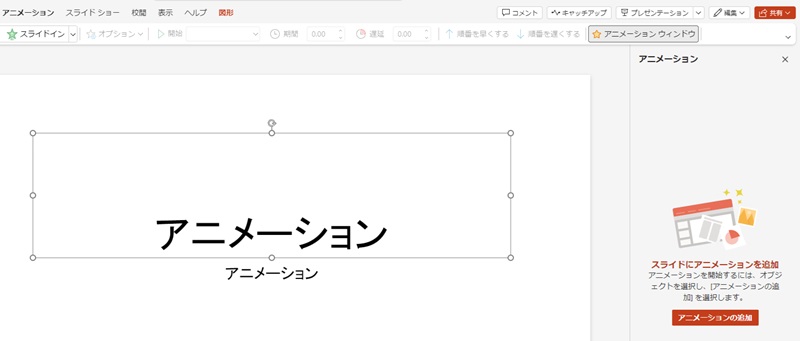
ビジネスで使える効果的なアニメーション例
PowerPointの資料作成でアニメーションを設定する場合、一般的にはどのような効果が使われているのでしょうか?よく使われるアニメーションと、その特徴を解説します。
スライドイン
スライドインは、設定した文字やオブジェクトが画面の外からスライドしてくるアニメーションです。
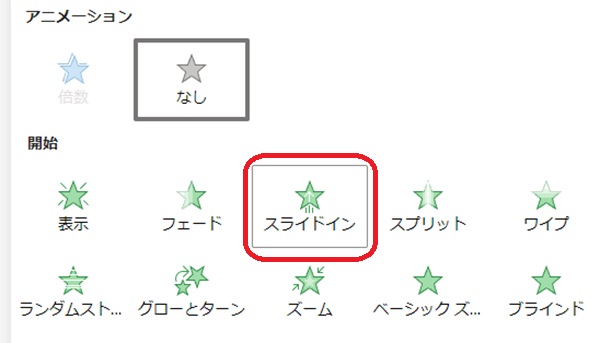
大きく動く文字で注目を集めたいときに役立ちます。派手なアニメーションのため、ここぞというポイントで使いましょう。
ワイプ
ワイプは、文字やオブジェクトを少しずつ表示・非表示できるアニメーションです。開始・終了のカテゴリに分類されています。
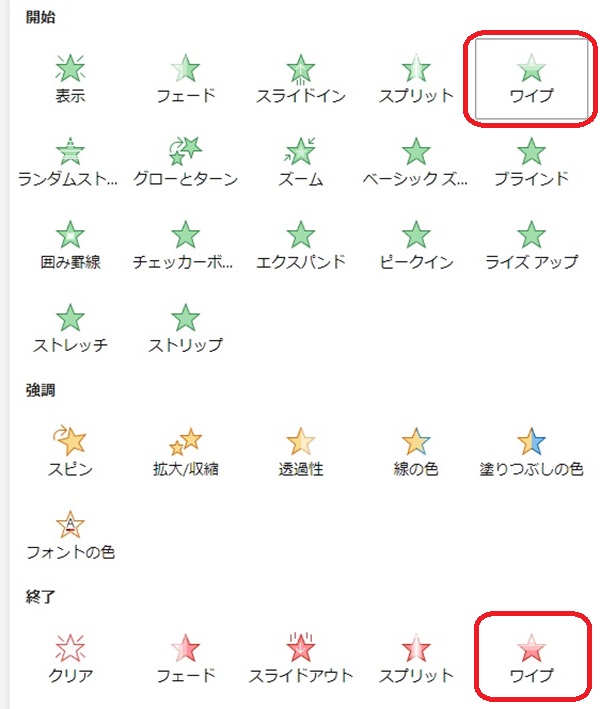
線グラフを順番に表示したいときや、表示しているオブジェクトを徐々に消したいときに役立ちます。アニメーションの「オプション」で上下左右どちらから開始するかを設定でき、活用の幅も広いでしょう。
フェード
フェードは、文字やオブジェクトが徐々にスライドに表示・非表示されるアニメーションです。
開始・終了のカテゴリに分類され、開始を選ぶとオブジェクトがゆっくり表示されます。終了を選ぶと、オブジェクトがゆっくり消えていく演出になります。
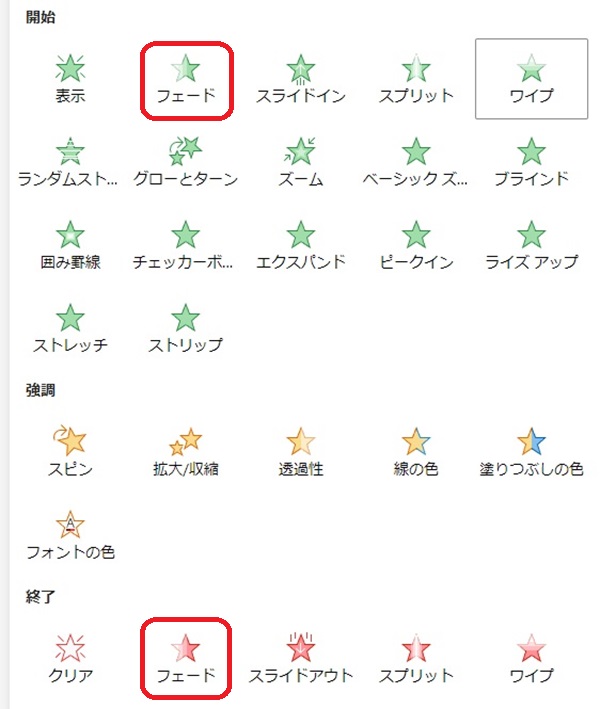
余韻を残しながらオブジェクトをゆっくり非表示にしたいときや、派手に見えない動きでオブジェクトを出現させたいときに活用できるでしょう。
アニメーション使用時の注意点
アニメーション使用時には、いくつか押さえておきたいポイントがあります。資料をより良く見せるためにも、設定時の注意点を把握しておきましょう。
多用すると内容が伝わりにくくなる
PowerPointのアニメーションを使うと、分かりやすくインパクトのある資料を作成できます。しかし、アニメーションの使いすぎは禁物です。
資料を見ている相手は、アニメーションの動きを追わなければなりません。動きに注目してしまうと、内容が分かりにくくなるリスクがあります。
アニメーションを使うときは、ポイントを押さえて肝心なところだけ使うよう心掛けましょう。
印刷やファイル共有に支障がないか確認する
アニメーションを設定すると、レイアウトの崩れや印刷ができない部分が出てくるなど、印刷・ファイル共有に支障が出る可能性があります。
印刷やファイル共有の際にアニメーションが不要であれば、事前に共有向けのスライドを作っておくとよいでしょう。
アニメーションを設定した状態で印刷や共有が必要なときは、事前に動作を確認しておくとスムーズです。
PowerPointのアニメーションは、オブジェクトからの追加やアニメーションウィンドウを使って設定できます。アニメーションを使って資料の見栄えや注目すべきポイントを明確にすれば、評価アップにもつながるはずです。
メイン画像・アイキャッチ/(c)AdobeStock