【Windows版】Excelの行と列を入れ替える方法
Excelには、Windows版・Mac版・スマホアプリ版やWeb版などがあります。この記事ではWindows版とWeb版のExcelで行と列を入れ替える方法を見ていきます。
必要な範囲を指定して入れ替える
始めに、入れ替えたいセルの範囲を選んでコピーします。ショートカットキーは[Ctrl] キー+[C]です。
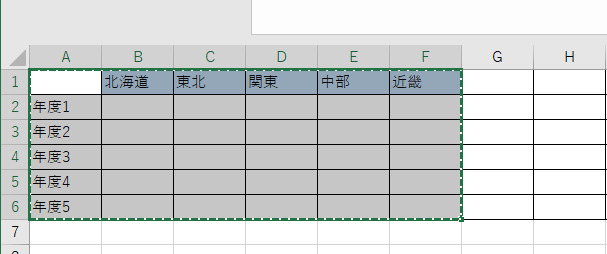
新しい情報を貼り付けるワークシートのスペース、あるいは新しいワークシートを用意して、貼り付け先の左上のセルを右クリックします。
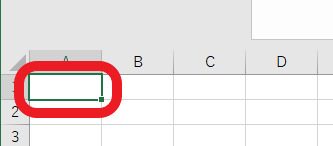
「貼り付けのオプション」から「置き換え」をクリックすれば、行列を入れ替えた表ができあがります。古い表を削除して、新しく作成した表を残せば終了です。
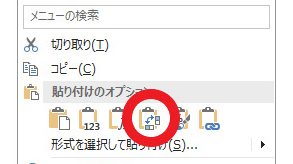
入れ替えた表を古い表の上に書き換えることはできません。貼り付け先には、表を書き込める十分なスペースを用意する必要があります。
数式は事前に「絶対参照」へ変換する
通常、セル内の数字はセルの位置を基準にした「相対参照」に設定されています。つまり、表の行と列を置き替えると、表の数式は新しい配置に合わせて自動更新されます。
もし数式を更新したくない場合は、入れ替え前に「絶対参照」に設定しなければなりません。相対参照から絶対参照に変更するには、絶対参照にしたい計算結果が書かれたセルを選びます。
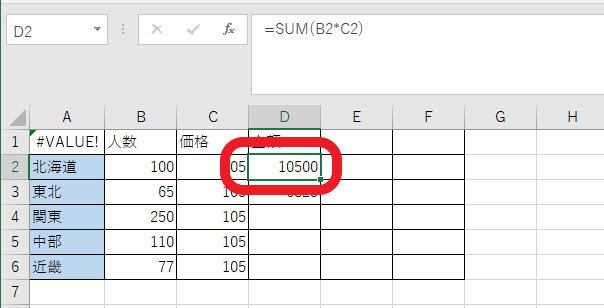
上部の数式バーをクリックすると、計算結果のもとになった数式が出てくるので選択します。
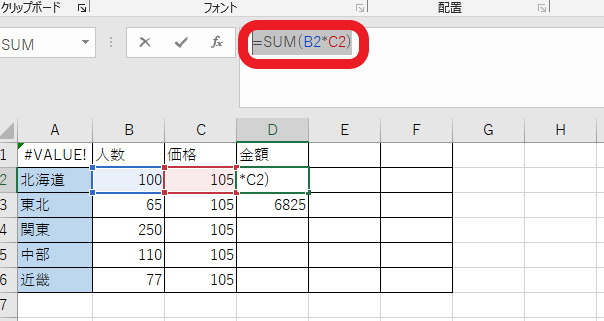
この状態で[F4]または[Fn]キー+[F4]を押して、数式に「$マーク」が付いたら変更完了です。

【Web版】Excelの行と列を入れ替える方法
Web版のExcelも、Windows版と基本操作は似ています。ただし、表示やクリックする場所が少しずつ異なります。Web版の行と列を入れ替える方法を確認し、Windows版と間違えないようにしましょう。
「ホーム」タブの「クリップボード」を使用
Web版のExcelでも、入れ替えたいセルの範囲を選んでコピーします。ショートカットキーは[Ctrl]キー+[C]です。
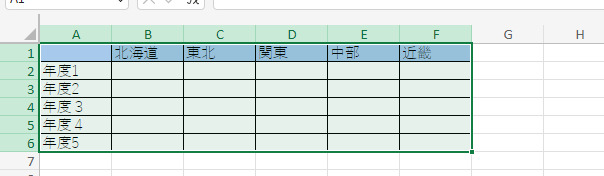
変更したデータを貼り付けるための空のセルを選んだら、貼り付け先のセルの左上を右クリックします。
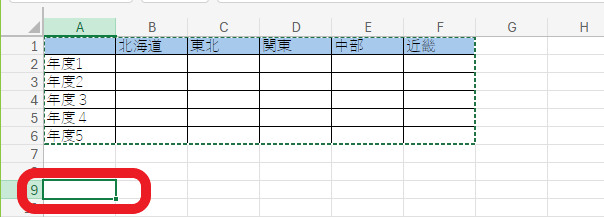
下の図のように、「ホーム」タブの左上にある「貼り付けアイコン」をクリックしてください。
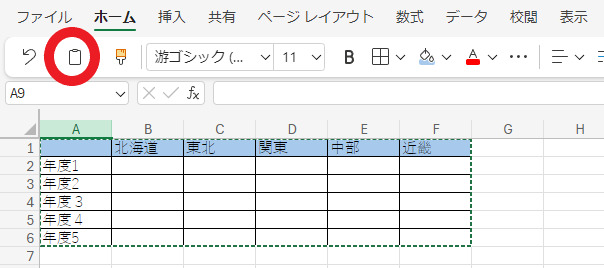
「形式を選択して貼り付け」下の「行と列の入れ替え(トランスポーズの貼り付け)」をクリックすれば新しい表が出ます。
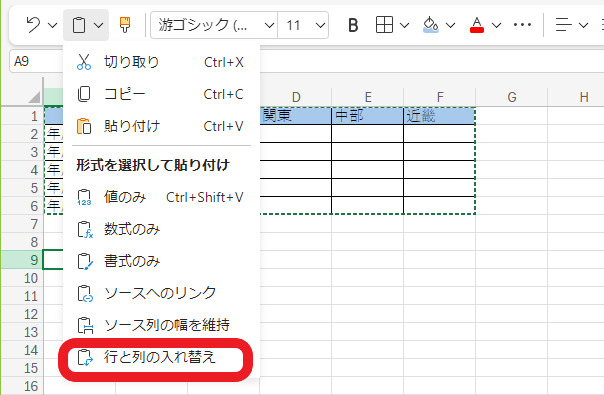
Web版のExcelは、情報がクラウドに保存され、他のユーザーとリンクの送信だけでドキュメント共有ができます。職場と自宅でデバイスを使い分ける人も、手軽に複数デバイスの情報共有が可能です。
Windows版でもWeb版でも、やり方さえ分かれば、Excelの行と列の入れ替えは簡単です。積極的に活用して、表作成の時短につなげましょう。









