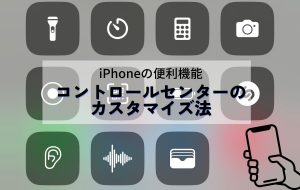Siriを起動するには?2種類の方法を紹介
Apple製品のデジタルアシスタントであるSiriには、2種類の起動方法があります。直接声で呼びかけて起動する方法と、声出しのいらないボタンを使った起動方法です。具体的な操作を見ていきます。
Siriを音声で起動する方法
Siriを音声で起動させたいなら、iPhoneの電源が入った状態で「Hey Siri」または「Siri」と声を掛けます。起動すると下の画像のように、Siriのビジュアルが画面下に現れます。
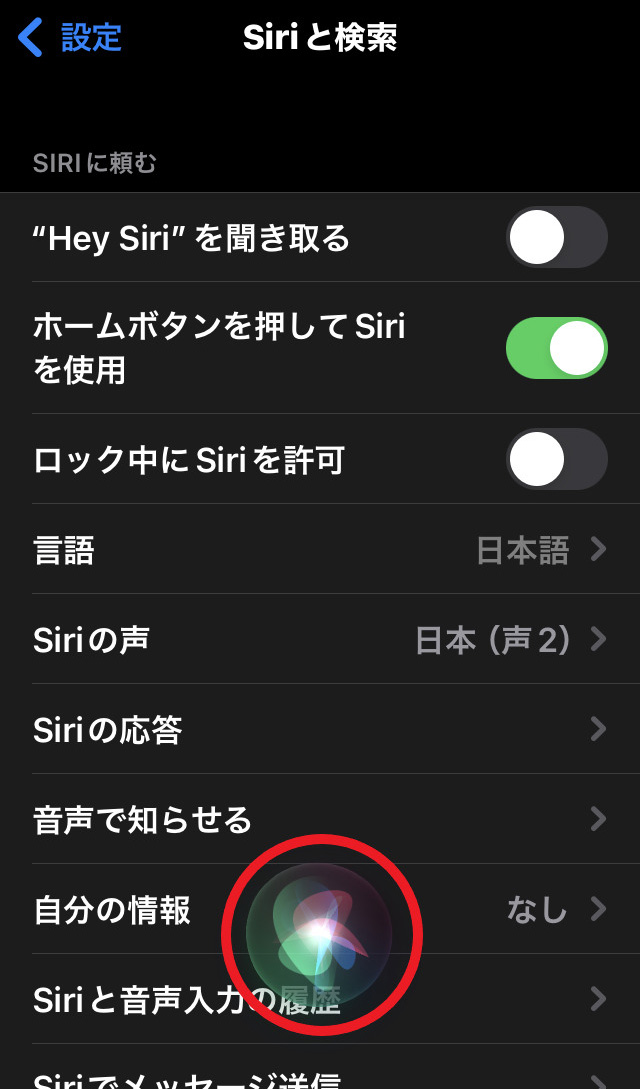
画面下部に表示さた球体のマークが大きくなっている状態で話しかけると、指示を実行します
その後すぐに、音声で指示を伝えてください。例えば「今日の東京の天気を教えてください」と指示すると、東京の天気が表示され、Siriが東京の天気を読み上げます。
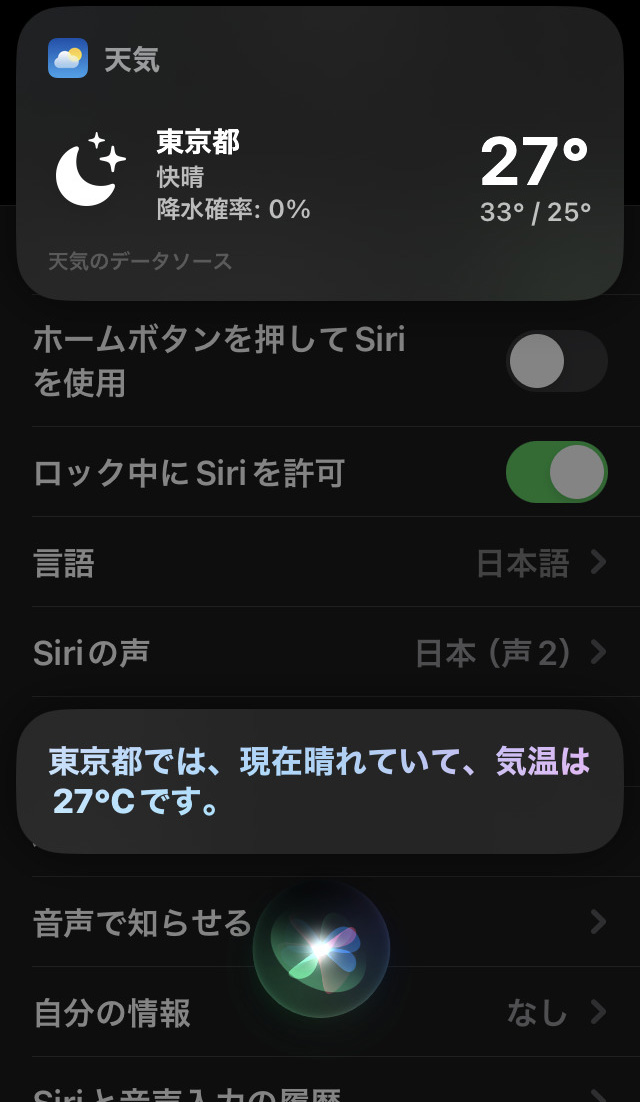
Siriをボタンで起動する方法
Siriをボタンで起動させる場合、使用するボタンはiPhoneの機種によって変わります。Face ID(顔認証)を搭載したiPhoneは、サイドボタンを長押しします。正面下にホームボタンのあるiPhoneは、ホームボタンを長押ししてください。
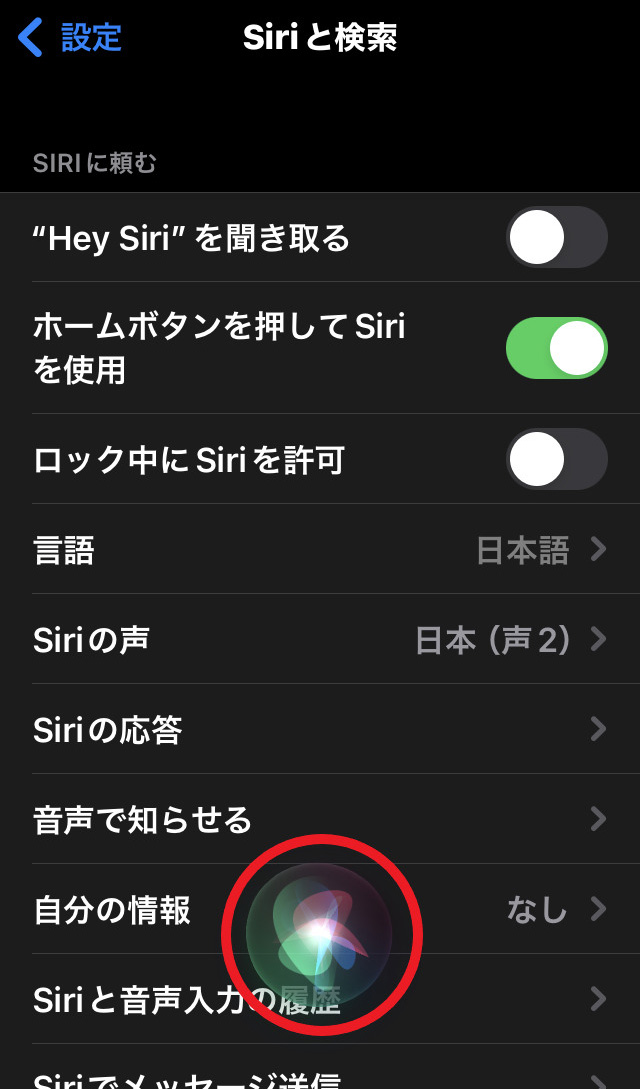
上の画像のようにSiriのビジュアルが画面に出れば成功です。上述と同様に、指示や質問内容をSiriに向かって話しかけてください。
Siriが起動しない場合の対処法
Siriに呼びかけたり、ボタンを押したりしても起動しないときの対処法を解説します。以下に紹介する2つの方法を試してみてください。
【Sirin入力方法が設定されていない場合】Siriの入力方法を設定する
一つ目のケースは、Siriの入力方法が設定されていない場合です。Siriを設定するには、下の画像のように、まずiPhoneの設定画面から「Siriと検索」をタップします。
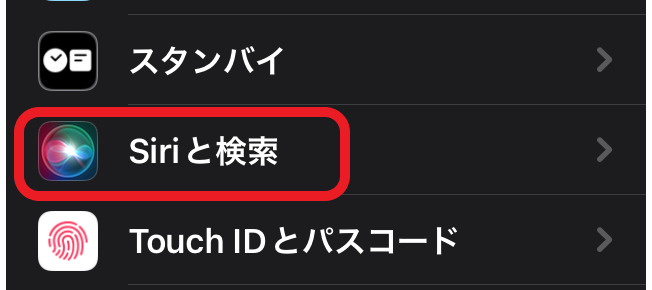
声で起動させたいときは「次を聞き取る」をタップし、「Hey Siri」または「Siri」を選択してください。
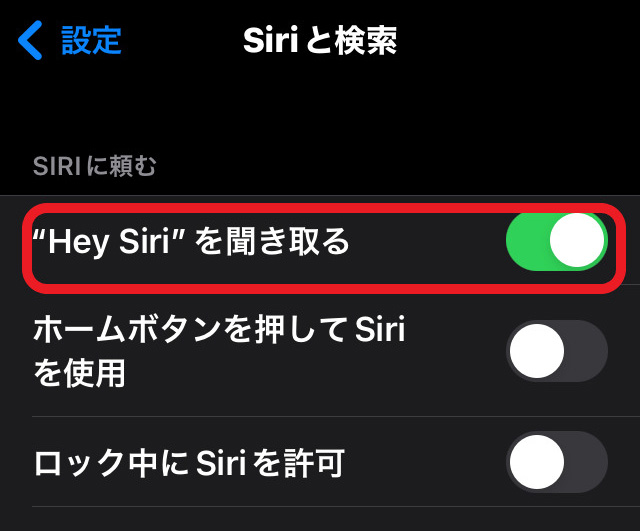
「”Siri” または “Hey Siri” を聞き取る」と表示される機種もあります。
「”Siri” または “Hey Siri” を聞き取る」と表示されるときは、ユーザー音声の認識テストが始まるので、表示とアナウンスに従って進みます。また、「ロック中に Siri を許可」も選択しておくと便利です。
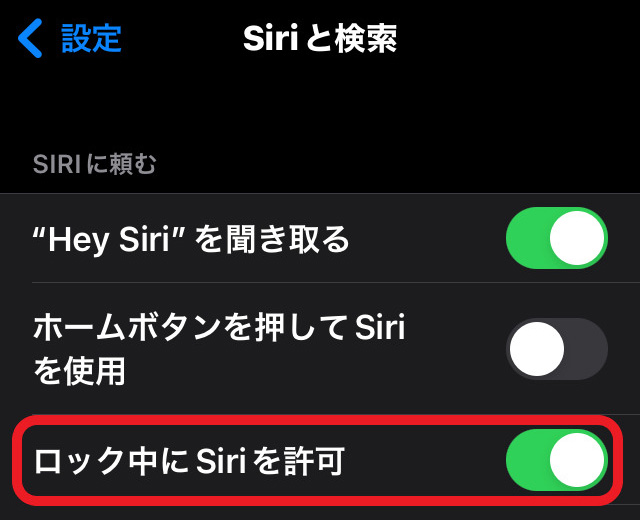
ボタンでSiriを起動させたいときは、別の項目を使います。Face IDを搭載したiPhoneの場合は「サイドボタンを押してSiriを使用」を選びましょう。ホームボタンのある機種は「ホームボタンを押してSiriを使用」を選びます。
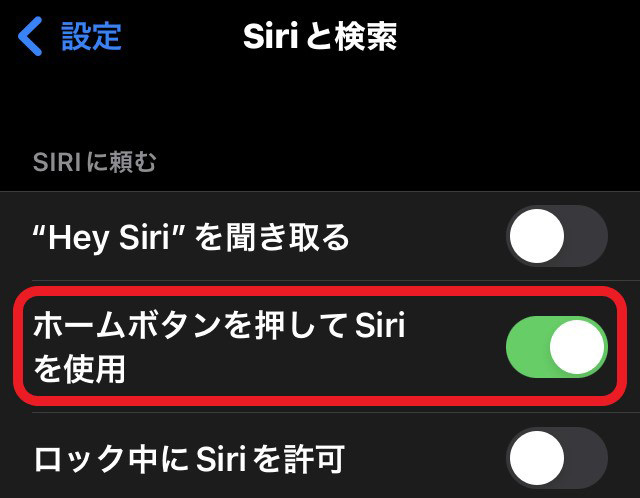
【選んだ起動方法とSiriの設定が違う場合】設定を確認する
二つ目のケースは、選んだ起動方法とSiriの設定が違う可能性です。この場合も、iPhoneの設定画面から「Siriと検索」をタップし、設定が合っているか確認します。
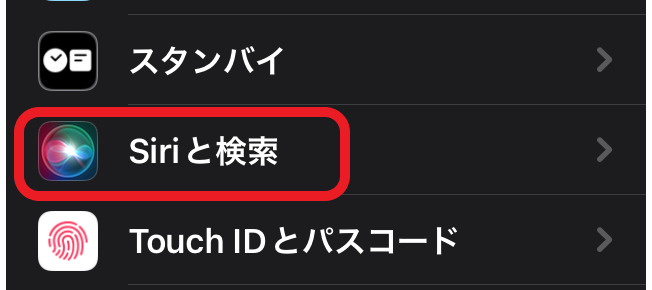
音声起動を使いたいなら「次を聞き取る」をタップして、「Hey Siri」または「Siri」が選択されているかチェックしましょう。機種によっては「”Siri” または “Hey Siri” を聞き取る」と表示されることもあります。
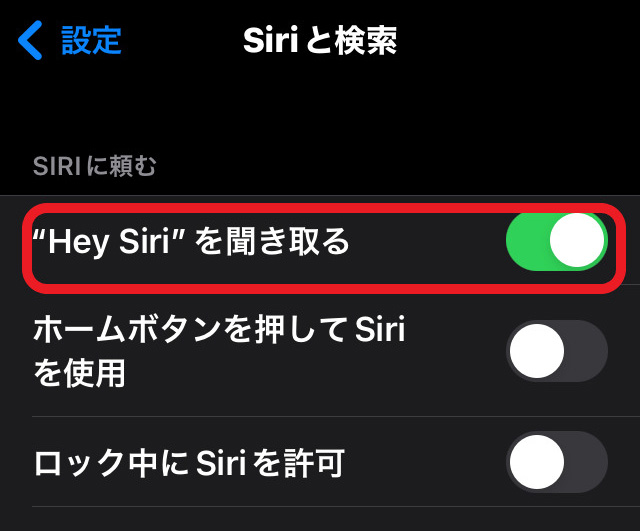
ボタンでSiriを起動させたいときは、上の写真のように「ホームボタンを押してSiriを使用」または「サイドボタンを押してSiriを使用」が選択されているか見てみます。起動方法と設定が合っていないことが不具合の原因なら、設定し直せば解決します。
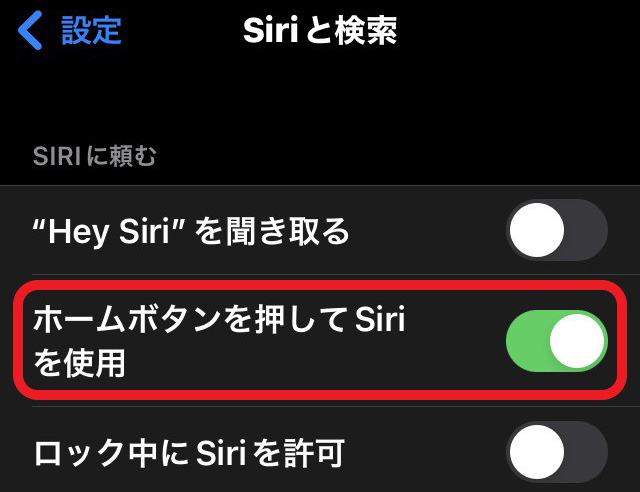
毎日の生活をもっと効率化したいとき、Siriはあなたを助けてくれます。起動方法は音声とボタンの2種類あり、自分のスタイルに合わせて選べます。もし起動しなければ、設定を確かめてみましょう。
メイン・アイキャッチ画像/(c)AdobeStock
あわせて読みたい